快速連結至此頁面上的程序:
• |
• |
• |
• |
• |
• |
• |
• |
• |
路徑式選取區支援許多像素式選取區不支援的變形功能。不過,您可以將像素式選取區轉換為路徑式選取區,以利套用變形。當您轉換像素式選取區時,修改過的選取區將只剩下兩層保護層。
若要判斷選取區是像素式還是路徑式,您可以使用 [選取區調整] 工具。
[選取區調整] 工具處於啟用中時,如果選取區顯示控制點,表示此選取區為路徑式選取區。如果選取區沒有顯示控制點,則為像素式選取區。有關選取區類型的詳細資訊,請參閱建立與儲存選取區。
在選取區上執行變形時,您可以選擇變形的參考點。參考點預設位於選取區的中央,但您可以移動參考點。變形會沿著此參考點執行。
| 設定變形參考點 |
1 |
若為使用 [選取區調整] 工具 形] 工具 |
如果工具箱中沒有顯示 [變形] 工具,請按住 [圖層調整工具] |
2 |
指向選取區界線方塊的中央。 |
3 |
將 [參考點] 拖曳至畫布上的新位置。 |
您可以將 [參考點] 放置在選取區外部。 |
按一下屬性列上的 [重設參考點] 按鈕 |
您可以將路徑式和像素式選取區移到畫布上的新位置。
| 移動選取區 |
1 |
若為使用 [選取區調整] 工具 |
如果工具箱中沒有顯示 [變形] 工具,請按住 [圖層調整工具] |
2 |
按一下屬性列上的 [移動] 按鈕 |
3 |
按一下仍在界線方塊中的選取區,然後將其拖曳至畫布上的新位置。 |
4 |
按一下屬性列上的 [確認變形] 按鈕 |
您也可以按下 Enter 套用變形。 |
您可以使用[變形] 工具移動像素式選取區,但如果選取區中的一部分偏離畫布,就會自選取區減去該部分。 |
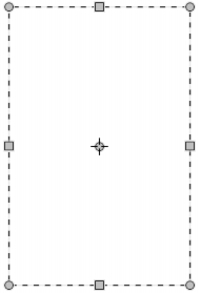
若要重新放置選取區,請使用 [移動] 工具,並將選取區拖曳至新位置。拖曳選取區時會出現一個矩形圈選框。
您可以變形選取區的複本或啟用中圖層的內容。
| 變形再製品 |
1 |
按住 Option (Mac) 或 Alt (Windows),並從工具箱中選擇 [變形] 工具 |
如果工具箱中沒有顯示 [變形] 工具,請按住 [圖層調整工具] |
2 |
按一下屬性列上的變形模式。 |
變形就會套用至複製內容中。 |
您也可以按一下 Command + Shift + Option + T (Mac) 或 CTRL + Shift + Alt + T (Windows),將再製品變形。 |
您可以縮放或旋轉路徑式選取區。縮放可讓您變更選取區的尺寸。您也可以按照物件的外觀比例來縮放物件。
| 縮放選取區 |
1 |
在工具箱中,按一下 [變形] 工具 |
如果工具箱中沒有顯示 [變形] 工具,請按住 [圖層調整工具] |
2 |
按一下屬性列上的 [縮放] 模式按鈕 |
3 |
執行下表中的一項任務。 |
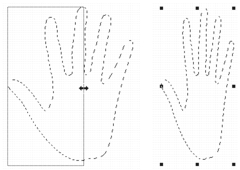
拖曳側邊的控制點可以水平縮放。
您也可以透過選擇 [編輯] |
| 旋轉選取區 |
1 |
在工具箱中,按一下 [變形] 工具 |
如果工具箱中沒有顯示 [變形] 工具,請按住 [圖層調整工具] |
2 |
按一下屬性列上的 [旋轉] 按鈕 |
3 |
將指標移到選取區邊界方塊的邊界外。 |
4 |
拖曳角落控制點。 |
如果要保持 15 度遞增的旋轉,請在拖曳時按住 Shift。 |
5 |
按一下屬性列上的 [確認變形] 按鈕 |
您也可以透過選擇 [編輯] |
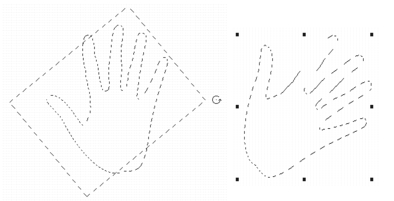
旋轉選取區。
您可以歪斜與扭曲路徑式選取區。歪斜會不按比例傾斜選取區的垂直和水平方向。扭曲選取區則可讓您依不同方向移動選取區的邊或角。例如,您可以壓扁或延展選取區。此外,您可以使用透視扭曲,讓物件產生外表深度。歪斜扭曲則可產生 3D 外觀。
| 歪斜選取區 |
1 |
在工具箱中,按一下 [變形] 工具 |
如果工具箱中沒有顯示 [變形] 工具,請按住 [圖層調整工具] |
2 |
按一下屬性列上的 [歪斜] 按鈕 |
3 |
將指標移到選取區邊界方塊的邊界外。 |
4 |
拖曳邊控制點。 |
如果只要歪斜選取的邊,請按住 Alt (Windows) 或 Option (Mac),並拖曳側邊的控制點。 |
5 |
按一下屬性列上的 [確認變形] 按鈕 |
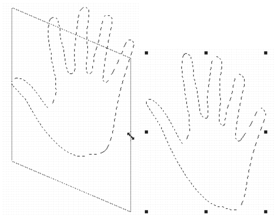
歪斜選取區。
| 扭曲選取區 |
1 |
在工具箱中,按一下 [變形] 工具 |
如果工具箱中沒有顯示 [變形] 工具,請按住 [圖層調整工具] |
2 |
按一下屬性列上的 [扭曲] 按鈕 |
3 |
拖曳角落控制點。 |
如果要將扭曲限制在水平或垂直軸,請按住 Shift 並拖曳其中一角的控制點。 |
如果要扭曲相對於 [參考點] 的選取區,請按住 Alt (Windows) 或 Option (Mac),並拖曳其中一角的控制點。 |
4 |
按一下屬性列上的 [確認變形] 按鈕 |
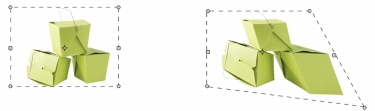
套用扭曲之前 (左圖) 和之後 (右圖) 的選取區。
| 扭曲選取區中的透視 |
1 |
在工具箱中,按一下 [變形] 工具 |
如果工具箱中沒有顯示 [變形] 工具,請按住 [圖層調整工具] |
2 |
按一下屬性列 [透視扭曲] 按鈕 |
3 |
拖曳角落控制點。 |
如果要將扭曲限制在水平或垂直軸,請按住 Shift 並拖曳其中一角的控制點。 |
4 |
按一下屬性列上的 [確認變形] 按鈕 |
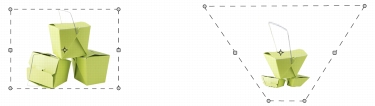
套用透視扭曲之前 (左圖) 和之後 (右圖) 的選取區。
如果不滿意變形結果,您可以取消變形並將選取區回復至先前的狀態。
| 取消變形 |
• |
按一下屬性列上的 [取消變形] 按鈕 |
|
|
Copyright 2012 Corel Corporation. 保留所有權.