
In diesem Abschnitt finden Sie Informationen zu den folgenden Themen:
• |
• |
• |
• |
• |
• |
• |
• |
Die Einstellungen in der Einstellungskategorie Klonen sind nur auf Malwerkzeuge ausgelegt, für die in der Kategorie Allgemein die Methode Klonen festgelegt wurde. Sie gelten nur dann für andere Malwerkzeuge, wenn die Option Originalfarbe verwenden aktiviert ist.
Die Einstellung Originalfarbe verwenden weist das Malwerkzeug an, eine Farbe aus dem Ursprungsbild aufzunehmen. Wenn diese Option aktiviert ist, werden Durchschnittswerte der Farbproben aus dem Klonursprung verwendet, wodurch die Farben den Originalfarben ähneln. Die Option Originalfarbe verwenden ist mit dem Befehl Klonfarbe verwenden im Panel Farbe identisch. Für Informationen zur Verwendung verschiedener Klonarten siehe Farben klonen.
Mit dem Regler Klonart können Sie zwischen mehreren Klonvarianten wählen. Die Varianten sind entsprechend der Anzahl der verwendeten Bezugspunkte aufgeführt. Bei zwei oder mehr Bezugspunkten können Sie während des Klonens eine Transformationsmethode anwenden (Drehen, Neigen, Skalieren, Spiegeln, Perspektive). Weitere Informationen zur Verwendung verschiedener Transformationen beim Klonen finden Sie unter Bild klonen und aufnehmen.
Mit der Option Auf Ursprungsauswahl begrenzen verwenden Sie eine beliebige Auswahl im Ursprungsdokument, um das Malen im Zieldokument zu begrenzen. Wenn für Klonart eine Transformationsmethode gewählt wurde, wird die Auswahl entsprechend transformiert. Diese Option ist nur für Werkzeuge verfügbar, für die in der Kategorie Allgemein die Methode Klonen festgelegt wurde.
Wenn die Option Ursprungsauswahl kopieren aktiviert ist, wird der ausgewählte Bereich im Ursprungsdokument vom Werkzeug Klonen im Zieldokument reproduziert. Diese Option ist nur für Werkzeuge verfügbar, für die in der Kategorie Allgemein die Methode Klonen festgelegt wurde.
Wenn die Option Muster (4 Bezugspunkte) aktiviert ist, wird das Ursprungsbild als sich wiederholendes Muster reproduziert.
• |
Beim normalen Klonen (0) wird die linke obere Ecke des Ursprungs- und des
Zieldokuments und der Muster verwendet. Die Pixel im Zieldokument
entsprechen in diesem Fall genau denen im Ursprungsdokument. Diese Klonart,
bei der keine Transformation vorgenommen wird, kann nur zwischen Dokumenten
durchgeführt werden. Sie ist die grundlegende Art des Klonens zwischen
Dokumenten.
|
• |
Beim Klonen durch Verschieben (1) wird das Bild zum Ursprung versetzt
aufgetragen. Ursprungs- und Klondokument können unterschiedliche Bereiche
desselben oder verschiedener Dokumente sein. Klonen mit Verschieben ist eine
Grundform des Klonens mit 1 Bezugspunkt und eignet sich zum Retuschieren von
Fotos. Weitere Informationen dazu finden Sie unter Klonen mit Verschieben.
|
• |
Beim Klonen mit Drehen und Skalieren (2) wird das Ursprungsbild unter
Verwendung von zwei Bezugspunkten gedreht und skaliert aufgetragen.
|

Klonen mit Drehen und Skalieren Ursprungs- und Zielbezugspunkte sind nummeriert und durch eine Linie verbunden.
• |
Beim Klonen mit Skalieren (2) wird das Bild unter Verwendung von zwei
Bezugspunkten skaliert aufgetragen. Der Abstand zwischen den beiden
Zielbezugspunkten relativ zum Abstand der beiden Ursprungsbezugspunkte
bestimmt den Grad der Skalierung.
|

Klonen mit Skalieren
• |
Beim Klonen mit Drehen (2) wird das Ursprungsbild unter Verwendung von zwei
Bezugspunkten gedreht. Die Linie zwischen den beiden Zielbezugspunkten relativ
zur Linie zwischen den beiden Ursprungsbezugspunkten bestimmt den Grad der
Drehung.
|

Klonen mit Drehen
• |
Beim Klonen mit Drehen und Spiegeln (2) wird das Ursprungsbild unter
Verwendung von zwei Bezugspunkten gedreht und gespiegelt (umgedreht)
aufgetragen.
|

Klonen mit Drehen und Spiegeln
• |
Beim Klonen mit Drehen, Skalieren und Verzerren (3) wird das Ursprungsbild
unter Verwendung von zwei Bezugspunkten gedreht, skaliert und verzerrt
(geneigt) aufgetragen. Die relative Position der drei Ursprungs- und
Zielbezugspunkte bestimmt den Grad der Verzerrung.
|

Klonen mit Drehen, Skalieren und Verzerren
• |
Beim bilinearen Klonen (4) wird das Ursprungsbild unter Verwendung von zwei
Bezugspunkten bilinear verzerrt aufgetragen. Die relative Position der vier
Ursprungs- und Zielbezugspunkte zueinander bestimmt den Grad der Verzerrung.
|
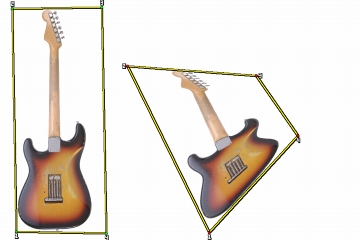
Bilineares Klonen
• |
Beim perspektivischen Klonen (4) wird das Ursprungsbild unter Verwendung von
zwei Bezugspunkten perspektivisch verzerrt aufgetragen. Die relative Position der
vier Ursprungs- und Zielbezugspunkte bestimmt den Grad der perspektivischen
Verzerrung.
|

Perspektivisches Klonen
Wenn Sie unter Verwendung der Methode Klonen mit Malwerkzeugen arbeiten, können Sie mit dem Regler Stärke festlegen, wo der Klon platziert werden soll. Als Bezugspunkt gilt das Ursprungselement. Wenn die Stärke null eingestellt ist, sind die Pixel des Ursprungs- und Zielbildes genau identisch. Wenn Sie ein Malwerkzeug mit voller Deckkraft (und ohne Struktur) verwenden, wird das Ursprungsbild an derselben Stelle noch einmal erstellt

Hier wurden die Werte 0 (oben) und 12 (unten) verwendet
Durch die Randomisierung des Werts wird die 1:1-Entsprechung der Pixel aufgehoben. Durch die dabei entstehenden Abweichungen unterscheidet sich das Bild stärker vom Ursprungsbild, was zu einem natürlicheren Effekt beitragen kann.
Mit den Einstellungen Häufigkeit legen Sie das Intervall zwischen den Zufallsverschiebungen fest.

Hier wurden die Werte 0 (oben) und 15 (unten) verwendet
Mit der Option Zufallsverteilung beim Klonen wird das Ursprungsdokument per Zufallsprinzip aufgenommen und dann werden im Klondokument entsprechende Malstriche platziert. Es gibt keine Übereinstimmung zwischen den Positionen im Klon- und Ursprungsdokument. Das Ergebnis ist ein zufälliges Muster aus den vorherrschenden Farben und Kanten des Ursprungsbilds. Das Malwerkzeug und der Strich bestimmen das Aussehen des Musters.
Sie können die Option Zufallsverteilung beim Klonen mit einem blassen, tupfenden Malwerkzeug verwenden, um dem Bild Rauschen hinzuzufügen. In diesem Fall enthält das Ursprungsbild nur die Farben, die Sie als Rauschen in das Klondokument einsetzen möchten.

Links wurde die Option deaktiviert, rechts aktiviert
| So aktivieren Sie die Option “Originalfarbe verwenden”: |
1 |
Wählen Sie Fenster |
2 |
Aktivieren Sie das Kontrollkästchen Originalfarbe verwenden.
|
| So legen Sie die Klonart fest: |
1 |
Wählen Sie Fenster |
2 |
Wählen Sie im Listenfeld Klonart eine Klonart aus.
|
| So begrenzen Sie das Malen im Zieldokument |
1 |
Wählen Sie Fenster |
2 |
Aktivieren Sie die Option Auf Ursprungsauswahl begrenzen.
|
| So reproduzieren Sie den ausgewählten Bereich des Ursprungsdokuments im Zieldokument |
1 |
Wählen Sie Fenster |
2 |
Klicken Sie auf Ursprungsauswahl kopieren, um die Option zu aktivieren bzw.
zu deaktivieren.
|
| So verwenden Sie den Klonursprung als Muster |
1 |
Wählen Sie Fenster |
2 |
Aktivieren Sie die Option Muster (4 Bezugspunkte).
|
| So legen Sie die Verschiebung beim Klonen fest |
1 |
Wählen Sie Fenster |
2 |
Orientieren Sie sich an der folgenden Tabelle.
|
Die Regler unter Klonen sind wirkungslos, wenn im Panel Farbe die Option
Klonfarbe verwenden aktiviert ist. Sie haben nur dann eine Wirkung, wenn
eine Klonmethode verwendet wird.
|
| So legen Sie das Intervall zwischen den Zufallsverschiebungen fest |
1 |
Wählen Sie Fenster |
2 |
Orientieren Sie sich an der folgenden Tabelle.
|
| So aktivieren Sie die Option “Zufallsverteilung beim Klonen”: |
1 |
Wählen Sie Fenster |
2 |
Aktivieren Sie die Option Zufallsverteilung beim Klonen.
|
|
|
Copyright 2012 Corel Corporation. Alle Rechte vorbehalten.