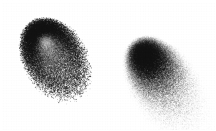
Quick links to procedures on this page:
• |
• |
You can adjust airbrush spread, which affects how paint spreads out as it is applied. In other words, it sets the size of area where the paint will be applied.
A good range for the Spread setting is 30° to 40°. Narrow settings for Spread and Angle can cause problems. Combined with a very tilted stylus, a narrow setting for Spread can cause paint to be deposited away from the cursor.
You can vary the edges of the paint sprayed from an airbrush to achieve desired softness by selecting a brush tip profile. Each profile gives you a different edge to the paint you spray. For more information, refer to Brush Tip Profiles.
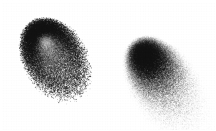
Airbrush edges created with the Watercolor profile (left) and the Medium profile (right).
Although you can still adjust Opacity to apply fainter or darker dots of media, some Corel Painter airbrushes, for example, the Fine Wheel Airbrush variant, take advantage of stylus fingerwheel controls. Like the needle control on real airbrushes, the wheel fingerwheel control adjusts airbrush flow — that is, how much media is applied.
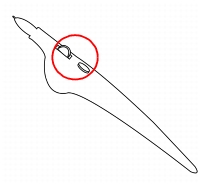
With the fingerwheel control, you can adjust airbrush flow on many airbrush styluses.
You can control the size of the airbrush droplets. This is not the same as adjusting the size of the brush (the larger the brush, the more droplets are sprayed).
| To change the size of airbrush droplets |
1 |
Choose Window |
2 |
Choose Airbrush from the Dab Type list box.
|
3 |
In the Brush palette, click the Size tab to open the Size panel.
|
4 |
In the Size panel, move the Size slider.
|
5 |
Move the Feature slider to the left for smaller droplets, or to the right for larger
droplets.
|
![]()
Very large droplets may produce unexpected results.
|
The Feature setting is not available for variants that use the Pixel Airbrush or
Line Airbrush dab types.
|
| To increase or decrease media flow from an airbrush |
• |
Move the stylus fingerwheel toward the tip (or forward), to decrease flow. Move it
away from the tip (or backward), to increase flow.
|
![]()
You can also control media flow from an airbrush by adjusting the Flow and
Min Flow sliders in the Airbrush panel in the Brush Controls palette. Flow
sets the maximum flow. Min Flow sets the minimum amount of flow as a
percentage of Flow.
|
Depending on the Airbrush variant, you can reverse the effect of moving the
airbrush fingerwheel by enabling the Invert button |
In the Airbrush panel in the Brush Controls palette, you can also determine
flow based on stylus information, such as velocity or pressure, by choosing an
expression from the Flow Expression list box.
|
|
|
Copyright 2012 Corel Corporation. All rights reserved.