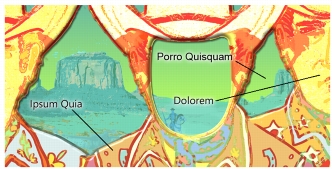
Quick links to procedures on this page:
• |
• |
• |
• |
The Annotation feature uses color names as labels for the colors in your images. Labels are small text boxes connected to lines that point to an individual color in your on-screen or printed image. Annotating colors in an image can help you track, and limit, which colors are used, which can help you control image size. After you create annotations, you can hide, show, or delete them.
You must name color swatches in the active color set to generate useful annotations. You can change color names after you have added them as annotations. For information about naming color sets, see To name or rename a color.
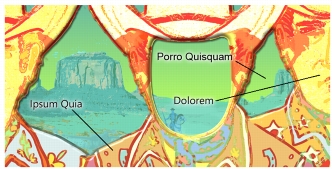
Create labels or annotations for individual colors in your image.
Annotations are kept in a separate layer on top of the image and can be saved in RIFF format with your image. Annotations are included when you record a script and are properly scaled when you play the script back at a different resolution.
When you move a layer, its annotations go with it. If you move an annotated layer on top of another, the visible annotation might actually belong to the underlying layer, even though it appears to be labeling the top one.
When you annotate a color that doesn’t exactly match a color in the active color set — for example, when you annotate brushstrokes applied at less than 100% opacity — Corel Painter approximates the color, displays the name of the nearest match, and adds an asterisk after the color name to indicate a near match.
When you refill an annotated area, the annotation is updated to reflect the new color. For more information, see Working with Color Fills.
| To create annotations |
1 |
Use a color set that includes names for the colors.
|
2 |
Choose Canvas |
3 |
Position the cursor on the color you wish to annotate and drag to an area outside
the color’s boundaries.
|
A color name appears, attached to a line that points to the annotated color. |
4 |
After you annotate as many colors as you need, click Done in the Annotation dialog
box.
|
| To delete an annotation |
1 |
Choose Canvas |
2 |
Click the annotation (color name) to select it.
|
3 |
Press Delete (Mac OS) or Backspace (Windows).
|
| To show or hide annotations |
• |
Choose Canvas |
| To change color names after annotating an image |
1 |
Choose the annotation you want to rename.
|
2 |
Press Delete (Mac OS) or Backspace (Windows).
|
3 |
In the Color Sets panel, double-click the color swatch of the color you want to
rename.
|
4 |
Type a new name in the Set Color Name dialog box.
|
5 |
Choose Canvas |
6 |
Re-create the deleted annotation.
|
7 |
Repeat the procedure for each annotation you want to rename.
|
|
|
Copyright 2012 Corel Corporation. All rights reserved.