
Quick links to procedures on this page:
• |
• |
• |
• |
• |
• |
• |
• |
The Cloning controls are specific to brushes that use the cloning method and affect other brushes only when the Clone Color option is enabled.
The Clone Color control directs a brush to pick up color from a source image. Clone Color takes averaged samples of color from the clone source, resulting in an approximation of the original. The Clone Color option is also available on the Color panel. For information about using different clone types, see Cloning Color.
The Clone Type control lets you choose between several cloning variations. These variations are arranged according to the number of reference points used. With two or more reference points, you can apply a transformation (rotate, skew, scale mirror, and perspective) during cloning. For complete information on using the different clone types, refer to Image Cloning and Sampling.
The Obey Source Selection option uses any selection in the clone source region to constrain painting in the destination. If a transform Clone Type is used, the selection is appropriately transformed. This option is available only with the Cloning method.
When Copy Source Selection is enabled, the Cloner brush reproduces the source selection information in the destination selection. This option is available only with the Cloning method.
With the 4-Point Tiling option enabled, your clone source is tiled in a repeating pattern.
• |
Normal (0), or zero-point, cloning references the upper-left corners of the source
and destination documents and patterns. This means that the pixels of the
destination document correspond directly to the pixels of the source document.
This type of cloning, in which no transformations occur, is valid only between
documents. This type of cloning is the basic type of cloning between documents.
|
• |
Offset (1) cloning offsets the image from the source. The source and destination
areas can be at different locations in the same or different documents. Offset
cloning is basic point-to-point cloning and is useful for retouching photographs.
For more information, see Performing Offset Sampling.
|
• |
Rotate & Scale (2) cloning rotates and scales the source image using two reference
points.
|

Rotate & Scale cloning. Note that the source and destination reference points are numbered and connected by a line.
• |
Scale (2) cloning scales the source image using two reference points. The distance
between the two destination points, in relation to the distance between the two
source points, determines the scaling transformation.
|

Scale cloning.
• |
Rotate (2) cloning rotates the source image using two reference points. The line
between the two destination points in relation to the line between the two source
points determines the rotation transformation.
|

Rotate cloning.
• |
Rotate & Mirror (2) cloning rotates and mirrors (flips) the source image using two
reference points.
|

Rotate & Mirror cloning.
• |
Rotate, Scale, & Shear (3) cloning rotates, scales, and shears (slants) the source
image using three reference points. The relative positions of the three source and
destination reference points determine the transformation effect.
|

Rotate, Scale, & Shear cloning.
• |
Bilinear (4) cloning applies a bilinear warp to the source image using four reference
points. The relative positions of the four source and destination points describe the
bilinear transformation.
|
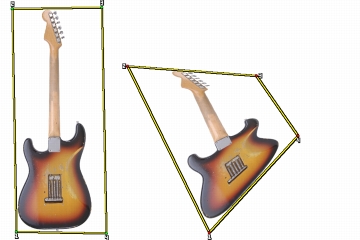
Bilinear cloning.
• |
Perspective (4) cloning applies perspective to the source image using four reference
points. The relative positions of the four source and destination points describe the
perspective transformation.
|

Perspective cloning.
When you work with brushes using the Cloning method, you can modify the Variability to control the offset of the clone based on the location of the source image. When Variability is set at zero, the pixels of the source and destination images correspond precisely. Using a cover brush at full Opacity (and no Grain) simply re-creates the source image.
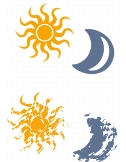
Brushstrokes with Variability set to 0 (top) and 12 (bottom)
Introducing a degree of randomness disturbs the pixel-to-pixel correspondence. The resultant variations in the image distance the clone from its photographic source, which can contribute to a Natural-Media appearance.
The How Often controls allow you to set the period between random offsets.
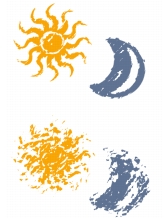
Brushstrokes with How Often set to 0 (top) and 15 (bottom)
Random Clone Source randomly samples the source document and then places strokes on the clone destination. There is no correspondence between the samples taken from the source and where they are placed on the clone. The result is a random pattern of the predominant colors and edges of the source. The brush and stroke determine the nature of the pattern.
You might use Random Clone Source with a faint stipple brush to add “noise” to an image. In this case, the clone source image merely contains the noise colors that you wish to add.

Brushstrokes with Random Clone Source disabled (left) and enabled (right)
| To set clone color |
1 |
Choose Window |
2 |
Enable the Clone Color check box.
|
| To set clone type |
1 |
Choose Window |
2 |
Choose a type from the Clone Type list box.
|
| To constrain painting in the destination |
1 |
Choose Window |
2 |
Enable the Obey Source Selection check box.
|
| To reproduce the source selection information in the destination selection |
1 |
Choose Window |
2 |
Click the Copy Source Selection check box to enable or disable the option.
|
| To tile clone source |
1 |
Choose Window |
2 |
Enable the 4-Point Tiling check box.
|
| To set clone location variability |
1 |
Choose Window |
2 |
Perform a task from the following table.
|
Clone location sliders have no effect when Clone Color is enabled in the Color
panel. They have an effect only when a Clone method is used.
|
| To set the period between random offsets |
1 |
Choose Window |
2 |
Perform a task from the following table.
|
| To choose the Random Clone Source option |
1 |
Choose Window |
2 |
Enable the Random Clone Source check box.
|
|
|
Copyright 2012 Corel Corporation. All rights reserved.