Quick links to procedures on this page:
• |
• |
• |
• |
• |
• |
• |
• |
• |
• |
• |
• |
• |
Corel Painter provides many tools and commands for creating selections in a document. Whenever you create a selection, Corel Painter deactivates the previous selection.
You can use selections for various purposes:
• |
To constrain brushstrokes to protect the area inside or outside the selection
|
• |
To transform an area by moving, scaling, rotating, scaling, skewing, or distorting it
|
• |
To isolate an area of the canvas for applying an image effect, so the effect is applied
only to the selected area. You can also set different levels of protection within a
selection to create partial intensity of the effect.
|
• |
To choose the area of the canvas that you want to cut or copy
|
• |
To choose the area of the canvas that you want to move or copy to a new layer
|
• |
To apply a brushstroke along a selection border
|
You can also save a selection by creating a channel.
The method you use to create a selection determines its type. The two types of selections are path-based and pixel-based.
• |
Path-based selections are defined by a closed path. They provide two levels of
selection: what is inside the path is selected, and what is outside the path is not
selected.
|
• |
Pixel-based selections are defined at the pixel level. These selections can be moved,
but not resized or rotated. However, pixel-based selections can be transformed into
path-based selections.
|
Pixel-based selections provide 256 levels of protection to the canvas. Each pixel in the selection sets a level of protection for its corresponding color pixel in the RGB image. Opaque areas of the selection provide 100% protection and prevent brushstrokes and effects from marking the canvas. Clear areas of the selection provide no protection and allow brushstrokes and effects to mark the canvas. Brushstrokes and effects are partially applied to areas where the selection is shaded or semitransparent. As a result, you can paint and apply effects with varying levels of intensity within a selection.
When you save a selection, it becomes a channel, which is pixel-based. When you load a channel to a selection, the selection is always pixel-based. A pixel-based selection can be converted to a path-based selection. For more information, see To convert a pixel-based selection to a path-based selection.
The method that you use to create a selection determines the selection type. Path-based selections result from using the Rectangular Selection, Oval Selection, or Lasso tool. Pixel-based selections result from converting shapes, using the Magic Wand tool, or using the Auto Select or Color Select command.
You can create path-based selections that are rectangular or oval. If you need more flexibility, you can create freehand selections by using the Lasso tool or the Polygonal Selection tool. The Lasso tool lets you create selections based on freehand segments. The Polygonal Selection tool lets you select an area with more precision by clicking different points on the image to anchor straight-line segments.
In addition, you can create path-based selections by converting shapes or pixel-based selections. You can create a selection from the border, or outline, of the current path-based selection. You can also select the entire canvas.
Converting a shape to create a path-based selection is useful if you need to select an area that is identical to an existing shape or text.
You can also convert a pixel-based selection to a path-based selection to apply transformations to it. However, when you convert a pixel-based selection, the modified selection is reduced to having two levels of protection.
| To make an oval or a circular selection |
• |
Perform a task from the following table.
|
| To make a rectangular or square selection |
• |
Perform a task from the following table.
|
| To make a freehand selection |
• |
Perform a task from the following table.
|
If you draw an open path with the Lasso tool, the endpoints are connected
automatically with a straight line before the selection is created.
|
When using the Lasso tool or Polygonal Selection tool, you can switch from
one tool to another by pressing Option (Mac OS) or Alt (Windows).
|
| To select the entire canvas |
• |
Choose Select |
| To convert a shape to a selection |
1 |
Select the shape that you want to convert.
|
The shape must be closed. |
2 |
Choose Shapes |
The outline of the shape creates the selection path. Everything within the outline is fully selected. |
You can also convert the current selection to a shape. For more information,
see To convert a selection to a shape.
|
| To convert a pixel-based selection to a path-based selection |
1 |
Create a pixel-based selection.
|
For more information, see Creating Pixel-Based Selections. |
2 |
Choose Select |
Corel Painter generates paths from the outlines of the pixel-based selection. You can now use the Transform tool |
The Magic Wand tool lets you create pixel-based selections. Groups of pixels are selected according to color. You can adjust settings to control the range of colors, and you can choose to include only adjacent colors (colors) or only nonadjacent colors (noncontiguous).
You can use the Auto Select command to create a pixel-based selection from your choice of image characteristics. You can also create a noncontiguous pixel-based selection based on a range of colors.
| To select an area by using the Magic Wand tool |
1 |
In the toolbox, click the Magic Wand tool |
2 |
On the property bar, adjust any of the following settings:
|
• |
Tolerance controls the amount of variance allowed from the selected color.
Higher values create a larger range of colors.
|
• |
Anti-Alias creates intermediate selection values on the selection boundaries.
This setting gives soft edges to the selection.
|
• |
Contiguous creates a selection with contiguous pixels.
|
3 |
On the property bar, click one of the following buttons:
|
• |
• |
• |
4 |
In the document window, do one of the following:
|
• |
Click to select the color in the middle of the range of colors that will be used for
the selection.
|
• |
Click and drag over an area to define the range of colors that will be used for the
selection.
|
It may take a moment for the selection to be calculated and loaded. |
The default tolerance for selections is 32. This can be adjusted from 1 to 255.
|
If you add to the current selection, you add to the range of values that the
Magic Wand tool selects rather than create an additional selection with a
unique seed color.
|
If you want to restrict your selection to a rectangular area, press Option +
Shift (Mac OS) or Alt + Shift (Windows), and drag a bounding rectangle in
your image.
|
You can restore the default settings by clicking the Reset Tool button |
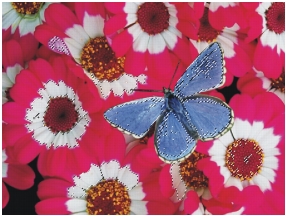
Adding to a selection by using the Magic Wand tool.
| To generate a selection by using the Auto Select command |
1 |
Choose Select |
2 |
In the Auto Select dialog box, choose an image characteristic from the Using list
box.
|
• |
Paper — creates a selection by using the current paper texture
|
• |
3D Brush Strokes — creates a selection that is based on the difference between
the current image and the clone source. If no clone source is selected, the
current pattern is used. For information about clones, see Image Cloning and
Sampling.
|
• |
Original Selection — imports the selection from the clone source document.
You can use this feature to transfer a selection from another document. For best
results, the dimensions of the source and working document should match. You
must establish a clone source file, and create a selection in this file, for this
option to be valid. For information about clones, see Image Cloning and
Sampling.
|
• |
Image Luminance — creates a selection based on the light and dark areas of the
current image
|
• |
Original Luminance — produces a selection in the current document based on
the light and dark areas of the clone source. This option lets you import an
image into the selection. If no clone source is selected, the current pattern is
used.
|
• |
Current Color — creates a selection of pixels of the current main color. Before
using this option, you may want to use the Dropper tool to pick a color from
the image.
|
If you want to invert the selection, enable the Invert check box. |
| To generate a color-based selection |
1 |
Choose Select |
2 |
With the Color Select dialog box open, click in the document window to pick a
color.
|
3 |
Adjust the H Extents (hue), S Extents (saturation), and V Extents (value) sliders to
control the range of colors.
|
These sliders control the selected range. You can drag the limits of the range in either direction. |
4 |
Adjust the H Feather (hue), S Feather (saturation), and V Feather (value) sliders to
control the feathering at the edges of the color space extents.
|
Feathering helps soften the selection edge. |
5 |
The Preview window shows the selected area as a red overlay on the image. Drag in
the Preview window to see other parts of the document.
|
You can create a selection from a layer, multiple layers, or layer group. You can also add the transparency mask of a layer, or layer group, to a previous selection. You can also subtract from a layer-based selection or intersect the transparency mask of a layer, or layer group, with a previous selection. Intersecting lets you include only those parts that are common to all selected layers. For more information about layers, see Getting Started with Layers.
| To create a selection from a layer |
• |
With the Layers panel open, perform an action from the following table:
|
You can also create a selection from a layer by choosing Load Selection from
the Select menu. In the Load Selection dialog box, choose the transparency of
the selected layer from the Load From list box, and enable the Replace
Selection option.
|
The drawing mode determines whether the inside or outside of a selection is protected when you paint.
| To protect an area of the canvas |
1 |
Choose Window |
2 |
Click the Open Navigator Settings button |
• |
Draw Anywhere — disables protection by the selection. Brushstrokes are
allowed anywhere on the canvas. The selection is active only for applying effects
and using the Cut or Copy command.
|
• |
Draw Outside — protects the area inside the selection
|
• |
Draw Inside — protects the area outside selection. This drawing mode is similar
to using a stencil in that only the selected region accepts brushstrokes.
|
Saving a selection generates a channel. Channels let you save selections for future use and give you more editing control. When you save a selection, you can create a channel, or modify or replace an existing channel. You can also add a selection to an existing channel, subtract a selection from an existing channel, or intersect a selection with an existing channel. For more information, see Combining Selections by Using Boolean Operations.
| To save a selection to a new channel |
1 |
Create a selection.
|
2 |
Do one of the following:
|
• |
Choose Select |
• |
In the Channels panel, click the Save Selection as Channel button |
3 |
In the Save Selection dialog box, choose New from the Save To list box.
|
If you want to specify a name, type a name in the Name box. |
If you do not specify a name, new the channel is named incrementally with
the previous channel: Alpha 1, Alpha 2, and so on.
|
| To modify an existing channel |
1 |
Create a selection.
|
2 |
Do one of the following:
|
• |
Choose Select |
• |
In the Channels panel, click the Save Selection as Channel button |
3 |
In the Save Selection dialog box, choose an existing channel from the Save To list
box.
|
4 |
In the Operation area, enable one of the following options:
|
• |
Replace Mask — replaces the channel with the saved selection
|
• |
Add to Mask — combines the current selection with the chosen channel
|
• |
Subtract from Mask — subtracts the current selection from the chosen channel
|
• |
Intersect with Mask — determines the intersection of the selection and the
chosen channel, and saves the intersection to the channel
|
|
|
Copyright 2012 Corel Corporation. All rights reserved.