Quick links to procedures on this page:
• |
• |
• |
• |
• |
• |
• |
• |
Corel Painter provides five tools for editing shapes. As you work, you’ll switch tools based on the type of changes you’re going to make. From any other editing tool, you can toggle to the Shape Selection tool by pressing Command (Mac OS) or Ctrl (Windows).
If you don’t see the shape’s outline path, you’ll want to select the shape — to display the path and anchor points — before proceeding. It is easier to work when you can see the path and points. For information about selecting shapes as layers, refer to Selecting Layers.
| To select shapes |
|
To
|
Do the following
|
|---|---|
|
Select a shape
|
With the Shape Selection tool
|
|
Select multiple shapes
|
Hold down Shift, and click the shapes with the Shape Selection tool.
|
If you are using the Layer Adjuster tool, you can double-click a shape to
switch to the Shape Selection tool and select the shape.
|
You can add anchor points to create new vertices or curves. You can delete anchor points to change the shape of the path or to smooth a contour that has unnecessary points. This might occur when you draw with the Quick Curve tool or create a shape from a selection.
You can move one or several anchor points by dragging. You can also move one or several points by averaging, which moves two or more anchor points with respect to each other.
Averaging is useful when you need to join the endpoint of one curve to the endpoint of another. Averaging the endpoints in both directions brings them precisely on top of each other. Now, when you join the endpoints, Corel Painter merges them to a single point, through which the path continues. If you don’t average points that are near each other, Corel Painter joins them with a segment.
| To add or delete an anchor point |
• |
With the Shape Selection tool |
|
To
|
Do the following
|
|---|---|
|
Add an anchor point
|
Choose the Add Point tool
|
|
Delete an anchor point
|
Choose the Remove Point tool
The anchor point is deleted, but the path remains connected.
|
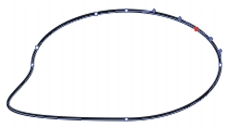
Use the Add Point tool to add anchor points to the path.
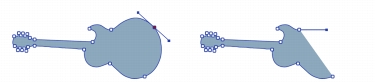
Use the Remove Point tool to delete anchor points.
| To move anchor points |
1 |
Choose the Shape Selection tool |
2 |
Click an anchor point to select it, or marquee select a point by dragging over it.
|
If you want to select several points, marquee select them by dragging over them. All anchor points within the marquee are selected, including those from other shapes. |
If you want to add to the selection, hold down Shift and select more points. |
3 |
Drag the point to a new location.
|
If you have selected several points, dragging one moves them all. |
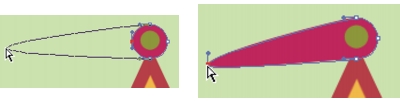
Drag an anchor point to move it.
| To average anchor points |
1 |
With the Shape Selection tool |
It is often easiest to drag a marquee around the points you want. |
2 |
Choose Shapes menu |
3 |
In the Average Points dialog box, enable an option to determine the axis for the
averaging.
|
The angle and length of the wing determine the curvature of the segments on either side of the anchor point. The longer the wing, the deeper the curve.
The result of moving a wing depends on whether the anchor point is defined as a smooth point or a corner point. Two connecting curves (or straight lines) share one anchor point, which can be a smooth or corner point. The wings on smooth and corner points behave differently.
When you drag the handle on one wing of a smooth point, the curves on both sides of the point change. With a smooth point, you adjust the angle of the wings concurrently.
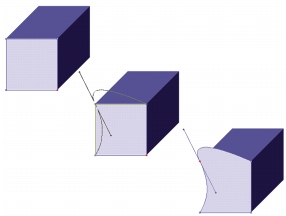
A corner point is converted to a smooth point.
When you drag the handle on one wing of a corner point, only the curve on that side of the point changes. With a corner point, you can adjust the angle of the wings independently.
| To adjust a curve |
1 |
Choose the Shape Selection tool |
2 |
Click a shape to select it.
|
If an anchor point’s wings are not displayed, drag over the anchor point to display them. |
3 |
Drag a wing handle to set the curve you want.
|
You can also adjust a curve by dragging a line segment with the
Shape Selection tool.
|
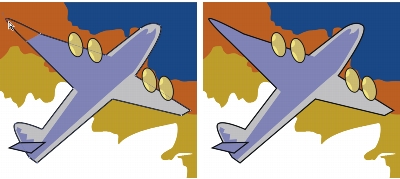
Use the Shape Selection tool to drag a wing handle.
| To convert a smooth or corner point |
1 |
With the Shape Selection tool |
If the anchor point’s wings are not displayed, drag over the anchor point to display them. |
2 |
Choose the Convert Point tool |
3 |
Click one of the anchor point’s wing handles.
|
After converting a point, you must use the Shape Selection tool for further
adjustments. If you try to adjust an anchor point with the Convert Point tool,
the anchor point will be converted again.
|
You may want to open a shape so that you can add new curves or connect another open shape. You can do this with the Scissors tool. You can also connect any two endpoints — of the same shape or of different shapes. This lets you close an open shape or attach one shape to another.
| To cut a shape |
1 |
Choose the Scissors tool |
2 |
Click where you want to split the shape (you cannot click an endpoint).
|
The hot spot of the Scissors tool is where the blades cross. Position the cross on the line. |
The scissors snap closed momentarily, and two new anchor points are created. |
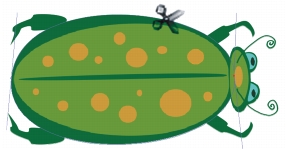
The Scissors tool opens and closes to cut the path.
3 |
Choose the Shape Selection tool |
The new anchor points are on top of each other, and both are selected. If you try to drag one of the new anchor points with the Shape Selection tool and both move, deselect them, then drag one point away. |
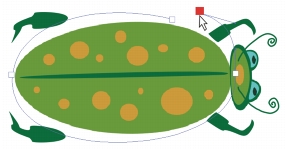
After a path is cut, it can be moved.
| To join endpoints |
1 |
Choose the Shape Selection tool |
2 |
Select the two anchor points you want to join.
|
You can do this either by marquee selecting both points, or by clicking the first point and then holding down Shift and clicking the second point. |
3 |
Choose Shapes menu |
A straight line is created between the two points. |
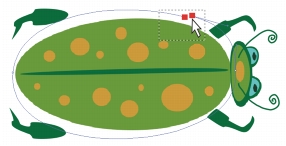
Use the Shape Selection tool to select two endpoints.
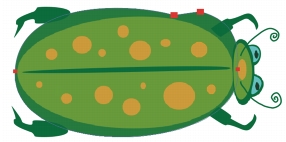
Use the Join Endpoints command to connect two endpoints.
|
|
Copyright 2012 Corel Corporation. All rights reserved.