Cette section contient les rubriques suivantes:
• |
• |
• |
• |
• |
• |
• |
• |
Corel Painter vous permet de prélever une partie d’une image et d’appliquer une transformation à l’échantillon lorsque vous le réutilisez ailleurs. Cette technique est également appelée duplication à points multiples. Vous pouvez appliquer des transformations telles que le redimensionnement, la rotation, l’inclinaison ou la perspective.
Pour appliquer des transformations pendant l’échantillonnage, sélectionnez une variante du style duplication à points multiples dans la catégorie de style Duplicateurs, ou utilisez n’importe quelle variante de style compatible avec la méthode de duplication. Pour plus d'informations, voir la rubrique Pour transformer une variante de style en duplicateur.
Le tableau suivant décrit les variantes du style échantillonnage à points multiples.
Après avoir sélectionné une variante de style, définissez les points de référence de l’échantillon et de la destination dans l’image. Le nombre de points de référence dépend du type de transformation que vous choisissez. Les points de référence vous permettent d’identifier la zone d’échantillon, de positionner la destination et de contrôler la transformation. Après la définition des points, vous pouvez appliquer des touches dans la zone de destination pour faire apparaître progressivement l’échantillon transformé. Vous pouvez insérer les points sources dans un document et les points de destination dans un autre, mais ils peuvent aussi figurer dans le même document.
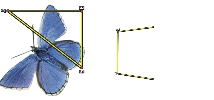
Les points de référence de la source (à gauche) et de la destination (à droite) de l’échantillon sont définis en vue d’une duplication de type Perspective.
L’utilisation d’un motif répétitif vous permet de remplir un espace en reproduisant un petit échantillon d’image. Cette option est disponible dans les modes de duplication Bilinéaire et Perspective.
Les quatre points de référence de l’échantillon déterminent la zone prélevée qui est temporairement transformée en mosaïque. Dans la réplique, ce motif est déformé selon la position des points de référence source et destination et répété autant de fois que nécessaire pour recouvrir la zone. Pour enregistrer la zone prélevée pour une utilisation ultérieure, capturez-la en tant que motif. Pour plus d'informations, voir la rubrique Création et modification de motifs.
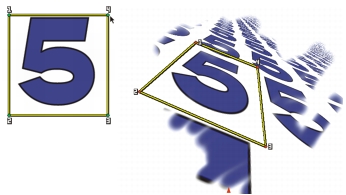
L’option Motif répétitif entraîne la répétition de la source.
Le motif répétitif est particulièrement utile pour remplir une zone avec la source de l’échantillon. Pour plus d'informations, voir la rubrique Remplissage d’une zone avec un échantillon d’image.
| Pour redimensionner la source de l’échantillon |
1 |
Cliquez sur l’outil Duplicateur |
2 |
Cliquez sur le Sélecteur de styles dans la barre Sélecteur de styles.
|
3 |
Dans le panneau Bibliothèque de styles, cliquez sur la variante de style
Redimensionnement 2P.
|
Si vous sélectionnez la variante de style Redimensionnement 2P, le mode de duplication Redimensionnement (2) est automatiquement sélectionné dans le panneau Duplication. |
4 |
Maintenez enfoncée la touche Option (Mac OS) ou Alt (Windows) et cliquez dans
l’image pour définir les deux points de référence de l’échantillon.
|
5 |
Maintenez enfoncées les touches Option + Maj. (Mac OS) ou Alt + Maj.
(Windows), puis cliquez pour définir les deux points de référence de destination.
|
La distance relative qui sépare les deux points de destination et les deux points sources détermine l’ampleur du redimensionnement appliqué à l’échantillon. Par exemple, si la longueur de ligne qui sépare les deux points de destination est plus importante que celle entre les deux points sources, l’échantillon est agrandi. À l’inverse, si la longueur de ligne qui sépare les deux points de destination est moins importante que celle entre les deux points sources, l’échantillon est réduit. |
6 |
Appliquez des touches dans la zone de destination.
|
Vous pouvez désactiver l’échantillonnage du décalage en cliquant sur le bouton Couleur source dans le panneau de couleurs ou en cliquant sur le Sélecteur de styles dans la barre Sélecteur de styles et en choisissant une variante de style non-duplicateur. |
Pour obtenir de meilleurs résultats lors du redimensionnement, placez les
points de référence de l’échantillon sur les bords de l’objet que vous souhaitez
prélever pour mieux délimiter sa taille. Cela permet de garantir que l’objet est
redimensionné de façon proportionnelle.
|
| Pour faire pivoter la source de l’échantillon |
1 |
Cliquez sur l’outil Duplicateur |
2 |
Cliquez sur le Sélecteur de styles dans la barre Sélecteur de styles.
|
3 |
Dans le panneau Bibliothèque de styles, cliquez sur la variante de style Rotation 2P.
|
Si vous sélectionnez la variante de style Rotation 2P, le mode de duplication Rotation (2) est automatiquement sélectionné dans le panneau Duplication. |
4 |
Maintenez enfoncée la touche Option (Mac OS) ou Alt (Windows) et définissez les
deux points de référence de l’échantillon.
|
5 |
Maintenez enfoncées les touches Option + Maj. (Mac OS) ou Alt + Maj.
(Windows), puis cliquez dans l’image pour définir les deux points de référence de
destination.
|
La différence relative entre l’angle de la ligne des deux points de destination et des deux points de référence de l’échantillon détermine l’angle de rotation de l’échantillon. Si l’angle de la ligne ne change pas, la position des points de destination relatifs aux points d’échantillonnage influe également sur la rotation. Par exemple, si vous définissez verticalement les points d’échantillonnage (du bas vers le haut) et si vous réglez les points de destination à partir du même angle vertical mais, cette fois-ci, du haut vers le bas, l’échantillon d’image présentera une symétrie de 180 degrés. |
6 |
Appliquez des touches dans la zone de destination.
|
Vous pouvez désactiver l’échantillonnage du décalage en cliquant sur le bouton Couleur source dans le panneau de couleurs ou en cliquant sur le Sélecteur de styles dans la barre Sélecteur de styles et en choisissant une variante de style non-duplicateur. |
La longueur de ligne n’affecte pas la rotation.
|
| Pour faire pivoter et mettre en miroir la source de l’échantillon |
1 |
Cliquez sur l’outil Duplicateur |
2 |
Cliquez sur le Sélecteur de styles dans la barre Sélecteur de styles.
|
3 |
Dans le panneau Bibliothèque de styles, cliquez sur la variante de style Rotation
Symétrie 2P.
|
Si vous sélectionnez la variante de style Rotation Symétrie 2P, le mode de duplication Rotation et symétrie (2) est automatiquement sélectionné dans le panneau Duplication. |
4 |
Maintenez enfoncée la touche Option (Mac OS) ou Alt (Windows) et cliquez dans
l’image pour définir les deux points de référence de l’échantillon.
|
5 |
Maintenez enfoncées les touches Option + Maj. (Mac OS) ou Alt + Maj.
(Windows), puis cliquez pour définir les deux points de référence de destination.
|
La différence relative entre l’angle de la ligne des deux points de destination et des deux points de l’échantillon détermine l’angle de rotation de l’image dupliquée symétrique. |
Si l’angle de la ligne ne change pas, la position des points de destination relatifs aux points d’échantillonnage influe également sur la rotation. Par exemple, si vous définissez verticalement les points d’échantillonnage (du bas vers le haut) et si vous réglez les points de destination à partir du même angle vertical mais, cette fois-ci, du haut vers le bas, l’échantillon d’image présentera une symétrie de 180 degrés. |
Pour mettre en miroir l’échantillon sans aucune rotation, définissez les points de l’échantillon et de la destination sur la même position. |
6 |
Appliquez des touches dans la zone de destination.
|
Vous pouvez désactiver l’échantillonnage du décalage en cliquant sur le bouton Couleur source dans le panneau de couleurs ou en cliquant sur le Sélecteur de styles dans la barre Sélecteur de styles et en choisissant une variante de style non-duplicateur. |
| Pour faire pivoter et redimensionner la source de l’échantillon |
1 |
Cliquez sur l’outil Duplicateur |
2 |
Cliquez sur le Sélecteur de styles dans la barre Sélecteur de styles.
|
3 |
Dans le panneau Bibliothèque de styles, cliquez sur la variante de style Rotation
Redimens 2P.
|
Si vous sélectionnez la variante de style Rotation Redimens 2P, le mode de duplication Rotation et redimensionnement (2) est automatiquement sélectionné dans le panneau Duplication. |
4 |
Maintenez enfoncée la touche Option (Mac OS) ou Alt (Windows) et définissez les
points de référence de l’échantillon.
|
5 |
Maintenez enfoncées les touches Option + Maj. (Mac OS) ou Alt + Maj.
(Windows), puis définissez les deux points de référence de destination.
|
La distance relative qui sépare les deux points de destination et les deux points de l’échantillon détermine l’ampleur du redimensionnement appliqué à l’échantillon. En outre, la différence relative entre l’angle de la ligne des deux points de destination et des deux points de référence de l’échantillon détermine l’angle de rotation de l’image d’échantillon mise en miroir. Si l’angle de la ligne ne change pas, la position des points de destination relatifs aux points d’échantillonnage influe également sur la rotation. |
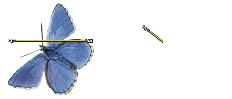
Deux points de référence de destination sont définis en vue d’un échantillonnage Rotation et redimensionnement.
1 |
Appliquez des touches dans la zone de destination.
|
Vous pouvez désactiver l’échantillonnage du décalage en cliquant sur le bouton Couleur source dans le panneau de couleurs ou en cliquant sur le Sélecteur de styles dans la barre Sélecteur de styles et en choisissant une variante de style non-duplicateur. |
| Pour faire pivoter, redimensionner et incliner la source de l’échantillon |
1 |
Cliquez sur l’outil Duplicateur |
2 |
Cliquez sur le Sélecteur de styles dans la barre Sélecteur de styles.
|
3 |
Dans le panneau Bibliothèque de styles, cliquez sur la variante de style Rotat
Redimens Incl 3P.
|
Si vous sélectionnez la variante de style Rotat Redimens Incl 3P, le mode de duplication Rotation, redimensionnement, inclinaison (3) est automatiquement sélectionné dans le panneau Duplication. |
4 |
Maintenez enfoncée la touche Option (Mac OS) ou Alt (Windows) et cliquez dans
l’image pour définir les trois points de référence de l’échantillon.
|
5 |
Maintenez enfoncées les touches Option + Maj. (Mac OS) ou Alt + Maj.
(Windows), puis cliquez dans l’image pour définir les trois points de référence de
destination.
|
L’insertion des trois points entraîne la création d’un triangle. La longueur des segments de ligne contrôle le redimensionnement de l’échantillon, l’angle des segments de ligne définit la rotation et le degré des options d’inclinaison détermine l’inclinaison. |
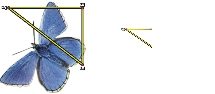
Les points de référence de la source/destination de l’échantillon sont définis en vue d’une duplication de type Rotation, redimensionnement, inclinaison.
6 |
Appliquez des touches dans la zone de destination.
|
Vous pouvez désactiver l’échantillonnage du décalage en cliquant sur le bouton Couleur source dans le panneau de couleurs ou en cliquant sur le Sélecteur de styles dans la barre Sélecteur de styles et en choisissant une variante de style non-duplicateur. |
| Pour déformer la source de l’échantillon |
1 |
Cliquez sur l’outil Duplicateur |
2 |
Cliquez sur le Sélecteur de styles dans la barre Sélecteur de styles.
|
3 |
Dans le panneau Bibliothèque de styles, cliquez sur la variante de style xBilinéaire
4P.
|
Si vous sélectionnez la variante de style xBilinéaire 4P, le mode de duplication xBilinéaire 4P est automatiquement sélectionné dans le panneau Duplication. |
4 |
Maintenez enfoncée la touche Option (Mac OS) ou Alt (Windows) et cliquez pour
définir les quatre points de référence de l’échantillon.
|
5 |
Maintenez enfoncées les touches Option + Maj. (Mac OS) ou Alt + Maj.
(Windows), puis cliquez pour définir les quatre points de référence de destination.
|
Les positions relatives des quatre points de l’échantillon et de la destination déterminent la torsion de l’échantillon. |
6 |
Appliquez des touches dans la zone de destination.
|
Vous pouvez désactiver l’échantillonnage du décalage en cliquant sur le bouton Couleur source dans le panneau de couleurs ou en cliquant sur le Sélecteur de styles dans la barre Sélecteur de styles et en choisissant une variante de style non-duplicateur. |
Vous pouvez transformer l’échantillon en mosaïque en cochant la case Motif
répétitif dans le panneau de commandes de styles Duplication.
|
| Pour ajouter une perspective à la source de la réplique |
1 |
Cliquez sur l’outil Duplicateur |
2 |
Cliquez sur le Sélecteur de styles dans la barre Sélecteur de styles.
|
3 |
Dans le panneau Bibliothèque de styles, cliquez sur la variante de style Perspective
4P.
|
Pour ajouter un effet mosaïque à la réplique, cliquez sur la variante de style Perspective Mosaïque 4P. |
Si vous sélectionnez la variante de style Perspective 4P, le mode de duplication Perspective 4P est automatiquement sélectionné dans le panneau Duplication. |
4 |
Maintenez enfoncée la touche Option (Mac OS) ou Alt (Windows) et cliquez dans
l’image pour définir les quatre points de référence de l’échantillon.
|
5 |
Maintenez enfoncées les touches Option + Maj. (Mac OS) ou Alt + Maj.
(Windows), puis cliquez pour définir les quatre points de référence de destination.
|
La position relative des quatre points de référence de l’échantillon et de la destination détermine l’ampleur de la transformation de perspective. Pour effectuer une transformation de perspective simple, définissez les quatre points de l’échantillon de manière à former un rectangle et les quatre points de destination de manière à former un trapèze. |
6 |
Appliquez des touches dans la zone de destination.
|
Vous pouvez désactiver l’échantillonnage du décalage en cliquant sur le bouton Couleur source dans le panneau de couleurs ou en cliquant sur le Sélecteur de styles dans la barre Sélecteur de styles et en choisissant une variante de style non-duplicateur. |
| Pour déplacer des points de référence déterminés au préalable |
1 |
Effectuez l’une des opérations suivantes :
|
• |
Maintenez enfoncée la touche Option (Mac OS) ou Alt (Windows) pour afficher
les points de l’échantillon.
|
• |
Maintenez enfoncées les touches Option + Maj. (Mac OS) ou Alt + Maj.
(Windows) pour afficher les points de destination.
|
2 |
Une fois les points de référence affichés, faites en glisser un vers un nouvel
emplacement.
|
|
|
Copyright 2012 Corel Corporation. Tous droits réservés.