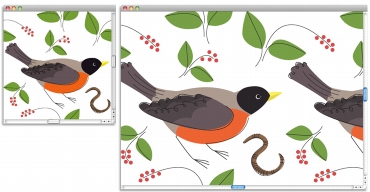
Cette section contient les rubriques suivantes:
• |
• |
• |
• |
• |
Vous pouvez créer un motif de bout en bout ou à partir d’une image existante. Lors de la création d’un motif à partir d’une image existante, il est possible de baser le motif sur l’ensemble de l’image ou sur une zone sélectionnée. Vous pouvez également créer un motif à partir d’un masque, ce qui permet d’obtenir un motif avec un fond transparent. L’image ou la sélection choisie devient un carreau qui, lorsqu’il est répété, produit un motif.
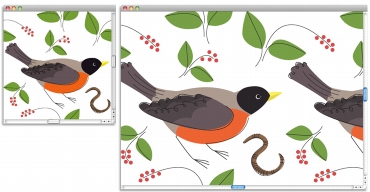
Un motif de carreau a été créé en appliquant des traits sur la zone de travail.
Si vous souhaitez modifier un motif existant, ou si l’aperçu d’un motif n’est pas assez détaillé, ouvrez le carreau du motif dans sa propre fenêtre pour l’observer de près et le modifier. Par exemple, vous pouvez le transformer en motif en quinconce, à la manière des papiers peints.
Une fois le carreau du motif créé, vous pouvez le retoucher de façon à ce qu’il se répète sans raccord. Pour plus d’informations, voir la rubrique Création de motifs sans raccord.
Les images que vous convertissez en motifs sont enregistrées au format RIFF et conservent leurs caractéristiques d’origine même après avoir été enregistrées et rouvertes. Vous pouvez alterner entre plusieurs bibliothèques pour accéder au jeu de motifs de votre choix. Pour plus d’informations, voir la rubrique Bibliothèques.
| Pour créer un motif entièrement nouveau |
1 |
Cliquez sur Fichier |
2 |
Tapez les valeurs souhaitées dans les zones Largeur et Hauteur.
|
Pour créer un motif, choisissez une taille de zone de travail réduite, comme 400 x 300 pixels à 300 ppp. |
3 |
Cliquez sur Fenêtre |
4 |
Dans le panneau Motifs, cliquez sur le bouton Options de motif |
5 |
Appliquez des touches à la zone de travail.
|
Si vous appliquez un trait sur le bord de la zone de travail, vous activez la propagation des couleurs qui vous permet de prolonger un trait au-delà d’un bord de l’image tout en appliquant simultanément le trait sur l’autre côté de l’image. |
6 |
Cliquez sur le bouton Options de motif et sélectionnez Ajouter une image à la
bibliothèque.
|
7 |
Dans la boîte de dialogue Enregistrer l’image, donnez un nom au motif.
|
Vous pouvez également créer un motif en cliquant sur Édition |
| Pour créer un motif à partir d’une image |
1 |
Ouvrez le fichier image dont vous voulez vous inspirer.
|
2 |
Cliquez sur Fenêtre |
3 |
Dans le panneau Motif, cliquez sur le bouton Options de motif |
4 |
Cliquez sur le bouton Options de motif et sélectionnez Ajouter une image à la
bibliothèque.
|
5 |
Dans la boîte de dialogue Enregistrer l’image, donnez un nom au motif.
|
Vous pouvez également créer un motif en cliquant sur Édition |
| Pour créer un motif à partir d’une sélection |
1 |
Ouvrez le fichier image dont vous voulez vous inspirer.
|
2 |
Cliquez sur Fenêtre |
3 |
Choisissez l’outil Rectangle de sélection |
4 |
Déplacez le pointeur de votre souris dans la fenêtre de document pour sélectionner
la zone que vous souhaitez enregistrer en tant que carreau de motif.
|
5 |
Dans le panneau Motif, cliquez sur le bouton Options de motif |
6 |
Dans la boîte de dialogue Capturer un motif, activez l’une des options suivantes :
|
• |
Rectangulaire : le carreau est disposé sur une grille régulière pour les
remplissages. Cette option désactive le curseur Intensité.
|
• |
Décalage horizontal : les carreaux sont décalés dans les lignes suivantes.
|
• |
Décalage vertical : les carreaux sont décalés dans les colonnes suivantes.
|
Si nécessaire, réglez le curseur Intensité pour régler l’importance du décalage. |
7 |
Saisissez un nom dans la zone de texte Nom.
|
8 |
Cliquez sur OK pour enregistrer le carreau du motif dans la bibliothèque active.
|
Vous pouvez également créer un motif à partir d’une source de réplique basée
sur 4 points de référence, comme les modes Perspective ou Bilinéaire. Pour
plus d’informations, voir la rubrique Application de transformations pendant
l’échantillonnage.
|
| Pour créer un motif avec masque |
1 |
Ouvrez le fichier image dont vous voulez vous inspirer.
|
2 |
Cliquez sur Fenêtre |
3 |
Choisissez l’outil Lasso |
4 |
Tracez à main levée le contour de la zone à convertir en motif avec masque dans la
fenêtre de document.
|
5 |
Dans le panneau Motif, cliquez sur le bouton Options de motif |
6 |
Dans la boîte de dialogue Capturer un motif, activez l’option Rectangulaire.
|
7 |
Saisissez un nom dans la zone de texte Nom.
|
8 |
Cliquez sur OK pour enregistrer le motif avec masque dans la bibliothèque active.
|
Pour appliquer rapidement un masque de motif, cliquez sur le Sélecteur de
styles. Dans le panneau Bibliothèque de styles, sélectionnez la catégorie
Plumes à motif, puis la variante Motif découpé du masque.
|
Vous pouvez appliquer des masques de motif en utilisant n’importe quelle
variante de style compatible. Pour plus d’informations, voir la rubrique Pour
peindre avec un motif :.
|
| Pour modifier un motif |
1 |
Cliquez sur Fenêtre |
2 |
Cliquez sur le Sélecteur de motif, puis sur un motif dans le panneau de la
bibliothèque Motifs Painter.
|
3 |
Cliquez sur le bouton Options de motif |
Corel Painter ouvre le carreau sélectionné dans sa propre fenêtre de document. |
4 |
Dans la zone de travail, modifiez l’image du motif du carreau.
|
5 |
Cliquez sur le bouton Options de motif |
6 |
Dans la boîte de dialogue Enregistrer l’image, cliquez sur OK pour enregistrer le
motif dans la bibliothèque.
|
Pour renommer le motif, saisissez un nouveau nom dans la zone de texte Enregistrer sous. Par exemple, vous pouvez modifier un motif par défaut tout en conservant une copie intacte du motif par défaut. |
Le mode Voir le motif prend en charge la propagation des couleurs. Lorsque
vous prolongez un trait au-delà d’un bord d’une image, les traits sont
simultanément appliqués sur l’autre côté de l’image. Cela vous permet de
modifier rapidement les bords d’un carreau de motif individuel.
|
|
|
Copyright 2012 Corel Corporation. Tous droits réservés.