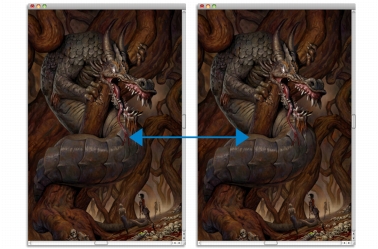
Cette section contient les rubriques suivantes:
• |
• |
• |
Corel Painter vous permet de dupliquer une image afin de créer une uvre d’art. En d’autres termes, les techniques de duplication permettent de donner une seconde vie à vos photos numériques.
Cette section explique le processus manuel de duplication d’une image. Le processus manuel comprend le choix de l’image, la création de la réplique et la configuration de l’espace de travail pour commencer à peindre dans la réplique. Cependant, si vous le souhaitez, vous pouvez choisir une image et laisser Corel Painter configurer automatiquement l’espace de travail, pour pouvoir ensuite peindre dans la réplique. Pour plus d’informations, voir la rubrique Utilisation de la duplication rapide.
Pour commencer le processus de duplication, sélectionnez l’image à dupliquer. Corel Painter duplique alors l’image source et l’imbrique en tant que source de la réplique dans le document dupliqué. Le document dupliqué apparaît dans une nouvelle fenêtre de document et la source de la réplique s’affiche dans le panneau Source de la réplique.
La source de la réplique est en fait comme un instantané d’une image sélectionnée à un moment donné. Une fois la réplique créée et la source de la réplique imbriquée, la relation avec l’image source est terminée. Les modifications apportées à l’image source ne sont ainsi pas répercutées dans la source de la réplique. L’image source utilisée comme source de la réplique reste affichée dans une fenêtre de document, mais elle est uniquement utilisée à titre de référence. Pour que les modifications apportées au fichier source se répercutent dans la réplique, il est nécessaire de mettre à jour la source de la réplique.
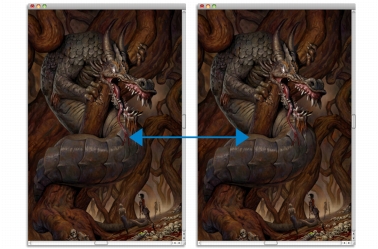
Un instantané de l’image source (à gauche) est imbriqué en tant que source de la réplique dans le document dupliqué (à droite).
Une fois la première réplique créée, vous pouvez ajouter des sources de répliques supplémentaires au document dupliqué et ainsi dupliquer des couleurs à partir de différentes sources. Pour plus d'informations, voir la rubrique Utilisation de plusieurs sources de répliques.
Lorsque le document dupliqué s’affiche dans la fenêtre de document, vous devez effacer le contenu de la zone de travail pour commencer à peindre dans la réplique avec la technique picturale de votre choix. Pour plus d'informations, voir la rubrique Travail dans la réplique.
Avant de commencer à peindre dans la réplique, vous pouvez également activer le papier calque. Le papier calque affiche une version estompée de l’image source en dessous du document dupliqué, ce qui vous permet d’appliquer avec précision les couleurs sources à la zone de travail.
Contrairement au papier calque traditionnel, celui de Corel Painter est un mode d’affichage que vous pouvez utiliser comme référence pour peindre ou décalquer des images. Il ne s’agit pas d’un objet réel, comme un plan ou un document. Ce mode d’affichage fournit une version estompée de l’image source dans la fenêtre de document, comme si elle était placée au-dessus d’une table lumineuse. Si vous appliquez une matière à l’image lorsque le papier calque est activé, la matière est appliquée au document dupliqué, et non au papier calque.
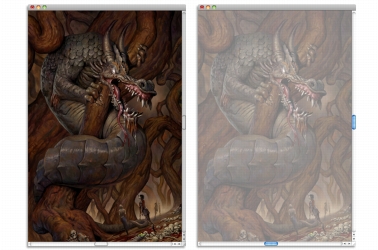
L’activation de l’option papier calque dans la réplique (à droite) vous permet d’obtenir une version estompée de l’image source de la réplique (à gauche).
Lorsque le papier calque est activé, les détails de l’image ne sont pas tous clairement visibles. Pour effectuer un suivi des modifications, vous devez tour à tour activer et désactiver le papier calque. Vous pouvez également contrôler l’opacité du papier calque.
En plus de pouvoir peindre dans une réplique, vous pouvez aussi activer le papier calque dans cette dernière pour tracer le contour d’une image. Vous pouvez alors utiliser ce contour comme point de départ de la peinture.
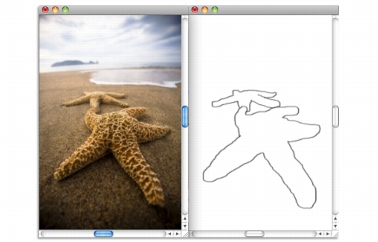
Utilisez la fonction Papier calque pour afficher l’image source et en tracer les contours (à gauche). Le contour est visible lorsque vous désactivez la fonction Papier calque (à droite).
| Pour dupliquer une image |
1 |
Ouvrez l’image que vous souhaitez répliquer.
|
2 |
Cliquez sur Fichier |
La réplique s’affiche dans sa propre fenêtre de document. |
Si vous souhaitez utiliser les couleurs dupliquées dans une zone de travail vierge, effacez le document dupliqué en cliquant sur Sélection |
3 |
Appliquez des touches sur la zone de travail à l’aide d’un duplicateur, ou
sélectionnez un style et définissez-le sur la couleur dupliquée.
|
Pour ouvrir le panneau Source de la réplique, cliquez sur Fenêtre |
Lors de la création d’une réplique, le fichier source est automatiquement
imbriqué dans le document dupliqué. Les modifications apportées à l’image
source ne sont ainsi pas répercutées dans la réplique. Pour utiliser la version la
plus à jour de l’image, vous devez l’ajouter comme nouvelle source de la
réplique et supprimer l’ancienne version. Pour plus d'informations, voir la
rubrique Pour mettre à jour une source de réplique.
|
Si l’image source comporte des plans, la duplication crée une réplique
fusionnée, c’est-à-dire que tous les plans sont automatiquement déposés.
L’image peut donc être aplatie afin d’en accélérer l’impression.
|
Si vous sélectionnez un duplicateur et passez à l’échantillonnage du décalage
pendant la duplication d’une image, la case Échantillonnage du décalage est
automatiquement cochée dans le panneau Source de la réplique. Il est
également important de noter que le point de référence de l’échantillonnage
n’est pas considéré comme une source de réplique et ne s’affiche pas dans le
panneau Source de la réplique. Pour plus d'informations, voir la rubrique
Réalisation d’un échantillonnage du décalage.
|
| Pour activer le papier calque |
1 |
Cliquez sur Fenêtre |
2 |
Dans le panneau Source de la réplique, cliquez sur le bouton Afficher le papier
calque |
Pour utiliser un raccourci clavier, appuyez sur les touches Commande + T (Mac OS) ou Ctrl + T (Windows). |
Une image fantôme de l’image source apparaît à travers le papier calque. |
3 |
Effectuez l’une des opérations suivantes :
|
• |
Appliquez des touches sur la zone de travail à l’aide d’un outil de duplication ou
d’une variante de style définie sur une couleur dupliquée.
|
• |
Tracez l’image en vous servant, par exemple, d’une variante de style Crayon.
|
Vous pouvez également activer le papier calque à partir du panneau
Navigation en cliquant sur le bouton Ouvrir les paramètres du navigateur |
| Pour mettre à jour une source de réplique |
1 |
Cliquez sur Fenêtre |
2 |
Dans le panneau Source de la réplique, cliquez sur le bouton Ouvrir l’image |
3 |
Dans le panneau Source de la réplique, choisissez l’ancienne version de la source de
la réplique dans la liste.
|
4 |
Cliquez sur le bouton Supprimer |
|
|
Copyright 2012 Corel Corporation. Tous droits réservés.