
Cette section contient les rubriques suivantes:
• |
• |
• |
Les formes peuvent se combiner de diverses manières selon les résultats souhaités. Par exemple, vous pouvez les grouper afin d’en manipuler plusieurs à la fois. Vous pouvez aussi en fusionner deux ou plusieurs pour créer une forme unique, ou encore fondre des formes autonomes ou groupées pour créer un effet de morphing (une forme unique en état de transformation constant).
Vous pouvez associer (grouper) plusieurs formes afin de les manipuler comme une seule entité. Comme les formes sont créées sur des plans, il est possible de les associer de la même manière que vous associez les plans.
Vous ne pouvez pas redimensionner, faire pivoter, donner un effet de symétrie ou déformer un objet contenant à la fois des plans bitmap et des formes. Vous devez manipuler ces deux types d’entités indépendamment avant de les associer. Pour plus d’informations, voir Position d’un plan.
Une forme composite, c’est-à-dire l’association de deux formes dans une seule forme, adopte les attributs de la forme située sur le plan supérieur. Si la forme est remplie, les zones de chevauchement ne le sont pas. Les formes composites peuvent être utilisées pour couper un vide dans une forme à l’aide d’une autre forme. Lorsque vous décomposez une forme composite, les formes d’origine sont rétablies.

Lorsqu’ils sont combinés, le rectangle et l’ovale constituent une forme composite.
| Pour créer une forme composite |
1 |
Cliquez sur l’outil Sélection de forme |
2 |
Choisissez Formes |
Vous pouvez combiner une forme avec une forme composite pour créer une
forme composite imbriquée.
|
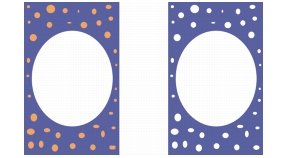
Une forme composite peut à son tour servir à créer une autre forme composite.
| Pour dissocier une forme composite |
1 |
Sélectionnez une forme composite.
|
2 |
Choisissez Formes |
Par fondu, on entend la création de formes intermédiaires entre deux ou plusieurs formes sélectionnées, une fonction utile lorsqu’on veut les amener à se métamorphoser. Elle sert également à simuler un effet ombré sur des formes irrégulières. Le fondu s’applique aux attributs de trait et de remplissage, ainsi qu’à la taille de la forme.
Vous pouvez effectuer un fondu entre deux groupes de formes, mais pas entre une forme seule et un groupe de formes.
Le fondu entre groupes donne des effets intéressants, surtout si les groupes sont eux-mêmes des groupes de fondus de formes.
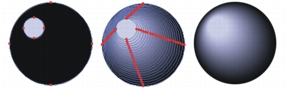
Le petit cercle se fond avec le grand cercle pour créer un effet d’ombrage.
| Pour effectuer un fondu de formes |
1 |
Positionnez les formes que vous voulez faire fondre.
|
2 |
Dans le panneau Plans, disposez les plans de forme.
|
Le fondu se fait du plan le plus éloigné jusqu’au premier plan. |
3 |
Cliquez sur l’outil Sélection de forme |
4 |
En maintenant la touche Maj. enfoncée, sélectionnez les formes à fondre.
|
5 |
Choisissez Formes |
6 |
Dans la boîte de dialogue Fondu, renseignez la case Intermédiaires pour déterminer
le nombre de formes intermédiaires souhaité.
|
7 |
Activez l’une des options d’enchaînement suivantes :
|
• |
Égaliser : les formes du fondu sont disposées à intervalle régulier.
|
• |
Réduire vers la fin : l’espacement, important au début, diminue vers la fin du
fondu.
|
• |
Augmenter vers la fin : l’espacement, important au début, diminue vers la fin
du fondu.
|
• |
Augmenter vers ou depuis le milieu : l’espacement est large au milieu et
diminue vers les deux extrémités.
|
8 |
Choisissez l’une des options Couleurs :
|
• |
RVB : la couleur progresse directement au cours du fondu.
|
• |
Teintes SAM : la couleur progresse dans le sens des aiguilles d’une montre sur la
roue chromatique pour atteindre la couleur de destination.
|
• |
Teintes SCAM : la couleur progresse dans le sens contraire des aiguilles d’une
montre sur la roue chromatique pour atteindre la couleur de destination.
|
9 |
Tapez une valeur comprise entre 0,01 et 100 dans la case Facteur de perspective
pour définir l’espacement des formes intermédiaires.
|
Avec une valeur Facteur de perspective de 1, les formes sont espacées à un intervalle régulier. Lorsque la valeur Facteur de perspective est inférieure à 1, les formes sont plus rapprochées au début du fondu et plus écartées à la fin du fondu. Lorsque la valeur Facteur de perspective est supérieure à 1, les formes sont plus écartées au début du fondu et plus rapprochées à la fin du fondu. |
10 |
Activez l’une ou l’autre des cases suivantes :
|
• |
Alignement sur longueur d’arc : permet d’effectuer un fondu de formes
composées d’un nombre différent de points d’ancrage.
|
• |
Alignement sur point de départ : pour baser l’orientation des formes
intermédiaires sur celle des formes de départ et de destination. Si cette option
est désactivée, Corel Painter fonde l’orientation des formes intermédiaires sur le
point de départ (premier point d’ancrage) des formes de départ et d’arrivée. Cela
donne un aspect de cascade aux formes intermédiaires.
|
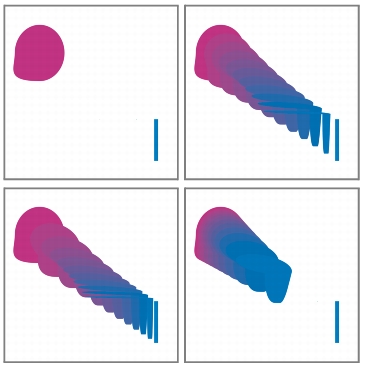
Dans le sens des aiguilles d’une montre en partant de l’image supérieure gauche : Deux formes non fondues ; deux formes fondues avec un facteur de perspective de 1,0, de 4,0 et de 0,1.
|
|
Copyright 2012 Corel Corporation. Tous droits réservés.