Cette section contient les rubriques suivantes:
• |
• |
• |
• |
• |
• |
• |
• |
• |
• |
• |
• |
• |
• |
• |
• |
Pour gérer les plans d’un document, vous pouvez les sélectionner, les verrouiller, les afficher ou les masquer ou encore modifier leur position dans la hiérarchie.
Il est indispensable de sélectionner un plan pour le modifier. Sinon, toutes les modifications effectuées s’appliquent à la zone de travail. L’option Sélection automatique de plan modifie votre capacité à sélectionner et déplacer des plans à l’aide de l’outil Ajusteur de plan.
Par défaut, l’option Sélection automatique de plan est désactivée. Cela signifie que le plan sélectionné est « verrouillé » : l’outil Ajusteur de plan n’affecte que le ou les plans sélectionnés. Autrement dit, vous ne pouvez pas sélectionner un plan en cliquant dessus dans la fenêtre du document. Il faut cliquer dessus dans le panneau Plans. Lorsque l’option Sélection automatique de plan est activée, vous pouvez sélectionner automatiquement les plans avec l’outil Ajusteur de plan en cliquant sur le contenu d’un plan dans la fenêtre du document.
| Pour sélectionner un plan |
Vous pouvez également appuyer sur la touche F pour activer l’outil Ajusteur
de plan.
|
Si vous travaillez avec une forme, vous pouvez activer l’outil Sélection de
forme |
| Pour annuler une sélection de plan |
• |
Dans le panneau Plans, cliquez sur Zone de travail.
|
L’annulation de la sélection d’un ou de plusieurs plans entraîne la sélection automatique du plan Zone de travail. |
Vous pouvez également désélectionner un plan en cliquant sur le plan
souhaité dans le panneau Plans, puis en cliquant sur le bouton Options de
plan |
Quand un plan est sélectionné, vous pouvez déplacer son contenu n’importe où dans le document pour réorganiser l’image.

La rose rose a été ajoutée à un plan individuel. Le plan de la rose (à gauche) a été repositionné au-dessus des roses blanches (à droite).
Pensez au contenu d’un plan comme s’il était entouré d’une boîte de contour invisible. Cette boîte de contour est un rectangle qui délimite les bords gauche, droit, supérieur et inférieur du contenu du plan. Lorsque vous déplacez ou alignez un plan, vous intervenez sur les dimensions et la position de cette boîte et non sur le plan intégral. Ceci permet de positionner facilement le contenu d’un plan par rapport à la zone de travail.
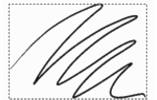
Ce plan contient un trait. Le contenu est défini par une boîte de contour invisible (indiquée dans l’image par un contour en pointillé).
Les indicateurs de plan constituent une représentation visuelle de cette boîte de contour. Pour plus d’informations, voir la rubrique Affichage des indicateurs de plan.
| Pour déplacer légèrement un plan |
1 |
Dans le panneau Plans, sélectionnez le plan ou le groupe à déplacer.
|
2 |
Choisissez l’une des tâches détaillées dans le tableau suivant :
|
|
Action à réaliser
|
Procédure
|
|---|---|
|
Déplacer un plan
|
Cliquez sur l’outil Ajusteur de plans
|
|
Déplacer un plan pixel par pixel
|
Utilisez les touches fléchées pour déplacer le plan sélectionné pixel par pixel.
|
|
Déplacer un plan dans une nouvelle fenêtre de document
|
Lorsque deux documents ou plus sont ouverts dans la fenêtre de l’application, cliquez sur l’outil Ajusteur de plan
|
| Pour placer un plan à un endroit spécifique |
1 |
Dans le panneau Plans, sélectionnez un plan ou un groupe.
|
2 |
Cliquez sur le bouton Options de plan |
3 |
Dans la zone Position, saisissez les valeurs des zones suivantes :
|
• |
Haut : distance en pixels entre le bord supérieur de la zone de travail et le bord
supérieur du contenu du plan. Augmentez cette valeur pour faire descendre le
plan ou réduisez-la pour le remonter.
|
• |
Gauche : distance en pixels entre le bord gauche de la zone de travail et le bord
gauche du contenu du plan. Augmentez cette valeur pour déplacer le plan vers
la droite ou réduisez-la pour le déplacer vers la gauche.
|
Si vous utilisez des valeurs négatives ou des valeurs supérieures aux
dimensions de la zone de travail, une partie du plan ou le plan entier dépasse
la zone de travail.
|
Vous pouvez également ouvrir la boîte de dialogue Attributs pour déplacer les
plans bitmap et les plans de référence. Cliquez deux fois sur l’élément dans le
panneau Plans ou sélectionnez un élément et appuyez sur Retour (Mac OS) ou
Entrée (Windows).
|
Vous pouvez aligner des plans horizontalement ou verticalement. Lorsque vous alignez des plans, Corel Painter définit par des calculs le point de « destination » de l’alignement. Par exemple, si vous alignez les plans à gauche, la destination représente le point le plus à gauche de tous les plans sélectionnés. Si vous procédez à un alignement horizontal vers le centre, la destination est le point central entre le bord le plus à gauche et le bord le plus à droite des plans sélectionnés.
Ensuite, Corel Painter aligne le bord correspondant de la boîte de contour de chaque plan sélectionné sur le point de destination.
Par exemple, si vous alignez des plans à gauche, chaque plan est déplacé de sorte que le bord gauche de sa boîte de contour soit aligné sur le point de destination. Si vous alignez des plans horizontalement sur le centre, chaque plan est déplacé de sorte que le point central de sa boîte de contour soit aligné sur le point de destination.

Le bord gauche de l'image correspond au point le plus à gauche de tous les plans (image de gauche). Les plans sont alignés horizontalement sur la gauche, sur le point le plus à gauche (image de droite).
| Pour aligner des plans |
1 |
Sélectionnez les plans ou les groupes à aligner.
|
2 |
Cliquez sur Effets |
3 |
Dans la boîte de dialogue Alignement, activez l’une des options Horizontale :
|
• |
L’option Gauche aligne les bords gauches du contenu des plans.
|
• |
L’option Centre aligne horizontalement les points centraux du contenu des
plans.
|
• |
L’option Droite aligne les bords droits du contenu des plans.
|
• |
L’option Néant préserve l’alignement horizontal initial.
|
4 |
Activez l’une des options Verticale :
|
• |
L’option Haut aligne les bords supérieurs du contenu des plans.
|
• |
L’option Milieu aligne verticalement les points centraux du contenu des plans.
|
• |
L’option Bas aligne les bords inférieurs du contenu des plans.
|
• |
L’option Néant préserve l’alignement vertical initial.
|
Vous pouvez verrouiller les plans pour éviter de les modifier accidentellement. Une fois verrouillé, un plan ne peut plus être sélectionné à l’aide de l’outil Ajusteur de plan dans la fenêtre du document. Vous pouvez toutefois déplacer légèrement un plan ou une forme verrouillée. Pour plus d’informations, voir la rubrique Utilisation des plans de référence.
| Pour verrouiller ou déverrouiller un plan |
1 |
Sélectionnez le plan dans le panneau Plans.
|
2 |
Effectuez l’une des opérations suivantes :
|
• |
Dans le panneau Plans, cliquez sur le bouton Verrouiller le plan |
• |
Cliquez sur le bouton Options de plan |
L’icône Plan verrouillé |
Vous pouvez changer la vue d’une image dans la fenêtre du document en modifiant les réglages de visibilité des plans. Cette fonction est très utile, tant pour la composition d’une image que pour l’application d’effets spéciaux. Masquez un plan pour mieux voir celui qui se trouve en dessous. Vous pouvez également définir différents aspects d’une image pour créer des substitutions sur une page Internet. Pour plus d’informations sur la création de substitutions, voir Création de substitutions.

À droite, le plan du fond est masqué, à gauche, il est affiché.
Les réglages de visibilité des plans restent actifs lorsque vous imprimez ou enregistrez les documents dans certains formats de fichier. Autrement dit, le contenu des plans masqués n’est pas imprimé ni enregistré. Toutefois, lorsque vous enregistrez un document au format RIFF ou PSD, celui-ci conserve ses plans masqués. Pour plus d'informations, voir la rubrique Enregistrement de fichiers contenant des plans.
| Pour afficher ou masquer un plan ou la zone de travail |
• |
Dans le panneau Plans, cliquez sur l’icône œil située en regard du nom du plan ou
de la zone de travail.
|
Lorsque l’œil est fermé |
La hiérarchie des plans détermine l’interaction des plans dans un document. Lorsque vous créez un plan bitmap, il apparaît sur les plans existants (lorsque la zone de travail est sélectionnée) ou sur le plan sélectionné. Les nouveaux plans Aquarelle, Encre liquide et dynamiques sont toujours créés au-dessus des plans existants. Selon ses caractéristiques de transparence, de masquage et de fusion, le nouveau plan masque ou modifie les plans sous-jacents.
La hiérarchie des plans d’un document est indiquée dans le panneau Plans. Le dernier plan est toujours la zone de travail.

Dans cet exemple, l’image du pinceau est comprise dans le plan. Le plan du pinceau est affiché au premier plan (à gauche) et à l’arrière-plan (à droite).
| Pour modifier la position d’un plan dans la hiérarchie |
1 |
Cliquez sur l’outil Ajusteur de plan |
2 |
Dans le panneau Plans, sélectionnez le plan à repositionner dans la hiérarchie.
|
3 |
Choisissez l’une des tâches détaillées dans le tableau suivant :
|
|
Action à réaliser
|
Effectuez l’une des opérations suivantes
|
||||||
|---|---|---|---|---|---|---|---|
|
Déplacer un plan à l’arrière-plan
|
|
||||||
|
Déplacer un plan au premier plan
|
|
||||||
|
Déplacer un plan en dessous d’un autre
|
|
||||||
|
Déplacer un plan au-dessus d’un autre
|
|
Lorsqu’un document contient des plans qui ne se chevauchent pas, il est
possible que les commandes Déplacer d’un plan vers le haut et Déplacer d’un
plan vers le bas déplacent le plan sélectionné de plusieurs plans. Cela est dû au
fait que les plans qui ne se chevauchent pas sont considérés comme étant au
même niveau. Les commandes Déplacer d’un plan vers le haut et Déplacer
d’un plan vers le bas déplacent le ou les plans sélectionnés au-dessus ou en
dessous du niveau suivant. Pour placer un plan entre des plans qui ne se
chevauchent pas, faites-le glisser dans le panneau Plans.
|
Le panneau Navigation indique la taille et la position du contenu du plan sélectionné dans la zone de travail. Voyez la zone du plan qui contient des dessins comme étant comprise dans une boîte de contour. Le panneau Navigation indique les dimensions et la position de la boîte de contour et non de l’intégralité du plan. Ceci facilite le repérage et la définition de la taille du contenu du plan dans le document.
La liste suivante répertorie les informations fournies dans le panneau Navigation :
• |
X correspond à la coordonnée x du pointeur sur la zone de travail, en pixels.
|
• |
Y correspond à la coordonnée y du pointeur sur la zone de travail, en pixels.
|
• |
L correspond à la largeur du contenu du plan, en pixels.
|
• |
H correspond à la hauteur du contenu du plan, en pixels.
|
• |
H correspond à la position du bord supérieur de la boîte de contour du plan,
mesurée en pixels à partir du bord supérieur de la zone de travail.
|
• |
G correspond à la position du bord gauche de la boîte de contour du plan, mesurée
en pixels à partir du bord gauche de la zone de travail.
|
• |
B correspond à la position du bord inférieur de la boîte de contour du plan, mesurée
en pixels à partir du bord supérieur de la zone de travail.
|
• |
D correspond à la position du bord droit de la boîte de contour du plan, mesurée en
pixels à partir du bord gauche de la zone de travail.
|
Dans la fenêtre du document, vous pouvez également faire apparaître des indicateurs qui marquent les coins du contenu du plan sélectionné. Pour plus d’informations, voir Affichage des indicateurs de plan.
Vous pouvez faire apparaître les indicateurs de plan pour afficher des poignées aux coins du contenu d’un plan lorsqu’il est sélectionné. Vous pouvez également afficher des informations sur la taille et la position du contenu du plan sur la zone de travail. Pour plus d’informations, voir Position d’un plan.
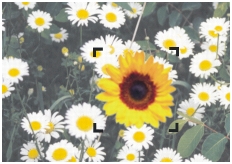
Affichage des indicateurs de plan pour marquer les coins d’un plan sélectionné.
| Pour afficher les informations sur le plan |
• |
Cliquez sur Fenêtre |
Si le panneau n’est pas ouvert, cliquez deux fois sur l’onglet du panneau Navigation. |
| Pour afficher les indicateurs de plan |
1 |
Dans le panneau Plans, sélectionnez un plan.
|
Si vous avez sélectionné la zone de travail, la fonction ne sera pas disponible. Vous devez sélectionner un plan. |
2 |
Cliquez sur le bouton Options de plan |
Pour masquer les indicateurs de plan, cliquez sur le bouton Options de plan,
puis sur Masquer les indicateurs de plan.
|
Une fois que vous avez associé des plans, vous pouvez les manipuler comme une seule et même entité. Un groupe peut recevoir n’importe quelle combinaison de plans : des plans bitmaps, Aquarelle, Encre liquide, des formes vectorielles et des plans dynamiques.
Vous pouvez déplacer, renommer, masquer, afficher, verrouiller et définir des options pour un groupe tout comme vous procéderiez pour un plan. En revanche, il est impossible de peindre à travers les plans d’un groupe ou de changer le mode de fusion d’un groupe ; vous devez unifier le groupe en un seul plan pour pouvoir peindre sur celui-ci.
Pour travailler sur les plans d’un groupe, vous devez d’abord ouvrir le groupe. Pour manipuler à nouveau le groupe comme une seule entité, vous devez le refermer. Le fait d’unifier un groupe réduit son contenu à un seul plan.
Si vous créez un nouveau plan alors qu’un plan appartenant à un groupe est sélectionné dans le panneau Plans, le nouveau plan s’ajoute à ce groupe. Si le groupe entier est sélectionné, le plan est placé au-dessus du groupe.
| Pour créer un groupe |
1 |
Dans le panneau Plans, sélectionnez les plans à associer.
|
Pour plus d’informations sur la sélection de plusieurs plans, voir Sélection des plans. |
2 |
Effectuez l’une des opérations suivantes :
|
• |
Cliquez sur le bouton Commandes |
• |
Cliquez sur le bouton Options de plan |
Les plans sont rassemblés en un groupe figurant dans le panneau Plans. |
Si vous sélectionnez plusieurs plans qui ne se suivent pas (non séquentiels),
Corel Painter crée le groupe au niveau du plan supérieur. Pour sélectionner des
plans non séquentiels, appuyez sur la touche Maj. tout en cliquant sur chacun
des plans à sélectionner dans le panneau Plans.
|
| Pour ouvrir ou fermer un groupe |
• |
Dans le panneau Plans, cliquez sur la flèche à gauche du groupe.
|
Lorsque la flèche est dirigée vers le bas |
| Pour ajouter ou supprimer un plan d’un groupe |
1 |
Dans le panneau Plans, ouvrez le groupe de destination.
|
2 |
Choisissez l’une des tâches détaillées dans le tableau suivant :
|
|
Action à réaliser
|
Procédure
|
|---|---|
|
Ajouter un plan au groupe
|
Faites glisser un plan vers le groupe.
|
|
Supprimer un plan d’un groupe
|
Faites glisser le plan hors du groupe.
|
Vous pouvez créer un groupe imbriqué en faisant glisser un groupe fermé vers
le groupe de destination ouvert.
|
| Pour dissocier des plans |
1 |
Dans le panneau Plans, sélectionnez le groupe.
|
Si le groupe est ouvert, fermez-le. |
2 |
Effectuez l’une des opérations suivantes :
|
• |
Cliquez sur le bouton Commandes |
• |
Cliquez sur le bouton Options de plan |
| Pour unifier un groupe |
1 |
Dans le panneau Plans, sélectionnez le groupe.
|
2 |
Cliquez sur le bouton Commandes |
Si le groupe contient des formes, des plans Encre liquide ou des plans dynamiques, la boîte de dialogue Transformation s’affiche. Cliquez sur Tout transformer pour convertir les éléments en plans bitmaps avant d’unifier le groupe. |
Pour unifier un groupe contenant un plan Aquarelle, vous devez convertir le
plan Aquarelle en plan par défaut et attribuer la valeur Défaut à son mode de
fusion. Pour plus d’informations sur les modes de fusion des plans, voir Fondu
des plans à l’aide de modes de fusion.
|
Vous pouvez également unifier les plans en cliquant sur le bouton Options de
plan |
Si vous avez coché la case Transformer et ne plus redemander dans la boîte de
dialogue Transformation, vous pouvez rétablir l’affichage de la boîte de
dialogue Transformation lors de l’unification des plans en cliquant sur le menu
Corel Painter 12 |
Le fait de déposer un plan ou un groupe entraîne la fusion de son contenu avec la zone de travail. Il est ensuite impossible d’accéder à son contenu indépendamment du contenu de la zone de travail. Vous pouvez déposer des plans spécifiques ou les déposer tous simultanément.
Lorsque vous déposez un plan, vous pouvez créer une sélection s’inspirant du contenu de ce plan. Si le plan comporte un masque, ce dernier permet d’effectuer la sélection. Pour plus d’informations, voir les rubriques Utilisation de masques de plans et Sélections et transformations.
| Pour déposer un plan |
|
Action à réaliser
|
Procédure
|
||||||
|---|---|---|---|---|---|---|---|
|
Déposer des plans spécifiques
|
Dans le panneau Plans, sélectionnez les plans (ou groupes) à déposer et effectuez l’une des opérations suivantes :
|
||||||
|
Déposer tous les plans
|
Dans le panneau Plans, cliquez sur le bouton Options de plan
|
||||||
|
Pour sélectionner un plan tout en le déposant
|
Dans le panneau Plans, cliquez sur le bouton Options de plan
|
|
|
Copyright 2012 Corel Corporation. Tous droits réservés.