Cette section contient les rubriques suivantes:
• |
• |
• |
• |
• |
• |
• |
• |
• |
• |
• |
• |
• |
• |
• |
Vous pouvez peindre sur les plans et conserver leur transparence pour éviter de peindre sur les zones transparentes. Vous pouvez également déplacer le contenu d’un plan pour modifier la disposition de l’image. Avec les sélections, vous pouvez convertir une zone d’un plan en objet flottant de façon à pouvoir le déplacer séparément. Les calques de référence (représentations à basse résolution de l’image) permettent de manipuler plus rapidement les images.
Vous pouvez modifier le contenu d’un plan en lui appliquant des effets, tels que des ombres portées et des motifs et en modifiant ses dimensions. Vous pouvez aussi changer l’opacité d’un plan et recourir à des modes de fusion pour modifier la manière dont il se mélange aux autres. Le Portfolio d’images vous permet d’enregistrer le contenu d’un plan afin de le réutiliser.
Une fois que vous avez sélectionné un plan, utilisez les styles pour peindre, dessiner, gommer ou dupliquer. Lorsque vous peignez sur des plans, gardez les points suivants en tête :
• |
Les styles Aquarelle ne peuvent être utilisés que sur des plans Aquarelle.
|
• |
Les styles Encre liquide ne peuvent être utilisés que sur des plans Encre liquide.
|
• |
Il est impossible de peindre à travers des plans associés. Vous devez d’abord unifier
le groupe. Pour plus d’informations, voir Pour unifier un groupe.
|
• |
Avant de peindre sur une forme, vous devez la transformer en plan bitmap. Chaque
fois que vous tentez de peindre une forme, Corel Painter vous invite à la
transformer. Une fois la conversion effectuée, vous ne pouvez plus accéder aux
réglages vectoriels. Pour plus d’informations, voir Pour peindre une forme.
|
• |
Vous pouvez protéger des zones d'un plan et faire en sorte qu'elles ne puissent être
peintes en créant une sélection. Pour plus d’informations, voir Création et
enregistrement de sélections.
|
• |
Vous pouvez identifier les parties visibles et invisibles d’un plan en créant un
masque de plan. Pour plus d’informations, voir la rubrique Utilisation de masques
de plans.
|
| Pour peindre sur un plan |
1 |
Dans le panneau Plans, sélectionnez un plan.
|
2 |
Cliquez sur le Sélecteur de styles dans la barre Sélecteur de styles.
|
3 |
Dans le panneau Bibliothèque de styles, cliquez sur une catégorie de style et une
variante.
|
4 |
Peignez sur le plan dans la fenêtre de document.
|
Le bouton Appliquer une réserve du panneau Plans détermine les zones d’un plan susceptibles d’être peintes. Pour plus d’informations, voir Conservation de la transparence. |
L’environnement des matières naturelles permet l’interaction des traits de plans différents. Toutefois, le mélange de traits faisant appel aux modes Recouvrement et Accumulation sur le même plan risque de produire des résultats inattendus. En effet, il y a alors conflit entre le mode du style et le mode de fusion du plan.
• |
Les styles qui font appel au mode Accumulation, comme ceux de la catégorie
Feutres ou Crayons, produisent de meilleurs résultats sur des plans qui utilisent le
mode de fusion Gélatine. En fait, lorsque vous utilisez le mode Accumulation pour
peindre sur un plan vide, Corel Painter choisit automatiquement le mode de fusion
Gélatine sur le plan.
|
• |
Les styles qui font appel à la méthode Recouvrement produisent de meilleurs
résultats sur les plans utilisant le mode de fusion par défaut.
|
Pour plus d’informations sur les modes de fusion des plans, voir Fondu des plans à l’aide de modes de fusion. Pour plus d’informations sur les modes de styles, voir Options de la zone Général : Méthodes et sous-catégories.
Les zones d’un plan qui ne contiennent aucune image sont transparentes. Cochez la case Appliquer une réserve dans le panneau Plans pour conserver les zones transparentes d’un plan. Cette option détermine les zones d’un plan sur lesquelles vous pouvez créer des images. Cette option influence également les résultats d’un effacement ou d’une suppression sur un plan.
Par défaut, la case Appliquer une réserve n’est pas cochée et vous pouvez donc peindre n’importe où dans le plan. Lorsque cette case est cochée, les zones transparentes sont préservées et vous ne pouvez peindre que sur les zones du plan qui contiennent déjà des images.
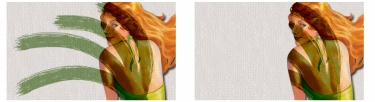
Résultats obtenus après avoir peint sur un plan lorsque l’option Appliquer une réserve est désactivée (à gauche) et activée (à droite).
Il est possible de peindre sur une forme, mais vous devez d’abord la convertir en un plan bitmap. Pour plus d’informations, voir Pour peindre une forme.
Pensez à l’option Appliquer une réserve comme à un masque de plan. Comme cela est décrit dans Utilisation de masques de plans, un masque de plan définit les zones visibles d’un plan.
L’option Appliquer une réserve permet d’obtenir des effets étonnants en modifiant les traits existants. Par exemple, vous pouvez activer cette option pour appliquer des motifs, des dégradés ou d’autres traits à des caractères tracés à la main.
L’activation de cette option affecte le résultat obtenu lorsque vous coupez ou gommez un élément d’un plan.
• |
Lorsque l’option Appliquer une réserve est désactivée, le gommage ou la
suppression d’une partie de l’illustration rend à la zone sa transparence, révélant
ainsi l’image sous-jacente.
|
• |
Si elle est activée, le gommage ou la suppression révèle la couleur du papier utilisé
dans le document. En fait, gommer ou supprimer tout en conservant la
transparence revient à peindre ou à remplir le plan avec la couleur du papier.
|

Si vous gommez une partie du plan (les cheveux de la femme) et que la case Appliquer une réserve est désactivée, vous rétablissez la transparence (image de gauche). Lorsque l’option est activée, le gommage révèle la couleur du papier (image de droite).
Vous pouvez créer un masque de plan à partir de la transparence du plan. Un masque de plan définit les zones visibles d’un plan dans la fenêtre du document. Pour plus d’informations, voir Création de masques de plans.
| Pour conserver la transparence d’un plan |
• |
Dans le panneau Plans, cliquez sur le bouton Appliquer une réserve |
Vous pouvez également charger la transparence d’un plan dans une sélection.
Dans le panneau Plans, maintenez la touche Ctrl enfoncée et cliquez sur le
plan (Mac OS) ou cliquez sur le plan avec le bouton droit de la souris
(Windows) et choisissez Sélectionner le contenu du plan. Vous pouvez
également cliquer sur le bouton Options de plan |
Vous pouvez choisir de prélever les couleurs des plans sous-jacents lorsque vous utilisez des variantes de styles qui étalent la peinture au lieu d’utiliser des styles qui l’appliquent. Par exemple, si le premier plan contient de la peinture rouge et le dernier de la bleue, vous pouvez utiliser la variante de style Subtil pour mélanger la peinture rouge à la bleue. Dans la plupart des cas, les variantes de style permettant de mélanger des couleurs dans un plan individuel prennent également en charge le prélèvement des couleurs sur les plans sous-jacents.
| Pour prélever la couleur des plans sous-jacents |
• |
Dans le panneau Plans, cliquez sur le bouton Incorp. la couleur sous-jacente |
Vous pouvez effectuer une sélection sur un plan à l’aide des outils Rectangle de sélection, Ellipse de sélection, Lasso ou Baguette magique. Cette sélection se comporte de la même façon que sur la zone de travail. Utilisez-la pour limiter des traits, définir la zone du plan à laquelle sera affecté un effet spécial ou une zone que vous souhaitez couper ou copier. Pour plus d’informations, voir Sélections et transformations.
Par défaut, lorsque vous déplacez une sélection, seul le contour de sélection bouge et non l’image. Pour déplacer l’image sélectionnée sur un plan, vous devez « faire flotter » la sélection. Cela revient à la convertir en objet flottant. Déplacez les objets flottants des plans pour créer de nouvelles compositions.
Chaque plan d’un document ne peut avoir qu’un seul objet flottant à la fois. Vous pouvez déposer un objet flottant pour le fusionner avec le plan. De nombreuses commandes les déposent (fusionnent) automatiquement sur le plan parent.
Les objets flottants sont les sélections créées sur un plan bitmap. Les formes ne peuvent pas être des objets flottants car elles sont vectorielles. Cependant, il est possible de convertir une forme en plan bitmap. Pour obtenir des instructions, voir la rubrique Pour convertir une forme en plan bitmap.
Lorsque vous enregistrez un document au format RIFF, Corel Painter conserve tous les objets flottants. En revanche, si vous enregistrez un document dans un format non-RIFF, les objets flottants sont automatiquement déposés sur leur plan parent.
| Pour créer un objet flottant |
1 |
Créez une sélection sur un plan à l’aide d’un outil de sélection.
|
2 |
Effectuez l’une des opérations suivantes :
|
• |
Cliquez sur la sélection à l’aide de l’outil Ajusteur de plan |
• |
Cliquez sur Sélection |
L’objet flottant apparaît sous le plan parent dans la liste du panneau Plans. |
| Pour repositionner ou déposer un objet flottant |
1 |
Dans le panneau Plans, sélectionnez l’objet flottant.
|
2 |
Choisissez l’une des tâches détaillées dans le tableau suivant :
|
L’apparence d’une image peut être améliorée par l’ajout d’ombres au contenu d’un plan. Vous pouvez ajouter une ombre portée indifféremment à un plan individuel ou à un groupe.
Les ombres portées permettent également de développer des fichiers de jets. Pour plus d’informations, voir Préparation des images.
Corel Painter crée alors un nouveau plan pour l’ombre et l’associe à l’original. Vous pouvez ainsi sélectionner et modifier le plan de l’ombre portée indépendamment du plan original.
| Pour ajouter une ombre portée |
1 |
Sélectionnez un plan ou un groupe.
|
2 |
Choisissez Effets |
3 |
Dans la boîte de dialogue Ombre portée, entrez des valeurs dans les zones
suivantes :
|
• |
Décal. H et Décal. V : distance en pixels du centre de l’image du plan vers
l’ombre.
|
• |
Opacité : degré de recouvrement de l’image sous-jacente par l’ombre. Une
valeur d’opacité de 100 % obscurcit l’image sous-jacente ; les valeurs inférieures
produisent une ombre plus transparente.
|
• |
Rayon : volume de flou visible sur le bord de l’ombre. Le rayon correspond à la
moitié du diamètre de la région floue. Si vous réglez le paramètre Rayon sur
zéro, vous obtenez une ombre aux contours nets.
|
• |
Angle : direction du flou.
|
• |
Finesse : volume de flou appliqué perpendiculairement à l’angle. Si le flou
apparaît strié, augmentez la valeur Finesse pour l’adoucir.
|
Si vous souhaitez fusionner le plan de l’ombre portée avec le plan d’image, cochez la case Regrouper sur un même plan. |
Pour créer des motifs sur un plan, vous pouvez utiliser les mêmes techniques que sur la zone de travail. Toutefois, la propagation des contours (raccords) ne s’applique pas aux plans. En effet, la zone de travail a des bords, mais pas les plans : ces derniers ne sont pas limités en taille. Si vous décalez un motif sur un plan, il ne réapparaît pas de l’autre côté. Pour plus d'informations, voir la rubrique Motifs.
Les plans de référence tirent leur contenu (image) d’une source externe (soit un plan bitmap du document actif, soit un autre fichier). Ils offrent une représentation à basse résolution de l’image d’origine que vous pouvez ainsi manipuler plus rapidement. Un plan de référence permet de redimensionner, de faire pivoter ou d’incliner un plan à l’écran en faisant glisser ses poignées. Les modifications s’affichent immédiatement dans la fenêtre du document. Une fois les modifications effectuées, convertissez de nouveau le plan de référence en plan standard. Corel Painter examine l’image source pour lui rendre sa résolution d’origine.
Dans un plan de référence, il est impossible de modifier les données de l’image. Si vous tentez de peindre ou d’appliquer des effets spéciaux à un plan de référence, Corel Painter vous invite à le reconvertir en plan bitmap.
Vous pouvez créer un plan de référence à partir d’un plan existant ou en insérant une image. Pour plus d’informations sur l’insertion d’images, voir Ouverture et insertion des fichiers.
| Pour créer un plan de référence |
1 |
Sélectionnez un plan.
|
2 |
Cliquez sur Plans |
Dans le panneau Plans, l’icône du plan devient une forme à huit poignées |
| Pour modifier un plan de référence |
• |
Sélectionnez un plan de référence.
|
| Pour finaliser un plan de référence |
• |
Dans le panneau Plans, cliquez avec le bouton droit de la souris sur un plan de
référence et cliquez sur Transformation.
|
Ce processus de conversion peut prendre quelques secondes, selon la taille et la qualité du plan. |
Vous pouvez changer l’opacité d’un plan pour obtenir divers degrés de transparence. Le curseur Opacité propose des valeurs comprises entre 0 % (complètement transparent) et 100 % (complètement opaque).
| Pour modifier l’opacité d’un plan |
1 |
Sélectionnez le plan à modifier.
|
2 |
Dans le panneau Plans, effectuez l’une des opérations suivantes :
|
• |
Déplacez le curseur Opacité |
• |
Saisissez un pourcentage dans la zone Opacité et appuyez sur Retour (Mac OS)
ou Entrée (Windows).
|

L’image de gauche montre les plans du fond à 100 % d’opacité. L’image de droite utilise une opacité à 50 %.
Le mode de fusion d’un plan définit son interaction avec l’image sous-jacente. Changez de mode de fusion pour appliquer des effets spéciaux sans modifier les images qui constituent le document.
Corel Painter propose deux types de fusion :
• |
L’option Mode de fusion définit le mode de fusion standard.
|
• |
L’option Profondeur de fusion définit l’interaction des données de l’image d’un plan
avec les informations de profondeur des autres plans et de la zone de travail.
|
Par exemple, si la zone de travail contient des traits Empâtement, le réglage Profondeur de fusion détermine le résultat obtenu lorsque ces traits forment une intersection avec les traits du plan. Pour plus d’informations, voir Fondu des traits Empâtement avec d’autres plans.
Vous pouvez utiliser un mode de fusion différent pour chaque plan d’un document. N’oubliez pas de tenir compte de l’image sous-jacente lorsque vous créez un effet : vous risquez d’obtenir des résultats inattendus si cette image est complètement noire ou blanche.
Le meilleur moyen de comprendre les modes de fusion, c’est de les utiliser. Essayez-en plusieurs sur un plan et comparez les résultats. Pour une comparaison des modes de fusion de Corel Painter et des modes de fondu d’Adobe Photoshop, voir Enregistrement de fichiers contenant des plans.
Les modes de fusion disponibles sont répertoriés dans le tableau suivant :
| Pour changer le mode de fusion d'un plan |
1 |
Sélectionnez un plan.
|
2 |
Dans le panneau Plans, choisissez un mode de fusion dans la zone de liste Mode de
fusion.
|
Dans la boîte de dialogue Attributs, vous pouvez associer des informations complémentaires à un plan en ajoutant des commentaires.
| Pour enregistrer des commentaires sur un plan |
1 |
Sélectionnez un plan ou un groupe.
|
2 |
Effectuez l’une des opérations suivantes :
|
• |
Cliquez sur Plans |
• |
Cliquez sur le bouton Options de plan |
3 |
Entrez un commentaire dans la zone N.B.
|
Vous ne pouvez pas enregistrer de commentaires sur un plan si vous cochez la
case Zone liée à une adresse Web (URL) pour les zones interactives.
|
Vous pouvez enregistrer des commentaires pour les plans bitmaps et les plans
de référence en cliquant deux fois sur l’élément dans le panneau Plans ou en
sélectionnant un élément et en appuyant sur Retour (Mac OS) ou Entrée
(Windows).
|
Le portfolio d’images est pratique pour ranger les images que vous souhaitez réutiliser.
| Pour afficher le panneau Portfolio d’images |
• |
Cliquez sur Fenêtre |
Si le panneau Portfolio d’images n’est pas ouvert, cliquez deux fois sur l’onglet du panneau Portfolio d’images. |
| Pour ajouter un plan au portfolio d’images |
1 |
Sélectionnez un plan.
|
2 |
Dans la boîte à outils, cliquez sur l’outil Ajusteur de plan |
3 |
Faites glisser le plan dans le panneau Portfolio d’images depuis la fenêtre de
document.
|
Le plan est supprimé du document actif. |
4 |
Saisissez un nom dans la zone Enregistrer sous de la boîte de dialogue Enregistrer
Image.
|
Pour copier le plan à partir du document actif, maintenez enfoncée la touche
Option (Mac OS) ou Alt (Windows) et faites glisser le plan dans le panneau
Portfolio d’images à l’aide de l’outil Ajusteur de plan.
|
Le Portfolio d’images ne contient que des plans bitmaps. Si vous souhaitez
ajouter un plan de forme, Aquarelle, Encre liquide ou dynamique au panneau
Portfolio d’images, vous devez d’abord le convertir en plan par défaut. Dans le
panneau Plans, cliquez sur le bouton Options de plan |
| Pour utiliser une image du panneau Portfolio d’images |
1 |
Cliquez sur Fenêtre |
2 |
Faites glisser un élément du panneau Portfolio d’images vers la fenêtre de
document.
|

Corel Painter place l’élément du portfolio d’images sur un nouveau plan.
Vous pouvez créer vos propres bibliothèques de portfolio d’images pour organiser des plans en catégories. Lorsque vous créez une bibliothèque, n’oubliez pas que plus elle est restreinte, plus vous retrouverez facilement l’élément que vous recherchez.
Vous pouvez également transférer des éléments entre les bibliothèques du portfolio d’images. Pour plus d’informations sur le transfert des éléments entre bibliothèques, voir Bibliothèques.
|
|
Copyright 2012 Corel Corporation. Tous droits réservés.