
Cette section contient les rubriques suivantes:
• |
• |
• |
• |
• |
• |
• |
• |
• |
• |
• |
• |
• |
Vous pouvez créer un masque de plan pour définir les zones visibles d’un plan dans la fenêtre du document. À l’origine, les masques étaient utilisés pour la séparation des couleurs. Des feuillets étaient découpés à la main pour définir les zones de couleur d’une image. Dans l’environnement numérique de Corel Painter, le masque est un outil efficace de gestion de la composition d’une image et des effets appliqués.
Un masque de plan est semblable à un canal alpha. Dans les deux cas, il s’agit d’images en niveaux de gris que vous créez et modifiez. Bien que le panneau Canaux permette d’accéder aux canaux et aux masques de plans, leurs caractéristiques et fonctions sont différentes :
• |
Un masque de plan est associé à un plan, alors qu’un canal alpha est indépendant.
|
• |
La zone de travail peut comporter jusqu’à 32 canaux alpha alors que chaque plan
peut comporter au maximum un masque de plan.
|
• |
Les canaux n’ont aucune influence sur l’affichage de l’image de la zone de travail
alors qu’un masque de plan définit les zones de l’image d’un plan à afficher.
|
• |
Lorsqu’il est chargé, un canal alpha protège des zones désignées d’une image, alors
qu’un masque de plan n’offre aucune protection.
|
• |
Vous activez un canal en le chargeant dans une sélection alors qu’un masque de
plan peut être activé et désactivé à tout moment.
|
Pour plus d’informations, voir Création, génération et importation des canaux.
Un masque de plan est une image en niveaux de gris. Dans les zones blanches du masque, le contenu du plan est visible ; dans les zones noires du masque, le plan est transparent, révélant ainsi les images sous-jacentes. Les niveaux intermédiaires de gris sont partiellement transparents.
Vous pouvez créer un nouveau masque de plan vide ou créer un masque s’inspirant de la transparence du plan. Un masque de plan basé sur la transparence est blanc lorsque le plan comporte un contenu et noir dans les autres zones. Pour plus d’informations, voir Conservation de la transparence.

Masque de plan pour le plan papillon créé en fonction de sa transparence. Les zones noires sont transparentes et les zones blanches révèlent l’image.
| Pour créer un masque de plan vide |
1 |
Sélectionnez un plan.
|
2 |
Effectuez l’une des opérations suivantes :
|
• |
Dans le panneau Plans, cliquez sur le bouton Créer un masque de plan |
• |
Cliquez sur Plans |
L’icône du masque de plan vide apparaît en regard du nom du plan dans le panneau Plans. |
L’apparence de l’icône du masque de plan varie selon le mode d’affichage des
plans. Si vous choisissez l’affichage Sans vignette, l’icône est la même que celle
du bouton Créer un masque de plan. Si les plans sont affichés sous forme de
vignettes (quelle qu’en soit la taille), l’icône prend l’apparence d’une
représentation à petite échelle du masque.
|
| Pour créer un masque de plan à partir d’une transparence |
1 |
Sélectionnez un plan.
|
2 |
Cliquez sur Plans |
L’icône du masque de plan apparaît en regard du nom du plan dans le panneau Plans. |
Vous pouvez créer des masques de plans à partir d’une transparence pour les
plans bitmaps uniquement. Convertissez d’abord les autres plans en plans par
défaut en cliquant sur le bouton Options de plan |
Les versions précédentes de Corel Painter faisaient appel à des masques de
visibilité des plans. Si votre fichier contient un masque de visibilité des plans
créé avec une version antérieure de Corel Painter, la procédure suivante doit
vous permettre de charger le masque de visibilité dans un masque de plan.
|
Avant de pouvoir utiliser un masque de plan, vous devez le sélectionner. Vous pouvez également afficher un masque de plan dans une image en niveaux de gris. La sélection d’un masque de plan et son affichage sont deux opérations distinctes ; vous pouvez sélectionner un masque sans l’afficher.
| Pour sélectionner un masque de plan |
1 |
Dans le panneau Plans, choisissez un plan qui comporte un masque.
|
Le masque de plan s’affiche dans le panneau Canaux. |
2 |
Effectuez l’une des opérations suivantes :
|
• |
Dans le panneau Canaux cliquez sur le masque de plan.
|
• |
Dans le panneau Plans, cliquez sur l’icône du masque du plan en regard du nom
du plan.
|
| Pour sélectionner un masque de transparence dans le panneau Plans |
• |
Dans le panneau Plans, effectuez l’une des actions suivantes :
|
| Pour afficher un masque de plan |
1 |
Sélectionnez un plan comportant un masque.
|
2 |
Dans le panneau Canaux cliquez sur le masque de plan.
|
Dans ce mode, l’image RVB est masquée. |
| Pour masquer un masque de plan |
• |
Dans le panneau Canaux, cliquez sur l’icône œil |
Vous pouvez copier un masque de plan dans un canal alpha. Lorsque vous avez terminé d’utiliser un masque de plan, vous pouvez le supprimer. Vous pouvez également effacer un masque de plan sans le supprimer ; il en résulte un masque vide.
Le masque de plan est une image en niveaux de gris. En l’inversant, vous transformez les pixels foncés en pixels clairs et vice versa. Lorsque vous déplacez un plan, Corel Painter déplace également le masque du plan pour assurer la correspondance des pixels.
Vous pouvez désactiver un masque de plan pour afficher le plan entier. Le masque de plan peut être réactivé à tout moment. Si vous êtes satisfait du résultat obtenu, vous pouvez l’appliquer. L’application du masque de plan supprime définitivement les zones masquées du plan et efface le masque du plan.
Bien qu’un masque de plan n’empêche pas la modification des zones d’un plan, vous pouvez charger un masque de plan dans une sélection. Vous protégez ainsi les zones masquées du plan. Pour plus d’informations sur les sélections, voir Sélections et transformations.
Dans le panneau Canaux, le nom d’un masque de plan reflète le nom du plan ([Nom du plan] [Masque du plan]). Bien que vous ne puissiez pas modifier le nom d’un masque de plan, il est automatiquement mis à jour dès que vous modifiez le nom du plan. Vous pouvez également copier un canal sur un masque de plan.
| Pour copier un masque de plan dans un canal |
1 |
Sélectionnez un masque de plan.
|
2 |
Dans le panneau Canaux, cliquez sur le bouton Options de canal |
3 |
Dans la boîte de dialogue Copie de canal, choisissez Nouveau dans la zone de liste
Destination.
|
Vous pouvez également copier un masque de plan sur un canal existant pour
le remplacer. Pour ce faire, choisissez le canal à remplacer dans la zone de liste
Destination.
|
| Pour copier un canal dans un masque de plan |
1 |
Sélectionnez un plan dans le panneau Plans.
|
2 |
Cliquez sur le bouton Créer un masque de plan |
Un masque de plan vide est généré. |
3 |
Dans le panneau Canaux, sélectionnez le canal à copier.
|
4 |
Cliquez sur le bouton Options de canal |
5 |
Dans la boîte de dialogue Copie de canal, choisissez le masque de plan dans la zone
de liste Destination.
|
Corel Painter copie dans le masque de plan la portion du canal qui coïncide avec le contenu du plan. |
| Pour supprimer ou effacer un masque de plan |
• |
Sélectionnez le masque de plan à supprimer ou à effacer.
|
| Pour inverser un masque de plan |
1 |
Sélectionnez un masque de plan.
|
2 |
Dans le panneau Canaux, cliquez sur le bouton Options de canal |
| Pour activer ou désactiver un masque de plan |
• |
Sélectionnez un masque de plan.
|
|
Action à réaliser
|
Procédure
|
|---|---|
|
Activer un masque de plan
|
Cliquez sur Plans
|
|
Désactiver un masque de plan
|
Cliquez sur Plans
|
| Pour appliquer un masque de plan |
1 |
Sélectionnez un masque de plan.
|
2 |
Cliquez sur Plans |
| Pour charger un masque de plan dans une sélection |
1 |
Dans le panneau Plans, sélectionnez un plan qui comporte un masque.
|
2 |
Appuyez sur la touche Contrôle et cliquez sur l’icône du masque du plan (Mac OS)
ou cliquez avec le bouton droit de la souris sur l’icône du masque du plan
(Windows) et sélectionnez Convertir un masque de plan en sélection.
|
Lorsque vous sélectionnez un masque de plan, vous pouvez le modifier comme vous procéderiez pour un canal. Vous pouvez peindre dans un masque de plan, y appliquer des effets, le remplir d’une couleur, d’un motif, d’un dégradé ou d’un tissu et le lisser. Il n’est pas essentiel que vous affichiez un masque de plan pour le modifier ; vous pouvez le sélectionner, le modifier et afficher immédiatement l’image résultante.
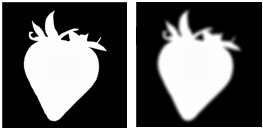
Masque de plan avant (image de gauche) et après lissage (image de droite).
Lorsque vous modifiez un masque de plan, vous modifiez le masque et non l’image du plan. Seuls les niveaux de gris sont disponibles et non les couleurs. Ceci est dû au fait que le masque du canal est une image en niveaux de gris distincte de l’image RVB.
La peinture et les effets appliqués à un masque de plan sont reflétés comme suit :
• |
Un pixel blanc sur le masque supprime une zone du masque et révèle une zone
supplémentaire du plan.
|
• |
Un pixel noir sur le masque rend invisible une zone supplémentaire du plan.
|
• |
Une valeur intermédiaire entre le noir et le blanc rend le masque semi-transparent.
|
|
|
Copyright 2012 Corel Corporation. Tous droits réservés.