Cette section contient les rubriques suivantes:
• |
• |
• |
• |
• |
• |
• |
• |
• |
• |
• |
• |
• |
Corel Painter offre plusieurs outils et commandes permettant de créer des sélections dans un document. Dès que vous créez une sélection, Corel Painter désactive la sélection précédente.
Vous pouvez utiliser les sélections à des fins variées :
• |
Limiter les traits afin de protéger la zone à l’intérieur et à l’extérieur de la sélection.
|
• |
Transformer une zone par déplacement, mise à l’échelle, rotation, inclinaison ou
distorsion.
|
• |
Isoler une partie de la zone de travail afin de lui appliquer un effet d’image, de sorte
que l’effet soit appliqué à la zone sélectionnée uniquement. Vous pouvez aussi
définir différents niveaux de protection dans la sélection pour appliquer à l’effet un
facteur d’intensité partielle.
|
• |
Choisir la partie de la zone de travail à copier ou à couper.
|
• |
Sélectionner la partie de la zone de travail à déplacer ou à copier sur un nouveau
plan.
|
• |
Appliquer un trait sur le périmètre de la sélection.
|
Vous pouvez également enregistrer une sélection en créant un canal.
Comme il a été déjà précisé, le mode de création d’une sélection en détermine le type. Il s'agit de sélections bitmap et tracées.
• |
Les sélections tracées sont définies par un tracé fermé. Elles offrent deux
possibilités : l'intérieur du tracé qui est sélectionné et l'extérieur qui ne l'est pas.
|
• |
Les sélections bitmap sont définies au niveau du pixel. Ces sélections peuvent être
déplacées, mais il est impossible de les redimensionner ou de les faire pivoter, à
moins de transformer les sélections bitmap en sélections tracées.
|
Les sélections bitmap fournissent à la zone de travail 256 niveaux de protection. Chaque pixel définit un niveau de protection pour le pixel de couleur correspondant dans l’image RVB. Les zones opaques de la sélection, protégées à 100 %, empêchent l’application des traits et des effets sur la zone de travail. En revanche, les zones dégagées, non protégées, permettent l’application des traits et des effets à la zone de travail. Il arrive aussi que les zones soient ombrées ou semi-transparentes, ce qui signifie que les traits et les effets ont été partiellement appliqués et que vous pouvez dès lors peindre et appliquer des effets selon divers niveaux d’intensité au sein d’une sélection.
Lorsque vous enregistrez une sélection, elle devient un canal bitmap et reste telle quelle lorsque vous l’ouvrez dans une sélection. Il est possible de convertir une sélection bitmap en une sélection tracée. Pour plus d’informations, voir Pour convertir une sélection bitmap en sélection tracée.
Comme il a été déjà précisé, le mode de création d’une sélection en détermine le type. Les sélections tracées résultent de l'utilisation de l'outil Rectangle de sélection, Ellipse de sélection ou Lasso. Quant aux sélections bitmap, elles résultent de la conversion des formes, à l'aide de l'outil Baguette magique ou de la commande Sélection automatique ou Sélection par la couleur.
Vous pouvez créer des sélections rectangulaires ou ovales guidées par un tracé. Pour plus de liberté, vous pouvez créer des sélections à main levée à l'aide de l'outil Lasso ou de l'outil Sélection polygonale. L'outil Lasso vous permet de créer des sélections fondées sur des segments à main levée. L'outil de sélection polygonale vous permet de sélectionner une zone avec plus de précision en cliquant sur différents points de l'image pour ancrer des segments de ligne droite.
En outre, vous pouvez créer des sélections tracées en convertissant des formes ou des sélections bitmap. De même, il est possible de créer une sélection à partir du périmètre ou du contour de la sélection active basée sur un tracé. Vous pouvez également sélectionner toute la zone de travail.
La conversion d'une forme pour créer une sélection tracée est utile si vous devez sélectionner une zone identique à une forme ou un texte existant.
Vous pouvez aussi convertir une sélection bitmap en une sélection tracée pour lui faire subir des transformations. Toutefois, sachez qu’après la conversion, la sélection ainsi modifiée ne comporte que deux niveaux de protection.
| Pour effectuer une ellipse de sélection ou une sélection circulaire |
• |
Suivez l’une des procédures indiquées dans le tableau suivant.
|
| Pour créer un rectangle ou un carré de sélection |
• |
Suivez l’une des procédures indiquées dans le tableau suivant.
|
| Pour créer une sélection à main levée |
• |
Suivez l’une des procédures indiquées dans le tableau suivant.
|
Si vous dessinez un tracé ouvert avec l’outil Lasso, les extrémités sont
automatiquement reliées par une ligne droite avant la création de la sélection.
|
Lors de l’utilisation de l’outil Lasso et de l’outil Sélection polygonale, vous
pouvez passer d’un outil à un autre en appuyant sur la touche Option (Mac
OS) ou Alt (Windows).
|
| Pour sélectionner la totalité de la zone de travail |
• |
Cliquez sur Sélection |
| Pour convertir une forme en sélection |
1 |
Sélectionnez la forme à convertir.
|
Celle-ci doit être fermée. |
2 |
Sélectionnez Formes |
Le contour de la forme devient le tracé de sélection. Tous les éléments dans les limites du contour sont entièrement sélectionnés. |
Vous pouvez également convertir la sélection courante en plan. Pour plus
d’informations, voir Pour convertir une sélection en forme.
|
| Pour convertir une sélection bitmap en sélection tracée |
1 |
Créez une sélection bitmap.
|
Pour plus d’informations, voir Création de sélections bitmap. |
2 |
Sélectionnez Sélection |
Corel Painter génère des tracés à partir des contours de la sélection bitmap. Pour convertir la sélection, utilisez l’outil Transformation |
L’outil Baguette magique permet de créer des sélections bitmap. Les groupes de pixels sont sélectionnés en fonction de leur couleur. En ajustant les paramètres, vous définirez la plage de couleurs en y incluant ou non les couleurs adjacentes (contigus) ou uniquement non adjacentes (non contigus).
Vous pouvez utiliser la commande Sélection automatique pour créer une sélection bitmap à partir des caractéristiques de l’image que vous aurez choisies ou encore créer une sélection basée sur des pixels non contigus et un éventail de couleurs.
| Pour sélectionner une zone avec la baguette magique |
1 |
Dans la boîte à outils, cliquez sur l’outil Baguette magique |
2 |
Dans la barre de propriétés, définissez un ou plusieurs des paramètres suivants :
|
• |
Le curseur Tolérance contrôle la variation colorimétrique admise par rapport à la
couleur sélectionnée. Des valeurs élevées font élargir la plage de couleurs.
|
• |
La case à cocher Lissage permet d’appliquer des valeurs intermédiaires aux
contours de la sélection. Le remplissage présentera ainsi des contours adoucis.
|
• |
Le paramètre Adjacents crée une sélection à partir de pixels adjacents.
|
3 |
Dans la barre de propriétés, cliquez sur l’un des boutons suivants :
|
• |
• |
• |
4 |
Dans la fenêtre de document, effectuez l’une des opérations suivantes :
|
• |
Sélectionnez la couleur intermédiaire de la plage de couleurs qui sera utilisée
pour effectuer la sélection.
|
• |
Faites glisser le pointeur sur une zone pour définir la plage de couleurs qui sera
utilisée pour la sélection.
|
Le calcul et le chargement de la sélection peuvent prendre un certain temps. |
La tolérance par défaut des sélections s’établit à 32, mais peut être comprise
entre 1 et 255.
|
Si vous ajoutez une zone à la sélection active, vous élargissez la plage de
valeurs sélectionnée par l’outil Baguette magique, plutôt que de créer une
autre sélection d’une couleur unique.
|
Pour limiter la sélection à une zone rectangulaire, appuyez sur les touches
Option + Maj. (Mac OS) ou Alt + Maj. (Windows) et faites glisser la souris
pour tracer un rectangle sur l’image.
|
Pour rétablir les paramètres par défaut, cliquez sur le bouton Réinitialiser |
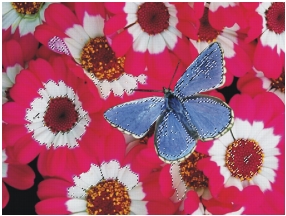
Ajout d'une sélection à l'aide de la baguette magique
| Pour générer une sélection à l'aide de la commande Sélection automatique |
1 |
Cliquez sur Sélection |
2 |
Dans la boîte de dialogue Sélection automatique, sélectionnez une image
caractéristique à partir de la zone de liste Mode.
|
• |
L’option Papier crée une sélection à partir de la texture de papier activée.
|
• |
L’option Trait 3D crée une sélection en fonction de la différence entre l’image
active et la source. Si aucune source n’est sélectionnée, le motif en vigueur est
utilisé. Pour plus d’informations sur la duplication, voir Duplication et
échantillonnage d’image.
|
• |
L’option Sélection de la source importe la sélection depuis le document source.
Cette fonction permet aussi de transférer une sélection à partir d’un autre
document. Les meilleurs résultats se matérialisent si la source et le document de
travail ont les mêmes dimensions. Pour que cette option soit accessible, vous
devez avoir défini un fichier source et créé une sélection dans cette source. Pour
plus d’informations sur la duplication, voir Duplication et échantillonnage
d’image.
|
• |
L’option Luminance de l’image crée une sélection en fonction des zones claires et
foncées de l’image activée.
|
• |
L’option Luminance de la source produit dans le document actif une sélection
basée sur les zones claires et foncées de la source. Cette option permet
d’importer une image dans la sélection. Si aucune source n’est sélectionnée, le
motif en vigueur est utilisé.
|
• |
L’option Couleur crée une sélection de pixels de la principale couleur active.
Avant d’utiliser cette option, vous devez utiliser l’outil Pipette pour choisir une
couleur dans l’image.
|
Pour inverser la sélection, activez la case à cocher Inverser. |
| Pour créer une sélection axée sur la couleur |
1 |
Cliquez sur Sélection |
2 |
À l’ouverture de la boîte de dialogue Sélection par la couleur, cliquez dans la fenêtre
de document pour sélectionner une couleur.
|
3 |
Définissez la plage de couleurs en réglant les curseurs Étendue T (teinte), Étendue S
(saturation), et Étendue L (luminosité).
|
Ces curseurs déterminent la plage de couleurs sélectionnée, mais vous pouvez les faire glisser dans l’une ou l’autre direction pour restreindre ou étendre la plage. |
4 |
Réglez les curseurs Lissage T (teinte), Lissage S (saturation) et Lissage L (luminosité)
pour définir le contour progressif à appliquer aux bords du canal.
|
Le lissage permet d'adoucir les bords de la sélection. |
5 |
La fenêtre Aperçu affiche la sélection sous la forme d’une surcouche rouge.
Déplacez la souris dans la fenêtre Aperçu pour voir d’autres parties du document.
|
Il est possible de créer une sélection à partir d’un plan, de plusieurs plans ou d'un groupe de plans. Vous pouvez également ajouter le masque de transparence d'un plan ou d'un groupe de plans à une précédente sélection ou encore enlever une zone à une sélection basée sur un plan ou croiser le masque de transparence d'un plan ou d'un groupe de plan avec une précédente sélection. Le croisement vous permet d'inclure uniquement les parties communes à tous les plans sélectionnés. Pour plus d’informations sur les plans, voir Initiation aux plans.
| Pour créer une sélection à partir d’un plan |
• |
Lorsque le panneau Plans est ouvert, effectuez l’une des actions suivantes :
|
Il est également possible de créer une sélection à partir d’un plan en
choisissant Ouvrir la sélection dans le menu Sélection. Dans la boîte de
dialogue Ouvrir forme, choisissez la transparence du plan sélectionné dans le
menu déroulant Ouvrir et activez l’option Remplacer.
|
Le mode de dessin permet de savoir si l’intérieur ou l’extérieur de la sélection est protégé lorsque vous dessinez.
| Pour protéger une partie de la zone de travail |
1 |
Cliquez sur Fenêtre |
2 |
Cliquez sur le bouton Ouvrir les paramètres du navigateur |
• |
Le mode Dessiner n’importe où désactive la protection par sélection. Les traits
peuvent s’appliquer partout dans la zone de travail. La sélection ne reste active
que pour répondre aux effets appliqués et aux commandes Couper et Copier.
|
• |
Le mode Dessiner à l’extérieur protège la zone située à l’intérieur de la sélection.
|
• |
Le mode Dessiner à l’intérieur protège la zone située à l’extérieur de la sélection.
Ce mode de dessin est similaire à l'utilisation d'un pochoir dans lequel seul la
zone sélectionnée accepte les traits.
|
Une sélection, une fois enregistrée, génère un canal. Les canaux vous permettent d'enregistrer des sélections pour une utilisation ultérieure et vous offrent plus de contrôle sur l'édition. Lorsque vous enregistrez une sélection, vous pouvez créer un canal ou remplacer un canal existant. Vous pouvez également ajouter une sélection à un canal existant, enlever une sélection d'un canal existant ou encore croiser une sélection avec un canal existant. Pour plus d’informations, voir Association des sélections au moyen d’opérations booléennes.
| Pour enregistrer une sélection dans un nouveau canal |
1 |
Créez une sélection.
|
2 |
Effectuez l’une des opérations suivantes :
|
• |
Cliquez sur Sélection |
• |
Dans le panneau Canaux, cliquez sur le bouton Enregistrer comme canal |
3 |
Dans la boîte de dialogue Enregistrer la sélection, cliquez sur Nouveau dans la zone
de liste Enregistrer vers.
|
Pour nommer la sélection, tapez un nom dans la zone Nom. |
En l’absence de nom, le nouveau canal est nommé séquentiellement par
rapport au canal précédent : Alpha 1, Alpha 2 et ainsi de suite.
|
| Pour modifier un canal existant |
1 |
Créez une sélection.
|
2 |
Effectuez l’une des opérations suivantes :
|
• |
Cliquez sur Sélection |
• |
Dans le panneau Canaux, cliquez sur le bouton Enregistrer comme canal |
3 |
Dans la boîte de dialogue Enregistrer la sélection, sélectionnez un canal existant
dans la zone de liste Enregistrer vers.
|
4 |
Dans la zone Opération, activez l’une des options suivantes :
|
• |
L’option Remplacer remplace le canal par la sélection enregistrée.
|
• |
L’option Ajouter au masque associe la sélection active au canal choisi.
|
• |
L’option Soustraire supprime la sélection active du canal choisi.
|
• |
L’option Intersection calcule la zone d’intersection de la sélection et du canal
choisi et enregistre le résultat dans le canal.
|
|
|
Copyright 2012 Corel Corporation. Tous droits réservés.