Cette section contient les rubriques suivantes:
• |
• |
• |
• |
• |
• |
• |
• |
• |
• |
• |
Vous pouvez créer des formes de diverses manières :
• |
à l’aide de l’outil Plume, Main libre, Forme rectangulaire, Forme ovale ou Texte ;
|
• |
par conversion d’une sélection tracée ;
|
• |
en important un fichier Adobe Illustrator (depuis le menu Fichier |
• |
en collant un objet Adobe Illustrator à partir du Presse-papiers.
|
Lorsque vous créez des formes, Corel Painter leur donne des attributs de trait et de remplissage par défaut. Pour savoir comment définir les attributs des formes par défaut, voir Préférences des formes et Définition des attributs de forme.
Les outils de manipulation des formes se trouvent dans la boîte à outils. Basculez entre l’outil Sélection de forme et tout autre outil de création ou de modification en maintenant enfoncée la touche Commande (Mac OS) ou Ctrl (Windows). Cette fonctionnalité permet de sélectionner rapidement une poignée de demi-tangente ou un point d’ancrage pour la ou le modifier.
Vous pouvez créer des formes avec l’outil Forme rectangulaire ou Forme ovale.
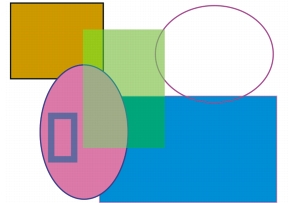
Formes créées avec l’outil Forme rectangulaire et Forme ovale.
| Pour créer un rectangle ou un ovale |
1 |
Cliquez sur l’outil Forme rectangulaire |
2 |
Dans la barre de propriétés, définissez les attributs suivants :
|
• |
cochez la case Trait pour créer des formes avec un trait ou un contour ;
|
• |
le menu contextuel Couleur du trait vous permet de sélectionner la couleur de
trait dans le menu déroulant lorsque la case Trait est cochée ;
|
• |
cochez la case Remplir pour créer une forme de remplissage ;
|
• |
le menu contextuel Couleur du fond vous permet de sélectionner une couleur de
remplissage lorsque la case Remplir est cochée.
|
3 |
Faites glisser le pointeur dans la fenêtre du document.
|
![]()
Pour créer un carré ou un cercle parfait, maintenez la touche Maj. enfoncée
tout en faisant glisser le pointeur.
|
La barre de propriétés et le panneau Navigation affichent des informations
sur la forme. Pour afficher le panneau Navigation, cliquez sur Fenêtre |
L’outil Plume permet de créer des formes à l’aide de lignes de Bézier. Vous pouvez aussi vous en servir pour tracer des lignes droites ou des courbes régulières ou encore créer des formes contenant à la fois des lignes droites et courbes.
Une fois créées, ces formes sont facilement modifiables par la suite. Pour plus d’informations, voir la rubrique Modification des formes. Vous pouvez également convertir des points de courbe en points d’angle et inversement. Pour plus d’informations, voir la rubrique Réglage de la courbure.
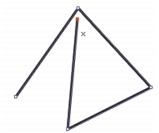
Cliquez pour créer des points d’ancrage reliés par des segments de ligne.
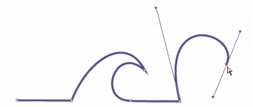
Faites glisser le curseur pour courber les segments entre les points.
| Pour dessiner une forme avec l’outil Plume |
1 |
Cliquez sur l’outil Plume |
2 |
Dans la fenêtre du document, cliquez à l’endroit où vous voulez commencer.
|
3 |
Effectuez l’une des opérations suivantes :
|
• |
Pour créer un segment de ligne droite, cliquez à l’endroit où vous souhaitez que
le segment s’achève. Corel Painter dessine la ligne droite entre les deux points
d’ancrage.
|
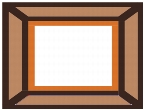
Formes créées avec des segments de ligne droite.
• |
Pour obtenir un segment de ligne courbe, faites glisser le pointeur afin de créer
un nouveau point d’ancrage et une demi-tangente. L’angle et la longueur de la
demi-tangente déterminent la courbure du tracé. Plus vous faites glisser la
souris, plus la demi-tangente est longue et plus la courbe se creuse.
|
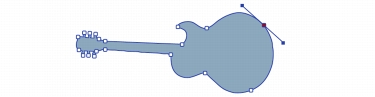
Formes créées avec des segments de ligne courbe.
4 |
Répétez l’étape 3 autant de fois qu’il le faut, en combinant des segments de ligne
droite et courbe, jusqu’à obtenir la forme voulue.
|
5 |
Pour terminer la forme, effectuez l’une des opérations suivantes :
|
• |
Fermez la forme en cliquant ou en faisant glisser le premier point d’ancrage.
|
• |
Fermez la forme en cliquant sur le bouton Fermer la forme |
• |
Maintenez la touche Commande (Mac OS) ou Ctrl (Windows) enfoncée pour
accéder de façon temporaire à l’outil Sélection de forme |
![]()
Vous pouvez contraindre l’emplacement des points en utilisant la fonction de
magnétisation à la grille. Pour plus d’informations sur l’affichage et la
magnétisation à la grille, voir la rubrique Utilisation de la grille.
|
Chaque clic ou glissement ajoute un point au tracé. Si, par mégarde, vous
ajoutez des points à une forme, appuyez sur la touche Supprimer (Mac OS) ou
Retour arrière (Windows) pour supprimer le dernier point d’ancrage.
|
| Pour ajouter des points à une forme ouverte |
1 |
Cliquez sur une extrémité avec l’outil Plume |
2 |
Cliquez ou faites glisser le pointeur à l’endroit où vous voulez placer un point
d’ancrage.
|
Il n’est possible d’ajouter des points à un tracé qu’à partir de l’une de ses
extrémités. Il n’est pas possible d’ajouter des points à un tracé fermé ou au
milieu d’un tracé ouvert.
|
Pour sélectionner une extrémité, maintenez la touche Commande (Mac OS)
ou Ctrl (Windows) enfoncée en cliquant dessus ou faites glisser un rectangle
de sélection autour de l’extrémité.
|
L’outil Main libre permet de créer des courbes de Bézier en traçant des lignes à main levée, comme si vous dessiniez avec un stylo ou un crayon.
| Pour dessiner une forme libre |
1 |
Sélectionnez l’outil Main libre |
2 |
Cliquez à l’endroit où vous souhaitez commencer la forme ou la ligne, puis faites
glisser le pointeur.
|
Une ligne pointillée apparaît à mesure que vous faites glisser la souris. Lorsque vous cessez de déplacer le curseur, la forme Main libre apparaît. |
Pour obtenir une forme fermée, vous devez terminer votre tracé au point même où vous avez commencé. |
Pour ajouter des points à l’une des deux extrémités d’une forme Main libre,
sélectionnez l’extrémité, puis faites glisser le pointeur vers l’extérieur. Pour
sélectionner une extrémité, maintenez la touche Commande (Mac OS) ou Ctrl
(Windows) enfoncée, puis tracez un contour autour de l’extrémité ou cliquez
sur cette dernière.
|
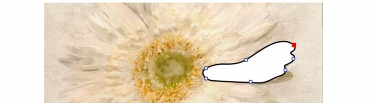
Tracé de formes à main levée avec l’outil Main libre.
Convertir une sélection en forme permet d’en modifier le contour à l’aide des outils de modification des formes. Lorsque vous êtes satisfait du contour, vous pouvez le convertir à nouveau en sélection. Pour plus d’informations, voir la rubrique Pour convertir une forme en sélection.
Si vous voulez seulement redimensionner un tracé de sélection, le faire pivoter ou l’incliner, utilisez plutôt l’outil Ajusteur de sélection. S’il vous faut modifier le profil de la courbe, convertissez la sélection en forme.
L’utilisation d’un tracé de sélection permet également de créer des formes à partir de zones de l’image. Si, par exemple, vous utilisez la baguette magique pour sélectionner une zone de couleur uniforme, vous pouvez convertir le tracé de sélection de la baguette magique en une forme. Dans le cas d’une sélection bitmap, Corel Painter peut créer plusieurs formes.
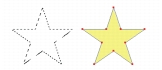
Conversion d’une sélection en forme.
| Pour convertir une sélection en forme |
1 |
Effectuez l’une des opérations suivantes :
|
• |
Créez une sélection dans l’image.
|
• |
Faites glisser une sélection du panneau Portfolio de sélection vers la fenêtre de
document.
|
2 |
Choisissez Sélection |
Corel Painter convertit la sélection en forme et lui donne les attributs par défaut. La nouvelle forme apparaît dans le panneau Plans. |
Une sélection tracée permet d’obtenir de meilleurs résultats. Si la sélection est
de type bitmap, cliquez sur Sélection |
Corel Painter vous permet d’utiliser les formes créées avec Adobe Illustrator et enregistrées sous le format AI (version 3 ou antérieure).
Les plans Adobe Illustrator sont pris en charge par Corel Painter. Toutefois, un certain nombre d’éléments de forme Adobe Illustrator tels que les motifs, les images insérées, les dégradés, les masques ou encore les textes ne sont pas pris en charge. Si du texte est présent dans le fichier, il faut le convertir en contours lors de l’enregistrement du fichier.
Si votre ordinateur exécute Corel Painter et Adobe Illustrator au même moment, vous pouvez copier le contenu depuis Adobe Illustrator afin de le coller dans Corel Painter.
| Pour importer des formes d’Adobe Illustrator |
1 |
Avant d’importer des formes dans Corel Painter, assurez-vous que le fichier AI a été
converti avec la version 3 ou une version antérieure d’Adobe Illustrator.
|
2 |
Dans Corel Painter, choisissez Fichier |
3 |
Dans la boîte de dialogue Fichier Adobe Illustrator, sélectionnez le fichier Adobe
Illustrator recherché et cliquez sur Ouvrir.
|
| Pour convertir du texte dans Adobe Illustrator |
1 |
Dans Adobe Illustrator, sélectionnez le texte à l’aide d’un outil de sélection.
|
2 |
Choisissez Texte |
Lorsque vous appliquez un trait (ou contour) à une forme, vous pouvez définir sa couleur, son opacité et son épaisseur. Vous pouvez aussi définir la façon dont les lignes sont dessinées et jointes. Il est également possible d’appliquer un remplissage en coloriant la zone délimitée par le contour. Lorsque vous remplissez une forme, vous pouvez choisir la couleur et l’opacité du remplissage.
Les attributs de trait et de remplissage s’appliquent à la fois aux formes ouvertes et fermées. Avant de remplir une forme ouverte, Corel Painter la ferme en reliant les extrémités par une ligne droite.
Le curseur Convexité contrôle le nombre de lignes droites utilisées par le programme pour simuler une courbe à l’impression. Les périphériques de sortie PostScript créent des courbes en liant une série de courtes lignes droites qui forment un angle. Plus la convexité est faible, plus le nombre de lignes droites est important et plus la courbe est précise.
Les attributs de forme par défaut peuvent être également modifiés. Pour plus d’informations, voir la rubrique Préférences des formes. De même, vous pouvez peindre une forme après l’avoir convertie en plan bitmap.
| Pour définir les attributs de trait d’une forme |
1 |
Cliquez sur l’outil Sélection de forme |
Pour sélectionner des formes multiples, maintenez la touche Maj. enfoncée tout en cliquant sur les formes. |
2 |
Dans la boîte de dialogue Attributs de forme, cochez la case Trait pour appliquer un
contour à la forme sélectionnée.
|
Pour supprimer le trait, décochez simplement la case. |
3 |
Cliquez deux fois sur le cadre pour choisir une couleur dans la boîte de dialogue
Couleurs, puis cliquez sur OK.
|
4 |
Ajustez les curseurs Opacité et Épaisseur pour régler l’opacité et l’épaisseur du trait.
|
5 |
Cliquez sur l’une des icônes Extrémité de fin de trait pour définir le style des
extrémités des formes ouvertes.
|
Cliquez sur Projetée |
6 |
Cliquez sur les icônes Jointure de trait pour définir le type d’angle créé par la
jonction de deux segments.
|
Cliquez sur Onglet |
7 |
Ajustez le curseur Limite d’onglet.
|
Lorsque des lignes forment un angle aigu, le coin obtenu est pointu. Le curseur Limite d’onglet permet de lisser la pointe. |
8 |
Cliquez sur Définir.
|
![]()
L’outil Sélection de forme vous permet également de préciser les attributs
suivants à l’aide des boutons de la barre de propriétés :
|
• |
Basculer la couleur du trait |
• |
Sélectionner la couleur du trait
|
• |
Basculer la couleur du fond |
• |
Sélectionner la couleur du fond
|
| Pour définir les attributs de remplissage d’une forme |
1 |
Cliquez sur l’outil Sélection de forme |
Pour sélectionner des formes multiples, maintenez la touche Maj. enfoncée tout en cliquant sur les formes. |
2 |
Dans la boîte de dialogue Attributs de forme, cochez la case Remplir pour
appliquer un remplissage à la forme sélectionnée.
|
Pour supprimer le remplissage, désactivez simplement la case. |
3 |
Cliquez deux fois sur le cadre pour choisir une couleur dans la boîte de dialogue
Couleurs, puis cliquez sur OK.
|
4 |
Ajustez le curseur Opacité pour régler l’opacité du remplissage.
|
5 |
Cliquez sur l’une des icônes suivantes :
|
• |
Remplir les chevauchements |
• |
Ne pas remplir les chevauchements |
6 |
Cliquez sur Définir.
|
![]()
Vous pouvez également définir les attributs Remplissage et Couleur du fond
dans la barre de propriétés lorsque vous sélectionnez une forme à l’aide de
l’outil Ajusteur de plan |
Vous pouvez également cliquer sur Édition |
| Pour définir la convexité d’une forme |
1 |
Cliquez sur l’outil Sélection de forme |
Pour sélectionner des formes multiples, maintenez la touche Maj. enfoncée tout en cliquant sur les formes. |
2 |
Dans la boîte de dialogue Attributs de forme, ajustez le curseur Convexité.
|
3 |
Cliquez sur Définir.
|
![]()
En général, il n’est pas nécessaire de modifier ce réglage. Vous pouvez le faire
pour utiliser une imprimante à très haute résolution ou pour éviter une erreur
limitcheck (contrôle de limite) PostScript. Vérifiez auprès de votre service
d’impression s’il recommande un réglage particulier.
|
Toute modification de la convexité est visible uniquement sur la copie
imprimée.
|
Si vous souhaitez modifier l’apparence par défaut des formes dessinées, vous pouvez modifier les préférences liées aux formes. Lorsque vous modifiez une préférence, la nouvelle préférence s’applique à toutes les nouvelles formes dessinées. Si vous souhaitez différencier nettement une forme dessinée à partir d’une autre forme dont les tracés sont fermés, indiquez les préférences relatives à chaque état. Afin de faciliter le dessin, il vous est également possible de modifier l’aspect des poignées de Bézier et de divers éléments tels que les contours et les demi-tangentes.
| Pour définir les préférences pour dessiner des formes |
1 |
Effectuez l’une des opérations suivantes :
|
• |
(Mac OS) Cliquez sur Corel Painter 12 |
• |
(Windows) Cliquez sur Édition |
2 |
Suivez l’une des procédures indiquées dans le tableau suivant.
|
|
|
Copyright 2012 Corel Corporation. Tous droits réservés.