Cette section contient les rubriques suivantes:
• |
• |
• |
• |
• |
• |
• |
• |
Corel Painter permet de manipuler et de modifier les formes de nombreuses manières. Vous pouvez les étirer, les faire pivoter et les incliner ou encore les dupliquer et créer des groupes. Avant de pouvoir utiliser une forme, vous devez la sélectionner. Pour plus d’informations, voir Pour sélectionner des formes.
Vous pouvez redimensionner une forme ou un groupe de formes en les manipulant directement, à l’aide de l’outil Ajusteur de plan, ou en sélectionnant la commande Redimensionner.
| Pour redimensionner une forme |
1 |
Cliquez sur l’outil Ajusteur de plan |
2 |
Sélectionnez la forme ou le groupe à redimensionner.
|
Un rectangle de sélection apparaît autour des formes. Il possède une poignée à chaque coin et sur chaque côté. |
3 |
Faites glisser l’une des poignées pour redimensionner la forme sélectionnée.
|
Pour redimensionner le rectangle dans une seule dimension, faites glisser l’une des poignées latérales. Pour le redimensionner dans les deux dimensions, utilisez l’une des poignées de coin. |
![]()
Vous pouvez préserver les proportions de la forme en maintenant la touche
Maj. enfoncée pendant l’opération.
|
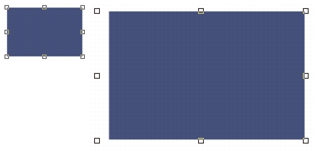
Redimensionnement d’une forme.
Vous pouvez faire pivoter une forme ou un groupe de formes en les manipulant directement à l’aide l’outil Ajusteur de plan ou en utilisant la commande Pivoter. Pour plus d’informations sur la commande Pivoter, voir la rubrique Rotation des images et de la zone de travail.
| Pour faire pivoter une forme |
1 |
Cliquez sur l’outil Ajusteur de plan |
2 |
Sélectionnez la forme ou le groupe à faire pivoter.
|
Un rectangle de sélection apparaît autour des formes. Il possède une poignée à chaque coin et sur chaque côté. |
3 |
Maintenez la touche Commande (Mac OS) ou Ctrl (Windows) enfoncée et faites
glisser une poignée d’angle.
|
Cette commande s’applique aussi bien aux formes qu’aux plans bitmap. |
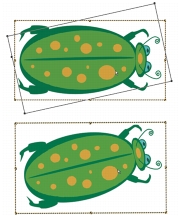
Rotation d’un groupe de formes.
Vous pouvez incliner une forme ou un groupe de formes en faisant glisser une poignée de sélection médiane.
| Pour incliner une forme |
1 |
Cliquez sur l’outil Ajusteur de plan |
2 |
Sélectionnez la forme ou le groupe que vous voulez incliner.
|
3 |
Maintenez la touche Commande (Mac OS) ou Ctrl (Windows) enfoncée et faites
glisser une poignée médiane.
|

Pour incliner un rectangle (en haut à gauche), faites glisser une poignée médiane latérale (en haut à droite) et la poignée médiane supérieure (en bas).
Vous pouvez appliquer une symétrie horizontale ou verticale à une forme.
| Pour appliquer une symétrie à une forme |
1 |
Sélectionnez une forme.
|
2 |
Effectuez l’une des opérations suivantes :
|
• |
Édition |
• |
Édition |
Vous pouvez également appliquer une symétrie à une forme en la
sélectionnant d’abord à l’aide de l’outil Ajusteur de plan |
Dupliquer une forme consiste à créer une copie identique de celle-ci. Corel Painter va plus loin en vous permettant de dupliquer des formes au moyen de transformations composites. Les copies générées le sont en fonction des options spécifiées.
| Pour dupliquer une forme |
1 |
Cliquez sur l’outil Ajusteur de plan |
2 |
Maintenez la touche Option (Mac OS) ou Alt (Windows) enfoncée et cliquez sur la
forme ou créez un carré de sélection autour de la forme.
|
| Pour modifier les paramètres de duplication |
1 |
Choisissez Formes |
2 |
Dans la boîte de dialogue Paramètres de duplication, définissez les paramètres
suivants :
|
• |
Translation : contrôle l’endroit où Corel Painter crée les formes dupliquées par
rapport à l’original. Les valeurs de décalage sont exprimées en pixels. Quand les
valeurs des paramètres Décal. H et Décal. V sont réglées à zéro, la copie est
créée exactement au-dessus de l’original. Si les deux valeurs sont à 100, la
réplique apparaît 100 pixels plus bas et 100 pixels plus à droite. Les valeurs
négatives décalent la copie respectivement vers la gauche et vers le haut.
|
• |
Échelle : contrôle la taille de la copie par rapport à l’original. Les valeurs sont
exprimées en pourcentage.
|
• |
Conserver les proportions : préserve le rapport entre les proportions de l’image.
Pour créer des copies déformées, désactivez cette option et spécifiez des
pourcentages différents pour l’échelle horizontale et verticale.
|
• |
Rotation : permet de préciser la rotation des copies en degrés. Les valeurs
positives font pivoter la copie dans le sens inverse des aiguilles d’une montre,
tandis que les valeurs négatives la font pivoter dans le sens des aiguilles d’une
montre.
|
• |
Inclinaison : contrôle le degré d’inclinaison appliqué à la copie. Les valeurs
positives inclinent la forme vers la droite et les valeurs négatives vers la gauche.
Les valeurs acceptées sont comprises entre –90° et 90°. Cependant, plus les
valeurs avoisinent les extrêmes, plus la forme copiée se rapproche du simple
trait.
|
| Pour créer une copie transformée |
1 |
Sélectionnez la forme à transformer.
|
2 |
Choisissez Formes |
Corel Painter crée une copie de la forme selon les spécifications que vous avez définies. |
Cette copie est maintenant la forme sélectionnée. Vous pouvez invoquer à nouveau la commande Dupliquer ou appuyer sur Commande + ] (Mac OS) ou Ctrl + ] (Windows) pour répéter la transformation sur la copie. |
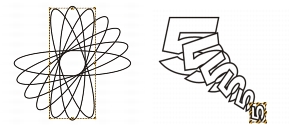
La forme ovale a été dupliquée à l’aide d’une seule rotation (image de gauche). La forme numéro 5 a été dupliquée et transformée à l’aide des paramètres de traduction, d’échelle et de rotation (image de droite).
Pour peindre une forme, vous devez la convertir en plan vectoriel. Une fois la conversion effectuée, vous ne pouvez plus accéder aux réglages vectoriels.
| Pour peindre une forme |
1 |
Cliquez sur le Sélecteur de styles dans la barre Sélecteur de styles.
|
2 |
Dans le panneau Bibliothèque de styles, cliquez sur une catégorie de style et sur
une variante de style.
|
Vous ne pouvez pas utiliser les styles Aquarelle et Encre liquide pour peindre une forme. |
3 |
Cliquez sur la forme dans le panneau Plans.
|
4 |
Cliquez sur le bouton Options de plan |
La forme est convertie en plan bitmap. |
5 |
Cliquez sur le bouton Préserver la transparence |
6 |
Peignez dans la forme.
|
Une fois la forme convertie en plan d’image, les options de modification de
forme ne sont plus accessibles. Pour savoir comment modifier le contenu d’un
nouveau plan bitmap, voir Modification de plans.
|
Vous ne pouvez pas peindre une forme à l’aide des styles Aquarelle ou Encre
liquide, car ces styles génèrent automatiquement leurs propres plans.
|
|
|
Copyright 2012 Corel Corporation. Tous droits réservés.