
Cette section contient les rubriques suivantes:
• |
• |
• |
• |
• |
Pour créer un effet d’empâtement, vous devez sélectionner la catégorie de style Empâtement et une variante de style Empâtement. Les traits obtenus avec cette technique ont un relief et une texture. Vous pouvez modifier l’aspect des styles d'empâtement à l’aide des options de relief et d’éclairage.
Dans Corel Painter, vous pouvez personnaliser la plupart des variantes de style pour obtenir différents styles d’empâtement à partir de la palette Options de styles.

L’empâtement permet d’obtenir des peintures pleines de vie et de profondeur.
Lors de l’utilisation du style Empâtement, les informations sur le relief s’accumulent au cours de votre travail. Cependant, vous devez activer l’affichage de ces informations pour pouvoir les consulter.
Le plan Zone de travail contient les informations sur le relief de la totalité de l’image, y compris des plans. Lors de l’affichage des informations sur le relief, il montre également l’effet de la fonction Éclairage de l’empâtement sur vos traits.
| Pour activer ou désactiver l’affichage de l’empâtement |
1 |
Cliquez sur Fenêtre |
2 |
Dans le panneau Navigation, cliquez sur le bouton Ouvrir les paramètres du
navigateur |
Si vous souhaitez désactiver l’affichage Empâtement, cliquez sur le bouton Ouvrir les paramètres du navigateur |
Vous pouvez aussi activer l’affichage de l’empâtement en cliquant sur Zone de
travail |
| Pour effacer les informations sur l’empâtement |
• |
Cliquez sur Zone de travail |
Utilisez une variante Empâtement pour tracer différents traits Empâtement. Ces styles simulent différents types d’effets artistiques en relief, tels que la peinture à l’huile épaisse. Pour contrôler l’effet d’empâtement, modifiez l’épaisseur ou la profondeur du trait. Pour plus d'informations, voir la rubrique Options de la zone Empâtement.
Vous pouvez contrôler l’aspect de la profondeur à l’aide des paramètres Intensité, Normale, Brillant et Réflexion de la boîte de dialogue Luminosité de la surface. Réglez ces curseurs pour modifier la texture.
• |
Le paramètre Intensité agit sur l’épaisseur de l’empâtement sans affecter les traits
individuels ni les autres traits Empâtement.
|

Le curseur Intensité permet de contrôler l’aspect du relief de l’empâtement.
• |
Le paramètre Normale définit la quantité de couleur qui apparaît dans l’image.
Lorsque le curseur est placé sur la valeur la plus faible, toutes les couleurs
s’effacent ; seules les zones de lumière restent.
|
• |
Le paramètre Brillant définit la brillance sur la surface des traits. Plus la valeur est
élevée, plus les traits ont un aspect métallique.
|
• |
Le paramètre Réflexion applique une image source ou un motif à la texture, en
fonction d’un pourcentage variable. Pour plus d’informations, voir Utilisation des
placages de réflexion.
|
Les réglages s’appliquent à tous les traits Empâtement. Pour modifier la profondeur des traits individuels, vous pouvez modifier les paramètres du stylet ou accumuler des matières. Pour plus d’informations, voir la rubrique Contrôle de l’interaction du relief d’une matière.
Vous pouvez également définir la brillance des sources de lumière sur les traits, ajouter ou supprimer des lumières, ainsi que modifier la couleur de la lumière ou sa position. Pour plus d’informations, voir la rubrique Réglage de l’éclairage de la surface.
Si vous souhaitez créer vos propres variantes de style, utilisez la palette Options de styles pour en définir les propriétés. Pour plus d’informations, voir la rubrique Création de styles Empâtement personnalisés.
| Pour créer un effet d’empâtement |
1 |
Cliquez sur Fenêtre |
2 |
Dans le panneau Navigation, cliquez sur le bouton Ouvrir les paramètres du
navigateur |
3 |
Cliquez sur le Sélecteur de styles dans la barre Sélecteur de styles.
|
4 |
Dans le panneau Bibliothèque de styles, cliquez sur la catégorie de style
Empâtement, puis sur une variante.
|
5 |
Cliquez sur Zone de travail |
6 |
Utilisez les curseurs de la boîte de dialogue Luminosité de la surface pour définir les
attributs des options Effet de profondeur et Réglages.
|
7 |
Vous pouvez maintenant peindre sur la zone de travail ou sur un plan.
|
Vous pouvez transformer la plupart des variantes de style en styles Empâtement à l’aide des réglages du style Empâtement dans la palette Options de styles. Vous pouvez choisir les méthodes de dessin et de profondeur, l’importance de la profondeur, ainsi que l’interaction du style. Les options d’empâtement se comportent de la même façon que celles des autres styles. En effet, il est possible de les enregistrer dans une variante ou de les appliquer à n’importe quel style actif. Pour plus d’informations sur la création de variantes de styles, voir Réglage des styles.
Tous les modes de dessin s’appliquent aux prochains traits tracés dans le document.
La fonction Empâtement propose trois modes de dessin :
• |
Le mode Couleur applique de la couleur. Vous pouvez définir la couleur dans le
panneau de couleurs.
|
• |
Le mode Relief donne de la profondeur à l’image.
|
• |
Le mode Couleur et relief applique à la fois de la couleur et du relief à l’image.
|
Le menu Relief d’après permet de choisir les conditions d’application du relief. Corel Painter utilise les informations de luminance (luminosité) pour définir l’importance du relief appliqué à un trait. Le relief est plus accentué dans les zones claires que dans les zones sombres. Les zones noires n’ont aucun relief.
Par exemple, si vous choisissez Papier dans le menu, ce sont les zones claires et foncées du papier qui définissent où apparaissent les creux et les bosses dans le trait.

Trait Empâtement obtenu lorsque le relief est créé d’après un papier.
Il existe cinq modes de création de relief :
• |
Le mode Régulier applique le relief de manière uniforme. Les traits ont ainsi peu de
texture.
|
• |
Le mode Effacement égalise le plan de relief. Si certains traits en relief ne vous
conviennent pas, cette option vous permet de les effacer.
|
Cette option s’applique uniquement au relief, pas à la couleur. Si vous avez choisi le mode de dessin Couleur et relief, l’option Effacement supprime le relief tout en appliquant de la couleur. |
La quantité de relief supprimée varie selon la valeur du curseur Relief. Pour supprimer tout le trait Empâtement, réglez le curseur Relief sur 0. |
• |
Le mode Papier utilise le mode de papier sélectionné pour contrôler le relief. Vous
pouvez choisir différents papiers et modifier leur échelle à l’aide du sélecteur de
papiers de la boîte à outils. Pour plus d'informations, voir la rubrique Inversion et
mise à l’échelle du grain de papier.
|
• |
L'option Luminance de la source utilise la luminance de la source d'une réplique
pour définir le relief. Pour plus d’informations, voir la rubrique Création d’une
texture en fonction de la luminance de la source.
|
• |
L’option Luminance du tissu utilise le tissu actif pour définir le relief. Vous pouvez
choisir différents tissus à l’aide du sélecteur de tissus de la boîte à outils.
|
Vous pouvez inverser la méthode de relief à l’aide de l’option Inverser. Dans ce cas, le négatif de la source est utilisé dans le trait. Par exemple, si vous utilisez l’option Inverser alors que l’option Luminance du tissu est activée, les valeurs de luminance du tissu sont inversées : les zones claires deviennent foncées et inversement. La texture des traits Empâtement est ainsi inversée.
Lorsque vous utilisez l’une des méthodes de relief, vous utilisez en quelque sorte une nouvelle matière qui peut avoir une texture et donner de la profondeur à vos traits.
Les curseurs Empâtement permettent de définir l’importance du relief appliqué à chaque trait, la quantité de texture utilisée et l’interaction de chaque trait avec les autres traits Empâtement.
• |
Le curseur Relief définit le relief de chaque trait. Des valeurs élevées produisent des
creux plus profonds.
|
• |
Le curseur Lissage gère la transition au sein de la texture appliquée au trait.
|
• |
Le curseur Labourage détermine le degré d’interaction d’un trait avec les autres
traits Empâtement.
|
Lorsqu’un trait ayant une valeur Labourage élevée rejoint un autre trait Empâtement, il déplace le relief du trait existant. Autrement dit, le nouveau trait « laboure » les traits déjà tracés. |
Réglez le curseur Labourage pour obtenir des effets particulièrement réalistes. |
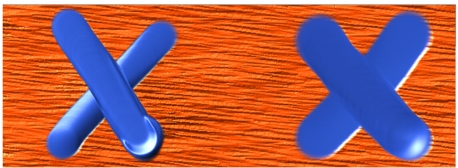
Résultats produits par une valeur élevée (gauche) et une valeur faible (droite) du paramètre Labourage.
• |
L’option Profondeur négative change la direction du relief. Si elle est activée, vous
créez des sillons plutôt que des reliefs.
|
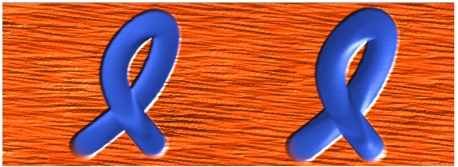
L’empâtement produit des crêtes et des bosses ; la profondeur négative crée des creux.
| Pour créer une variante Empâtement |
1 |
Cliquez sur l’outil Pinceau |
2 |
Cliquez sur Fenêtre |
3 |
Sélectionnez un mode de dessin dans la zone de liste Mode de dessin.
|
4 |
Sélectionnez une méthode d’application dans la zone de liste Relief d’après.
|
5 |
Réglez le curseur Relief en fonction du relief souhaité.
|
6 |
Réglez le curseur Lissage pour déterminer les transitions au sein de la texture.
|
Plus les valeurs Lissage sont élevées, plus les traits seront uniformes (la texture sera atténuée). |
7 |
Réglez le curseur Labourage pour définir dans quelle mesure un trait épais aura une
influence sur les traits qu’il croise.
|
Vous pouvez créer des variantes de style Empâtement en utilisant uniquement
des styles basés sur la forme, tels que les styles Circulaire, Soies statiques et
Circulaire calculée.
|
Outre les options Empâtement, vous pouvez également utiliser le curseur Relief dans la palette Options de styles (du panneau Empâtement) pour rendre vos traits plus complexes. Le curseur Relief permet également de modifier le flux de matière en relief lors du tracé. Utilisez l’un des neuf paramètres pour gérer le débit du relief en fonction de la pression, de la vitesse ou de l’orientation. Pour plus d'informations, voir la rubrique Options de la zone Empâtement.
| Pour régler le relief en fonction d’un paramètre |
1 |
Cliquez sur l’outil Pinceau |
2 |
Cliquez sur Fenêtre |
3 |
Cliquez sur Relief dans la zone de liste Mode de dessin.
|
4 |
Sélectionnez une méthode de relief dans la zone de liste Relief d’après.
|
5 |
Réglez le curseur Relief et choisissez une expression dans la zone de liste Expression.
|
Pour créer un effet réaliste, inversez le réglage Relief en ajustant la Pression.
Définissez la zone de liste Expression sur Pression et activez l’option Inverser.
Lorsque cette option est activée, la peinture est appliquée en couches épaisses
lorsque vous appuyez légèrement et en couches plus fines lorsque vous
appuyez plus fort.
|
Vous pouvez contrôler la manière dont Corel Painter mélange les traits Empâtement avec les images situées sur d’autres plans en sélectionnant une profondeur de fusion dans le panneau Plans.
Le menu Profondeur de fusion propose les options suivantes pour combiner des traits Empâtement :
• |
Le mode Ajouter, qui constitue la profondeur de fusion par défaut, associe les
informations de relief des différents plans. Les traits situés sur différents plans et qui
se chevauchent s’accumulent à leurs intersections. Si vous peignez avec une variante
Empâtement sur un plan alors que vous avez sélectionné la méthode de relief
Ajouter, cela ne change pas le mode de création du relief (menu Relief d’après).
|
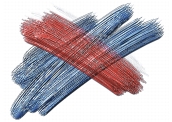
Exemple du mode de relief Ajouter.
• |
Le mode Soustraire permet de supprimer les informations de relief des divers plans.
Les traits Empâtement des plans du dessus produisent des creux dans les dessins
sous-jacents. Si vous peignez avec une variante Empâtement sur un plan alors que
vous avez sélectionné la méthode de relief Soustraire, cela ne change pas le mode de
création du relief (menu Relief d’après).
|
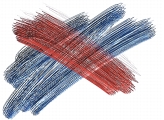
Exemple du mode de relief Soustraire.
• |
Le mode Remplacer permet aux masques de plan de remplacer les informations de
relief des plans inférieurs par celles des plans supérieurs. Lorsque les traits se
chevauchent, seuls ceux du dessus sont visibles. Les autres sont complètement
recouverts. Si vous peignez avec une variante Empâtement sur un plan alors que
vous avez sélectionné la méthode de relief Remplacer, cela ne change pas le mode
de création du relief (menu Relief d’après).
|
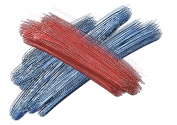
Exemple du mode de relief Remplacer.
• |
Le mode Ignorer permet aux traits Empâtement de ne pas réagir aux données
d’image des autres plans. En mode Ignorer, l’affichage du relief sur le plan est
désactivé, même si vous avez activé l’icône d’affichage du relief de la fenêtre du
document. Ce mode permet donc de désactiver l’affichage du relief pour un ou
plusieurs plans. Si vous peignez avec une variante Empâtement sur un plan alors
que vous avez sélectionné la méthode de relief Ignorer, vous revenez
automatiquement en mode Ajouter.
|
Vous pouvez utiliser un mode de relief différent pour chaque plan d’un document. Pour plus d’informations, voir la rubrique Fondu des plans à l’aide de modes de fusion.
|
|
Copyright 2012 Corel Corporation. Tous droits réservés.