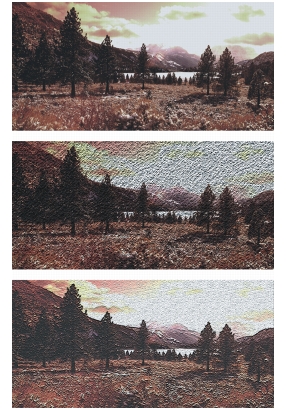
Cette section contient les rubriques suivantes:
• |
• |
• |
• |
• |
• |
• |
• |
• |
L’effet Texture permet d’ajouter une texture 3D à la surface de l’image. Utilisez-le, par exemple, pour appliquer une texture de papier sur l’image, donner de la profondeur aux coups de pinceau d’une peinture à l’huile ou créer des carreaux de mosaïque en 3D.
La texture est créée par l’application d’une texture de papier ou sur la base des données d’une source permettant de déterminer la profondeur et la hauteur de la nouvelle texture. Cinq méthodes permettent de créer une texture :
• |
D’après une texture de papier
|
• |
Suivant les différences par rapport à une source
|
• |
D’après la luminance de l’image
|
• |
D’après la luminance d’une source
|
• |
D’après un canal ou un masque de plan
|
L’effet Texture permet également d’appliquer un placage de réflexion sur les surfaces, ce qui donne un aspect métallique ou réfléchissant aux zones de l’image dotées d’une texture. Pour plus d’informations, voir la rubrique Utilisation des placages de réflexion.
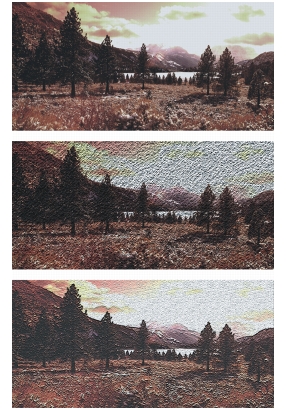
Exemples d’effets créés avec l’option Texture.
Toute texture appliquée se compose d’une matière. Cette matière peut être subtile et se fondre dans l’image d’origine ou bien posséder un indice élevé de réflexion ou de brillance, ce qui contribue à déformer l’image d’origine.
Les curseurs de la zone Effet de profondeur de la boîte de dialogue Appliquer une texture permettent de définir les propriétés de la matière.
• |
Le curseur Intensité définit la quantité de texture appliquée à l’image. Déplacez-le
complètement à droite pour appliquer la quantité maximale.
|
• |
Le curseur Normale définit la quantité de couleur de l’image originale appliquée à
la texture. À 100 %, toute la couleur de l’image transparaît. Déplacez le curseur
vers la gauche pour afficher plus de noir et ne laisser que le brillant.
|
• |
Le curseur Brillant définit la brillance de la surface de la texture. Des valeurs élevées
lui donnent un aspect métallique.
|
• |
Le curseur Réflexion applique une image source ou un motif à la texture, en
fonction d’un pourcentage variable.
|
Lorsque vous créez une texture à l’aide du mode Papier, la texture de papier active est appliquée à l’image. Si le panneau Papiers est ouvert, vous pouvez changer de papier et le redimensionner pour essayer différentes textures. La fenêtre d’aperçu se réactualise automatiquement pour refléter les changements.

Avant (à gauche) et après (à droite) la création d’une texture à partir du grain du papier.
| Pour créer une texture d’après un papier |
1 |
Sélectionnez un plan ou une partie de la zone de travail.
|
Si vous souhaitez appliquer l’effet à l’image entière, ne faites pas de sélection. |
2 |
Cliquez sur Effets |
3 |
Dans la boîte de dialogue Appliquer une texture, cliquez sur Papier dans la zone de
liste Mode.
|
Cochez la case Inverser pour appliquer une texture de papier inversée. |
4 |
Réglez le curseur Lissage pour définir le degré de déformation créé par la texture.
|
Augmentez le lissage pour créer davantage d’étapes intermédiaires et produire une déformation plus régulière. |
5 |
Réglez les curseurs de la zone Effet de profondeur.
|
Pour plus d’informations, voir la rubrique Réglage de l’effet de profondeur. |
6 |
Réglez les curseurs de la zone Réglages.
|
Pour plus d’informations, voir la rubrique Éclairage d’une texture. |
Lorsque vous créez une texture à partir de traits 3D, la différence de luminance entre la source et le document actif détermine l’aspect de la texture.
Si vous modifiez les couleurs dans la réplique ou que vous la postérisez, la texture repose sur les différences de couleur. En revanche, si vous peignez directement sur la réplique, vous pouvez appliquer un effet 3D à vos traits pour obtenir un effet peinture à l’huile. Pour plus d’informations sur la duplication, voir Duplication et échantillonnage d’image.
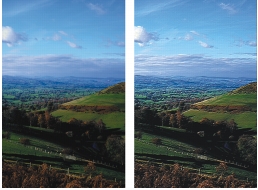
Exemple de texture créée lorsqu’une postérisation (à droite) est appliquée à la source de la réplique (à gauche).

Exemple de texture créée par l’application de traits (à droite) à une image dupliquée (à gauche).
| Pour créer une texture à partir de traits 3D |
1 |
Ouvrez l’image d’origine.
|
2 |
Cliquez sur Fichier |
Pour modifier la réplique avant d’utiliser la méthode Trait 3D, appliquez-lui un effet ou peignez dessus. |
3 |
Sélectionnez un plan ou une partie de la zone de travail.
|
Si vous souhaitez appliquer l’effet à l’image entière, ne faites pas de sélection. |
4 |
Cliquez sur Effets |
5 |
Dans la boîte de dialogue Appliquer une texture, cliquez sur Trait 3D dans la zone
de liste Mode.
|
Pour appliquer une texture inversée, activez la case Inverser. |
6 |
Réglez le curseur Lissage pour définir le degré de déformation créé par la texture.
|
Augmentez le lissage pour créer davantage d’étapes intermédiaires et produire une déformation plus régulière. |
7 |
Réglez les curseurs de la zone Effet de profondeur.
|
Pour plus d'informations, voir la rubrique Réglage de l’effet de profondeur. |
8 |
Réglez les curseurs de la zone Réglages.
|
Pour plus d'informations, voir la rubrique Éclairage d’une texture. |
L’option Trait 3D utilise les différences entre la source et sa réplique pour définir une texture 3D, ce qui vous permet de créer un aspect huile tridimensionnelle en peignant sur la réplique. L’aspect des traits sur la réplique détermine le réalisme des traits 3D que vous obtiendrez. Vous pouvez ainsi définir un style un peu plus élaboré avant de peindre. Vous pouvez, par exemple, appliquer une texture de papier au trait. De nombreuses variantes de styles révèlent automatiquement la texture de papier dans les traits.

Exemple de traits 3D avec une texture de papier.
Vous pouvez appliquer une texture de papier au début de la création de l’image, puis peindre ou dessiner dessus pour créer une zone de travail dotée d’une texture pour vos traits. Toutefois, la texture peut être effacée, de sorte que la texture du document final risque de ne pas être uniforme. Par conséquent, il est souvent préférable d’ajouter la texture de papier à la fin.
Vous pouvez aussi recourir à des techniques plus élaborées pour obtenir des traits réalistes. La fonction Soies individuelles, par exemple, permet de déplacer les couleurs sous-jacentes tout en dessinant. D’autres options, comme le mélange ou le réglage de l’épaisseur du trait, permettent de créer des traits complexes. Pour plus d'informations, voir la rubrique Réglage des styles.

Exemple de traits 3D utilisant les options Soies individuelles (à gauche) et Mélange (à droite).
Lorsque vous créez une texture avec le mode Luminance de l’image, les valeurs de luminance (ou luminosité) de l’image déterminent où la texture va être ajoutée. Les zones claires produisent des creux et les zones foncées des reliefs. Cette option donne l’illusion d’un style repoussé sur les bords de l’image.

Avant (à gauche) et après (à droite) l’ajout d’une texture en mode Luminance de l’image.
| Pour créer une texture en fonction de la luminance de l’image |
1 |
Sélectionnez un plan ou une partie de la zone de travail.
|
Si vous souhaitez appliquer l’effet à l’image entière, ne faites pas de sélection. |
2 |
Cliquez sur Effets |
3 |
Dans la boîte de dialogue Appliquer une texture, cliquez sur Luminance de l’image
dans la zone de liste Mode.
|
Pour appliquer une texture inversée, activez la case Inverser. |
4 |
Réglez le curseur Lissage pour définir le degré de déformation créé par la texture.
|
Augmentez le lissage pour créer davantage d’étapes intermédiaires et produire une déformation plus régulière. |
5 |
Réglez les curseurs de la zone Effet de profondeur.
|
Pour plus d'informations, voir la rubrique Réglage de l’effet de profondeur. |
6 |
Réglez les curseurs de la zone Réglages.
|
Pour plus d'informations, voir la rubrique Éclairage d’une texture. |
Lorsque vous créez une texture d’après la luminance d’une source, les creux et bosses de cette texture sont déterminés par les zones claires et sombres de la source et appliqués à sa réplique. L’originalité de cette méthode réside dans le fait qu’elle permet de créer des effets de styles repoussés en modifiant la source.

Texture basée sur la luminance d’une source.
Les effets ou les traits que vous appliquez à la source produisent des textures différentes. Vous pouvez, par exemple, créer des zones avec reliefs dans la réplique en obscurcissant des zones sélectionnées dans la source.
| Pour créer une texture basée sur la luminance d’une source |
1 |
Ouvrez une image.
|
2 |
Cliquez sur Fichier |
3 |
Modifiez la réplique en lui appliquant un effet, en peignant dessus ou en choisissant
un motif ou un dégradé.
|
4 |
Sélectionnez un plan ou une partie de la zone de travail.
|
Si vous souhaitez appliquer l’effet à l’image entière, ne faites pas de sélection. |
5 |
Cliquez sur Effets |
6 |
Dans la boîte de dialogue Appliquer une texture, cliquez sur Luminance de la
source dans la zone de liste Mode.
|
Pour appliquer une texture inversée, activez la case Inverser. |
7 |
Réglez le curseur Lissage pour définir le degré de déformation créé par la texture.
|
Augmentez le lissage pour créer davantage d’étapes intermédiaires et produire une déformation plus régulière. |
8 |
Réglez les curseurs de la zone Effet de profondeur.
|
Pour plus d'informations, voir la rubrique Réglage de l’effet de profondeur. |
9 |
Réglez les curseurs de la zone Réglages.
|
Pour plus d'informations, voir la rubrique Éclairage d’une texture. |
L’une des utilisations les plus intéressantes de l’option Luminance de la source consiste à créer une image au style repoussé. Contrairement aux effets de styles repoussés standard, la fonction Texture permet de contrôler non seulement la hauteur de la texture, mais aussi les propriétés d’éclairage et de matière des styles repoussés.

Avant (à gauche) et après (à droite) l’application de l’effet de style repoussé.
| Pour créer un effet de style repoussé |
1 |
Ouvrez une image.
|
2 |
Cliquez sur Fichier |
3 |
Choisissez une couleur autre que le noir dans le panneau Couleurs ou Nuanciers.
|
Pour que l’image avec un style repoussé soit blanche, sélectionnez tout et appuyez sur la touche Arrière (Mac OS) ou Retour arrière (Windows). |
4 |
Cliquez sur Édition |
5 |
Dans la boîte de dialogue Remplir, activez l’option Couleur.
|
6 |
Ajustez le curseur Opacité pour régler l’opacité du remplissage.
|
7 |
Cliquez sur OK pour remplir la réplique avec la couleur sélectionnée.
|
8 |
Cliquez sur Effets |
9 |
Dans la boîte de dialogue Appliquer une texture, cliquez sur Luminance de la
source dans la zone de liste Mode.
|
La fenêtre d’aperçu permet de voir à quoi ressemblera l’image finale. |
10 |
Au besoin, déplacez les curseurs des zones Effet de profondeur et Réglages.
|
11 |
Activez l’une des options Direction afin de modifier l’emplacement des zones
d’ombre et de lumière.
|
Pour changer la couleur de la lumière, cliquez sur le cadre Lumière et choisissez une couleur dans la boîte de dialogue Couleurs. |
Avec Corel Painter, vous pouvez produire des textures d’après un canal alpha ou un masque de plan. Cette méthode n’est possible que si vous avez enregistré un canal alpha ou un plan doté d’un masque dans votre image.
Lorsque vous choisissez un canal, la texture est appliquée autour des contours de ce canal de telle sorte que la zone affectée semble surélevée. En revanche, si vous utilisez un masque de plan, celui-ci détermine les limites de la texture. Dans ce cas, la texture est appliquée aux bords du masque de plan. Pour plus d’informations, voir Utilisation de masques de plans.

Avant (à gauche) et après (à droite) l’ajout d’une texture d’après un canal alpha enregistré.

Avant (à gauche) et après (à droite) l’ajout d’une texture d’après un masque de plan.
| Pour créer une texture d’après un canal ou un masque de plan |
1 |
Sélectionnez un plan ou la zone de travail.
|
Si vous souhaitez utiliser un masque de plan, vous devez sélectionner le plan auquel il est associé. Assurez-vous que le masque de plan n’est pas vierge. |
2 |
Cliquez sur Effets |
3 |
Dans la boîte de dialogue Appliquer une texture, cliquez sur le canal ou le masque
de plan dans la zone de liste Mode.
|
Pour appliquer une texture inversée, activez la case Inverser. |
4 |
Réglez le curseur Lissage pour définir le degré de déformation créé par la texture.
|
Augmentez le lissage pour créer davantage d’étapes intermédiaires et produire une déformation plus régulière. |
5 |
Réglez les curseurs de la zone Effet de profondeur.
|
Pour plus d'informations, voir la rubrique Réglage de l’effet de profondeur. |
6 |
Réglez les curseurs de la zone Réglages.
|
Pour plus d'informations, voir la rubrique Éclairage d’une texture. |
Un placage de réflexion est une image appliquée à une texture pour produire l’illusion qu’elle reflète la lumière environnante. Vous pouvez utiliser le motif du placage de réflexion pour appliquer rapidement des reflets réalistes. Dans la plupart des cas, ce type de placage donne à la texture l’aspect d’un métal chromé ou poli.
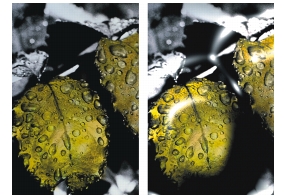
Avant (à gauche) et après (à droite) l’application d’un placage de réflexion classique.
Vous pouvez utiliser soit une image source soit un motif comme placage de réflexion. En déplaçant le curseur Réflexion, vous définissez dans quelle mesure l’image apparaît dans la texture. Si l’image possède une source, cette dernière est appliquée à la texture. Sinon, Corel Painter utilise le motif en vigueur comme placage de réflexion.
Vous pouvez utiliser l’effet Torsion pour simuler le reflet depuis une surface incurvée. Pour plus d’informations, voir la rubrique Application d’une torsion à une image.
| Pour créer un placage de réflexion à partir d’une source |
1 |
Ouvrez une image ou créez-en une nouvelle pour l’utiliser comme reflet.
|
Vous pouvez utiliser l’effet Torsion pour simuler le reflet depuis une surface incurvée. |
2 |
Cliquez sur Fichier |
3 |
Sélectionnez la zone devant être réfléchissante.
|
4 |
Cliquez sur Édition |
5 |
Cliquez sur Édition |
Un nouveau plan est créé. |
6 |
Dans le panneau Plans, sélectionnez celui de votre choix et cliquez sur le bouton
Nouveau masque de plan |
L’utilisation d’un masque de plan simplifie la procédure, car ce masque correspond exactement à la forme de la zone de réflexion. Pour plus d’informations, voir la rubrique Utilisation de masques de plans. |

Zone d’image sélectionnée et prête à recevoir un reflet.
7 |
Cliquez sur Effets |
8 |
Dans la boîte de dialogue Appliquer une texture, cliquez sur le masque de plan
dans la zone de liste Mode.
|
9 |
Réglez le curseur Réflexion pour contrôler le degré de réflexion désiré.
|
10 |
Réglez le curseur Lissage pour définir le placage à partir des bords de l’image du
plan.
|
Une valeur élevée donne à la surface un aspect arrondi, voisin d’un effet 3D. |

Papillon doté d’un effet chromé.
L’aspect final des textures est grandement influencé par l’éclairage appliqué, à tel point que, s’il est mauvais, il risque de cacher les détails d’un motif ou d’une surface. En revanche, un bon éclairage peut ajouter un éclat particulier et améliorer les reflets.
Vous pouvez ajouter, supprimer et positionner des sources de lumière et définir leurs propriétés. Vous pouvez également positionner les lumières en choisissant l’une des options de direction, ce qui correspond à huit angles d’éclairage prédéfinis. Vous pouvez aussi créer un réglage personnalisé d’éclairage en travaillant dans la sphère.
La sphère de la lumière présente tous les angles possibles et la façon dont ils sont éclairés. Les indicateurs présents sur la sphère indiquent la position actuelle de chaque source de lumière.

La sphère de la lumière, avec un indicateur de lumière.
Le curseur Affichage, sous la sphère de la lumière, détermine la luminosité de la sphère, ce qui facilite le repérage des sources de lumière. Ce curseur n’a aucun effet sur les lumières elles-mêmes.
Les curseurs des trois réglages de la lumière permettent de définir les propriétés d’une source de lumière. Vous pouvez aussi changer la couleur d’une lumière.
• |
Le curseur Luminosité indique l’intensité de la lumière.
|
• |
Le curseur Conc (Concentration) règle la propagation de la lumière sur la surface.
|
• |
Le curseur Exposition définit la luminosité générale, d’un niveau très sombre à un
niveau très lumineux.
|
| Pour ajouter ou supprimer un éclairage |
L’option Afficher les sources de lumière permet d’afficher ou de masquer les
indicateurs de lumière.
|
| Pour modifier la position d’une lumière |
• |
Dans la boîte de dialogue Appliquer une texture, faites glisser un indicateur de
lumière sur la sphère.
|
Vous pouvez aussi modifier la position d’une lumière en sélectionnant un
indicateur de lumière sur la sphère et en activant l’une des options Direction.
|
|
|
Copyright 2012 Corel Corporation. Tous droits réservés.