
Cette section contient les rubriques suivantes:
• |
• |
• |
• |
• |
• |
• |
• |
• |
Les effets Surface permettent d’intervenir sur le papier, la couleur et l’éclairage pour produire divers effets visuels intéressants. Nombre de ces effets permettent aussi d’ajouter une texture à une image, donnant l’impression qu’elle a été peinte sur une toile ou du papier.
L’effet Filtre trichrome constitue un autre moyen d’ajouter de la texture à une image. Il combine la luminance, la texture de papier sélectionnée et trois couleurs que vous définissez pour ajouter un filtre trichrome à une image.

Avant (à gauche) et après (à droite) l’application d’un filtre trichrome en mode Luminance de l’image.
| Pour appliquer un filtre trichrome |
1 |
Sélectionnez un plan ou une partie de la zone de travail.
|
Si vous souhaitez appliquer l’effet à l’image entière, ne sélectionnez rien. |
2 |
Cliquez sur Effets |
3 |
Dans la boîte de dialogue Filtre trichrome, choisissez trois couleurs en cliquant sur
les cases de couleur et en sélectionnant une couleur dans la boîte de dialogue
Couleurs.
|
4 |
Réglez le curseur Seuil 1 pour déterminer quelles quantités de la deuxième et de la
troisième couleur figureront dans l’image.
|
Déplacez le curseur vers la gauche pour augmenter la quantité de la troisième couleur ; déplacez-le vers la droite pour augmenter la quantité de la deuxième couleur. |
5 |
Réglez le curseur Seuil 2 pour déterminer quelle quantité de la première couleur
figurera dans l’image.
|
Déplacez le curseur vers la gauche pour réduire la quantité de la première couleur ou déplacez-le vers la droite pour l’augmenter. |
6 |
Choisissez l’une des options suivantes dans la liste Mode :
|
• |
Le mode Papier permet de produire un filtre qui utilise le grain du papier. Si le
panneau Papiers est ouvert, vous pouvez choisir différentes textures tout en
laissant la boîte de dialogue Filtre trichrome ouverte.
|
• |
Le mode Luminance de l’image permet de créer des textures basées sur la
luminosité de l’image. Cette option est semblable à une postérisation sur trois
niveaux.
|
• |
Le mode Luminance de la source permet d’ajouter une texture d’après la
luminosité de la source.
|
• |
Le mode [Canal Alpha] ou [Masque de plan] permet d’ajouter une texture
d’après la luminance d’un canal ou d’un masque de plan. La zone de liste donne
la liste de tous les canaux alpha du document. Si vous avez sélectionné un plan
qui comporte un masque, le masque figure aussi dans la liste.
|
Utilisez la fonction Surcouche colorée pour ajouter simultanément des effets de couleur et de texture à une image. La couleur provient de la couleur sélectionnée dans le panneau Couleurs. La couleur et la texture sont appliquées selon l’un des cinq modes suivants :
• |
Le mode Couleurs uniformes ajoute une teinte uniforme à l’image.
|
• |
Le mode Papier crée une surcouche de couleur avec la texture de papier comme
modèle. Les zones claires du papier reçoivent plus de couleur que les zones sombres.
|
• |
Le mode Luminance de l’image utilise la luminosité de l’image comme modèle pour
la surcouche colorée. Les zones claires du papier sont plus affectées que les zones
sombres.
|
• |
Le mode Luminance de la source utilise la luminance de la source comme modèle
pour la surcouche colorée. Les zones claires de la source produisent davantage de
couleur dans l’image.
|
• |
[Canal Alpha] ou [Masque de plan] utilise les valeurs du canal alpha ou du masque
de plan comme modèle pour la surcouche colorée. Les zones claires du canal ou du
masque reçoivent plus de couleur que les zones sombres.
|
Vous ne pouvez utiliser ce mode que si l’image comporte un canal alpha ou un masque de plan enregistré. |

Avant (à gauche) et après (à droite) l’application de l’effet Surcouche colorée.
| Pour créer une surcouche colorée |
1 |
Dans le menu Fenêtre, ouvrez les panneaux Couleurs et Papiers.
|
2 |
Sélectionnez un plan ou une partie de la zone de travail.
|
Si vous souhaitez appliquer l’effet à l’image entière, ne sélectionnez rien. |
3 |
Choisissez une couleur dans le panneau Couleurs.
|
Pour fonder la couleur sur le grain d’un papier, sélectionnez une texture de papier dans le panneau Papiers. |
4 |
Cliquez sur Effets |
5 |
Dans la boîte de dialogue Surcouche colorée, sélectionnez une méthode dans la liste
Mode.
|
6 |
Déplacez le curseur Opacité jusqu’à ce que l’aperçu reflète le niveau d’opacité
souhaité.
|
7 |
Activez ou désactivez les options suivantes :
|
• |
L’option Concentration des encres permet au papier d’absorber la couleur.
|
• |
L’option Masquage permet à la couleur de couvrir les éléments sous-jacents.
|
L’effet Concentration des encres permet de corriger les pigments afin de régler l’intensité de la couleur et d’ajouter une texture Surface. Utilisez-le, par exemple, pour éclaircir une photo sous-exposée ou en assombrir une surexposée.
| Pour régler la concentration des encres |
1 |
Sélectionnez un plan ou une partie de la zone de travail.
|
Si vous souhaitez appliquer l’effet à l’image entière, ne faites pas de sélection. |
2 |
Cliquez sur Effets |
La boîte de dialogue Concentration des encres apparaît. Lorsqu’elle est ouverte, les commandes du panneau Papiers peuvent être modifiées. |
3 |
Sélectionnez une méthode dans la zone de liste Mode :
|
• |
Le mode Couleurs uniformes permet de régler les couleurs uniquement en
fonction des valeurs du curseur Maximum. Une valeur supérieure à 100 % pour
le curseur Maximum augmente la densité des couleurs, tandis qu’une valeur
inférieure à 100 % la réduit. Avec cette méthode, il est inutile de régler le
curseur Minimum.
|
• |
Le mode Papier permet d’ajuster les couleurs en prenant la texture de papier
pour modèle.
|
• |
Le mode Luminance de l’image permet d’utiliser la luminosité de l’image
comme modèle pour la correction des couleurs.
|
• |
Le mode Luminance de la source permet d’utiliser la luminance de la source
comme modèle pour la correction.
|
• |
Le mode [Canal Alpha] ou [Masque de plan] utilise les valeurs du canal alpha
ou du masque de plan comme modèle pour le réglage de la concentration des
encres. Vous ne pouvez utiliser cette méthode que si l’image comporte un canal
ou un masque de plan enregistré.
|
4 |
Réglez les curseurs Minimum et Maximum selon vos besoins.
|
Si l’on considère la texture comme un ensemble de pics et de creux, les curseurs Maximum et Minimum permettent respectivement de contrôler la quantité d’encre utilisée sur les pics et dans les creux. La valeur du curseur Maximum peut atteindre 800 %. |
La valeur du curseur Minimum peut atteindre 0 %. Plus la valeur du curseur Minimum est faible, plus le contraste est important entre les pics et les creux. À l’inverse, plus cette valeur est élevée, plus le papier est plat. |
L’effet Texture contrastée produit une version très contrastée d’une image en niveaux de gris. Vous pouvez alors créer un effet visuel semblable à un écran en demi-teintes (un mezzo-tinto, par exemple). Tout comme l’effet Filtre trichrome, l’effet Texture contrastée est doté d’une fonction de lissage.
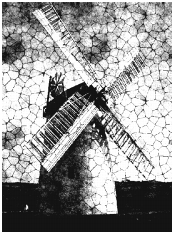
Effet Texture contrastée.
| Pour appliquer une texture contrastée |
1 |
Sélectionnez un plan ou une partie de la zone de travail.
|
Si vous souhaitez appliquer l’effet à l’image entière, ne faites pas de sélection. |
2 |
Cliquez sur Effets |
3 |
Dans la boîte de dialogue Texture contrastée, sélectionnez un motif dans la liste
Mode.
|
Vous pouvez fonder l’effet sur la texture de papier activée, un canal ou un masque de plan, la luminance de l’image ou la luminance de la source (source de la réplique). |
4 |
Suivez les instructions suivantes pour régler les curseurs :
|
• |
Le curseur Seuil gris permet de déterminer où se trouve le seuil, entre noir pur et
blanc pur.
|
• |
Le curseur Grain permet de déterminer la pénétration de la texture par rapport
à la surface.
|
• |
Le curseur Contraste permet de déterminer le nombre de niveaux de noir et de
blanc. Par exemple, un contraste peu élevé produit un gris pur, un contraste
moyen produit des niveaux de gris et un contraste élevé produit un écran noir et
blanc.
|
![]()
Si vous voulez retrouver certaines couleurs d’origine dans l’image après avoir
appliqué l’effet, choisissez Édition |
Pour ajouter un nouveau jeu de couleurs, vous pouvez appliquer un dégradé à
l’image. Dans le panneau Dégradés cliquez sur le dégradé de votre choix, puis
sur le bouton Options de dégradés et sur Appliquer à l’image.
|
L’effet Torsion permet de déformer la surface de l’image comme s’il s’agissait d’un film plastique. Les images semblent alors se refléter dans un miroir déformant.
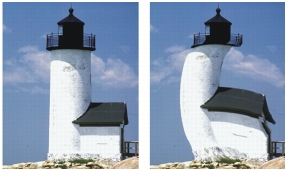
Avant (à gauche) et après (à droite) l’application de l’effet Torsion.
L’effet Torsion rapide permet de créer facilement certaines déformations simples, telles qu’un étirement ou un renflement. Ces déformations sont utiles lors de la préparation d’images pour un placage de réflexion lorsqu’une texture est appliquée. Pour plus d’informations, voir Utilisation des placages de réflexion. La torsion rapide s’applique à la zone de travail entière et non à des sélections ou plans.
Elle permet de créer cinq types de déformations :
• |
Sphérique donne un effet sphérique à l’image, comme un reflet sur une boule en
argent poli. Vous pouvez utiliser les curseurs Grossissement et Angle pour
intensifier et tordre l’effet.
|
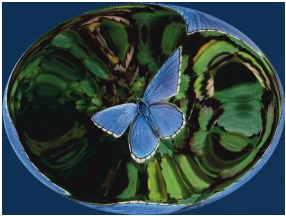
Exemple de déformation sphérique.
• |
Bosse déforme le centre de l’image en l’approchant de vous, ce qui lui donne un
aspect convexe. Intensifiez la torsion au moyen du curseur Angle.
|
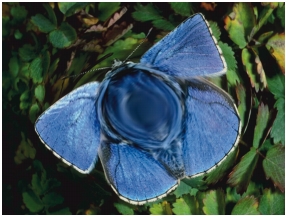
Exemple de déformation Bosse.
• |
Creux déforme le centre de l’image en l’éloignant de vous, ce qui lui donne un
aspect concave. Intensifiez la torsion au moyen du curseur Angle.
|
• |
Tourbillon déforme l’image dans une spirale. Le curseur Angle définit le nombre de
spirales.
|
• |
Rides déforme l’image par anneaux concentriques, similaires aux cercles que forme
une pierre jetée à l’eau. Utilisez les curseurs Grossissement et Angle pour intensifier
et tordre l’effet.
|
| Pour appliquer une torsion à une image |
1 |
Sélectionnez un plan ou une partie de la zone de travail.
|
Si vous souhaitez appliquer l’effet à l’image entière, ne faites pas de sélection. |
2 |
Cliquez sur Effets |
3 |
Dans la boîte de dialogue Torsion, choisissez l’un des modes de torsion suivants :
|
• |
Le mode Linéaire permet de tirer sur la zone sélectionnée comme si vous tiriez le
haut d’un cône.
|
• |
Le mode Cubique permet d’étirer une surface plate vers l’extérieur.
|
• |
Le mode Sphérique permet de déformer une surface comme sous l’effet d’une
loupe.
|
4 |
Réglez le curseur Taille.
|
Il définit la taille de la zone affectée par le glissement du curseur. Plus la valeur est élevée, plus cette zone est petite. |
5 |
Faites glisser le curseur dans la fenêtre d’aperçu pour déformer l’image.
|
Un cercle s’affiche pour représenter la zone touchée. |
| Pour appliquer une torsion rapide |
1 |
Cliquez sur Effets |
2 |
Dans la boîte de dialogue Torsion rapide, activez un mode de torsion.
|
3 |
Réglez les curseurs Grossissement et Angle pour contrôler les effets de la torsion.
|
L’effet Pyrogravure permet de créer des impressions simulant la gravure sur bois ou sur linoléum à partir de photographies. Vous pouvez enregistrer des effets Pyrogravure prédéfinis afin de les appliquer à d’autres photos ou peintures.
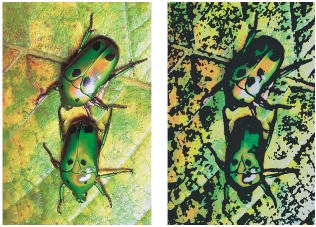
Avant (à gauche) et après (à droite) l’application de l’effet Pyrogravure.
| Pour appliquer un effet Pyrogravure |
1 |
Cliquez sur Effets |
2 |
Dans la boîte de dialogue Pyrogravure, activez ou désactivez les cases suivantes :
|
• |
L’option Affichage en noir et blanc permet de restituer l’effet en noir et blanc
dans l’image finale. Désactivez cette case pour que l’effet soit restitué en couleur
uniquement.
|
• |
L’option Affichage en couleurs permet de restituer l’effet en couleurs dans
l’image finale. Désactivez cette case pour que l’effet soit restitué en noir et blanc
uniquement.
|
3 |
Si vous cochez la case Affichage en noir et blanc, vous pouvez régler les curseurs
suivants :
|
• |
Le curseur Bord noir permet de déterminer le niveau de détail du bord noir. Des
valeurs élevées produisent des bords noirs épais autour des objets, tandis que des
valeurs moins élevées produisent des bords plus fins.
|
• |
Le curseur Temps d’érosion permet de déterminer le nombre d’érosions
effectuées sur le bord noir. Plus la valeur de ce curseur est élevée, plus le bord est
simple.
|
• |
Le curseur Bord d’érosion permet de contrôler l’importance du lissage sur le
bord noir. Des valeurs élevées donnent un aspect arrondi au bord noir.
|
• |
Le curseur Lourdeur permet de contrôler la quantité de noir que contiendra
l’image finale.
|
4 |
Activez l’une des options suivantes :
|
• |
L’option Couleur automatique permet de calculer automatiquement le nuancier
d’après les couleurs de l’image d’origine.
|
• |
L’option Utiliser le nuancier permet d’utiliser un nuancier prédéfini.
|
5 |
Suivez les instructions suivantes pour régler les curseurs :
|
• |
Le curseur Nombre de couleurs détermine le nombre de couleurs utilisées dans
l’effet (de 2 à 256). Ce curseur est disponible uniquement lorsque l’option
Couleur automatique et la case Affichage en couleurs sont activées.
|
• |
Le curseur Bord couleur permet de déterminer l’épaisseur du bord couleur
appliqué aux limites de l’image. Déplacez le curseur vers la droite pour
augmenter l’épaisseur du bord, exprimée en pixels. Pour choisir un bord couleur,
sélectionnez un échantillon sous la fenêtre d’aperçu. Avant d’utiliser cette
fonction, vous devez cocher la case Affichage en couleurs.
|
![]()
Pour changer les couleurs d’un nuancier, cliquez sur une couleur puis
sélectionnez-en une autre dans le panneau Nuanciers.
|
Pour enregistrer un effet Pyrogravure en tant qu’effet prédéfini, cliquez sur
Enregistrer dans la boîte de dialogue Pyrogravure, puis entrez un nom dans la
boîte de dialogue Enregistrer l’élément prédéfini.
|
Cet effet peut être utilisé sur des images ou du texte. Il peut être basé sur le papier ou le motif actuellement sélectionné.

Avant (à gauche) et après (à droite) l’application de l’effet Perturbation.
| Pour appliquer un effet Perturbation |
1 |
Cliquez sur Effets |
2 |
Dans la boîte de dialogue Perturbation, déplacez les curseurs suivants :
|
• |
Le curseur Taille du bord permet de définir la taille de l’amélioration du bord.
|
• |
Le curseur Valeur bordure permet de définir la proportion d’amélioration du
bord.
|
• |
Le curseur Lissage permet de définir l’aspect arrondi du bord délimitant le noir
et le blanc.
|
• |
Le curseur Variation permet de définir la quantité de grain ajoutée au bord.
|
• |
Le curseur Seuil permet de définir la quantité de noir contenue dans l’image.
|
3 |
Sélectionnez une méthode dans la zone de liste Mode.
|
Vous pouvez baser l’effet sur le grain de papier actuellement sélectionné ou sur la luminance de la source. |
L’effet Croquis permet de convertir une image en croquis monochrome au crayon.

Effet Croquis.
| Pour appliquer l’effet Croquis |
1 |
Sélectionnez un plan ou une partie de la zone de travail.
|
Si vous souhaitez appliquer l’effet à l’image entière, ne faites pas de sélection. |
2 |
Cliquez sur Effets |
3 |
Dans la boîte de dialogue Croquis, déplacez les curseurs suivants :
|
• |
Le curseur Sensibilité permet de définir la fidélité des détails. Les valeurs peu
élevées ne détectent que les bords principaux, tandis que les valeurs élevées
permettent de représenter les bords principaux et les traits fins, comme les rides
autour des yeux d’une personne.
|
• |
Le curseur Lissage permet de définir la quantité de bruit éliminée par filtrage.
Des valeurs élevées donnent des lignes plus larges, plus claires et plus floues.
|
• |
Le curseur Grain permet de définir la quantité de grain du papier révélée dans
les marques du croquis. Déplacez ce curseur vers la droite pour faire apparaître
plus de grain.
|
• |
Le curseur Seuil permet de supprimer le bruit après la détection du bord. Le
curseur Seuil supérieur sert à repérer les pixels clairs qui peuvent n’être que du
bruit dans l’image. Le curseur Seuil inférieur sert à tester les pixels environnants.
|
Pour enregistrer vos paramètres, cliquez sur Enregistrer et tapez un nom dans la boîte de dialogue Enregistrer l’élément prédéfini. |
|
|
Copyright 2012 Corel Corporation. Tous droits réservés.