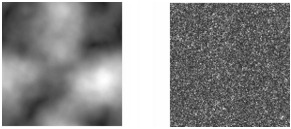
Cette section contient les rubriques suivantes:
• |
• |
Créez des paysages intéressants en utilisant des motifs fractals. Vous pouvez également convertir un motif fractal en texture de papier et l’enregistrer dans la Bibliothèque de papiers. Pour plus d’informations, voir la rubrique Texture et grain du papier.
Les options suivantes vous permettent de perfectionner vos motifs fractals :
• |
L’option Grossissement permet de définir la complexité du motif, comme si vous
faisiez des zooms avant et arrière avec un microscope sur une surface dotée d’une
texture.
|
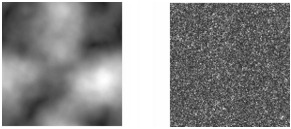
Le curseur Grossissement détermine le niveau de détail. L’image de gauche est réglée sur -200 % et l’image de droite sur 0 %.
• |
L’option Détails définit le nombre de détails saillants dans le carreau.
|
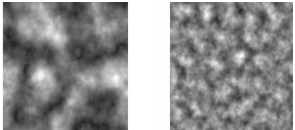
Le curseur Détails détermine le nombre de répétitions par carreau. L’image de gauche est réglée sur 90 % et l’image de droite sur 20 %.
• |
L’option Lissage règle le lissage des bords du motif.
|
• |
L’option Angle change la direction à partir de laquelle le fractal est visualisé.
|
• |
L’option Finesse accentue la direction suggérée par les lignes du motif fractal. Les
lignes plus fines produisent un aspect plus linéaire.
|
• |
L’option Taille définit les dimensions du carreau que vous créez. Si votre ordinateur
dispose d’une mémoire importante, vous pouvez créer un fichier volumineux de
haute résolution. Si votre ordinateur ne dispose pas d’une mémoire disponible
importante, certaines options de taille peuvent ne pas être disponibles.
|
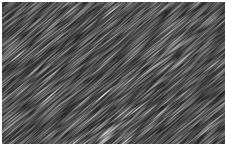
Si la valeur de la finesse est faible, le motif fractal apparaît sous forme de stries. Faites glisser le curseur Angle pour changer la direction de ces stries.
Corel Painter utilise quatre canaux pour stocker les données graphiques : rouge, vert, bleu et alpha. Lorsque vous créez des motifs fractals, les canaux peuvent contenir d’autres données que les valeurs colorimétriques. Vous pouvez ainsi visualiser les données de diverses manières.
| Pour créer des motifs fractals |
1 |
Cliquez sur Fenêtre |
2 |
Dans le panneau Motifs, cliquez sur le bouton Options de motif |
3 |
La boîte de dialogue Créer un motif fractal s’affiche.
|
4 |
Suivez l’une des procédures indiquées dans le tableau suivant.
|
5 |
Dans la zone Taille, activez l’option correspondant à la taille du carreau que vous
souhaitez créer.
|
6 |
Dans la zone de liste Canal, choisissez l’une des options suivantes :
|
• |
Hauteur comme luminance : affiche les informations de pseudo-hauteur sous
forme de luminance. Les zones blanches sont représentées par des pics et les
zones sombres par des creux. Les images ainsi générées peuvent s’utiliser avec
l’effet Texture.
|
• |
Dégradé : utilise le canal rouge pour représenter la direction de l’angle inférieur
d’un champ de hauteur.
|
• |
Normale de surface : utilise les canaux vert et bleu pour représenter les
composantes X et Y de la normale de surface (angle perpendiculaire à la surface
en un point donné) du champ de hauteur (vert = X, bleu = Y).
|
La création du nouveau motif peut prendre quelques instants. Lorsque le motif de remplissage est prêt, il apparaît dans une nouvelle fenêtre de document. |
7 |
Dans le panneau Motifs, cliquez sur le bouton Options de motif et sélectionnez
Capturer un motif.
|
8 |
Dans la boîte de dialogue Capturer un motif, saisissez un nom dans la zone Nom.
|
Les options Dégradé et Normale de surface qui permettent de visualiser une
texture fractale sont proposées à des fins purement esthétiques. Mettez-les à
profit en créant, par exemple, des variations de couleur dans la texture à l’aide
de la fonction Correction des couleurs.
|
![]()
Pour colorer un motif fractal, remplacez les niveaux de gris par des couleurs
provenant d’un motif de remplissage en utilisant la fonction Appliquer à
l’image. Pour plus d’informations, voir la rubrique Pour remplacer les couleurs
d’une image par celles d’un dégradé.
|
| Pour convertir un motif fractal en texture de papier |
1 |
Cliquez sur Fenêtre |
2 |
Dans le panneau Motifs, cliquez sur le Sélecteur de motif, puis sur un motif dans le
panneau de la bibliothèque Motifs Painter.
|
3 |
Cliquez sur le bouton Options de motif |
Le motif fractal s’affiche dans une nouvelle fenêtre d’image. |
4 |
Cliquez sur Effets |
Pour plus d’informations, voir la rubrique Égalisation des images. |
5 |
Cliquez sur Sélection |
6 |
Cliquez sur Fenêtre |
7 |
Dans le panneau Papiers, cliquez sur le bouton Options de motif et sélectionnez
Capturer un papier.
|
8 |
Dans la boîte de dialogue Enregistrer le papier, réglez la transition à 0,00.
|
9 |
Tapez un nom dans la zone Nom.
|
|
|
Copyright 2012 Corel Corporation. Tous droits réservés.