Cette section contient les rubriques suivantes:
• |
• |
• |
• |
• |
• |
• |
Un script est analogue à une cassette vidéo : vous pouvez l’enregistrer, le modifier et le lire à tout moment dans le panneau Scripts. Le fait de pouvoir modifier les scripts étape par étape vous permet de maîtriser l’ordre des actions enregistrées. Vous pouvez tout enregistrer dans un script, d’une simple commande de modification à une séance de travail entière.
Il existe de nombreuses façons de tirer parti des scripts :
• |
Les scripts sont parfaits pour les annulations. Si vous avez enregistré votre travail -
ce qui, dans tout autre programme, vous priverait de la possibilité d’annuler les
dernières actions - vous pouvez revenir à n’importe quel stade du projet en
repassant le script et en l’arrêtant au moment qui vous intéresse.
|
• |
Vous pouvez également recourir aux scripts pour créer des macros. Si vous devez
effectuer une tâche répétitive ou une opération souvent utilisée, vous pouvez
enregistrer cette série de commandes. Au moment où vous voulez effectuer de
nouveau la même tâche, il vous suffit de repasser le script.
|
• |
Vous pouvez relire un script à une résolution différente, c’est-à-dire qu’un script
enregistré en basse résolution peut produire automatiquement les mêmes résultats
à une résolution supérieure.
|
• |
Vous pouvez enregistrer un script recourant à la matière activée (quelle qu’elle soit).
Par exemple, vous pouvez enregistrer un dessin au crayon dans un script puis ouvrir
un nouveau document, choisir un papier, une texture, une couleur et un style
différents et relire le script. Vous verrez alors Corel Painter répéter votre dessin avec
les nouvelles matières sélectionnées.
|
• |
Les scripts constituent également un outil pédagogique. En lisant le script de tout
un projet de création, vous pouvez montrer toutes les étapes de sa réalisation. C’est
un peu comme si des spectateurs regardaient l’artiste travailler.
|
• |
Les scripts sont particulièrement utiles pour travailler avec les animations. Pour
appliquer une opération à chaque image d’une animation, enregistrez la suite de
commandes dans un script. Vous pouvez ensuite l’appliquer à l’animation entière en
une seule commande.
|
• |
Quand vous lisez un script, vous pouvez l’enregistrer sous forme d’animation.
Chaque action effectuée devient une image de l’animation. C’est une excellente
façon de créer des effets spéciaux pour vos animations QuickTime ou VFW (Video
for Windows).
|
• |
Vous pouvez activer l’option d’enregistrement automatique du script de fond pour
répéter les dernières actions accomplies. Le script de fond enregistre
automatiquement l’ensemble des opérations effectuées lorsque vous créez une
image.
|
L’enregistreur de scripts consigne chaque instruction donnée à Corel Painter, y compris les paramètres de luminosité, d’emplacement, de couleur et de texture utilisés. En répétant les instructions, vous pouvez reproduire l’illustration du début à la fin.
Comme Corel Painter enregistre les instructions, les scripts sont à la fois efficaces et souples. Vous pouvez, par exemple, lire un script instruction par instruction. Vous pouvez également manipuler les scripts en prenant, par exemple, quelques instructions dans un script pour les insérer dans un autre.
Le panneau Scripts contient les principaux outils permettant d’enregistrer, de lire et d’archiver les scripts.
| Pour afficher le panneau Scripts |
• |
Cliquez sur Fenêtre |
La liste Scripts reste vide jusqu’à ce que vous ouvriez un script à modifier.
|
| Pour masquer le panneau Scripts |
• |
Cliquez sur Fenêtre |
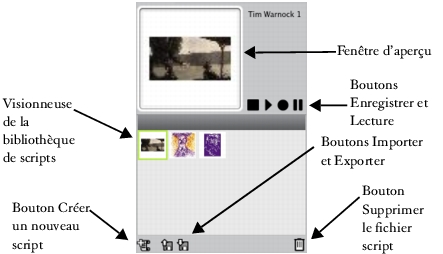
Panneau Scripts
Le bouton Options de script |
À l’aide des boutons de commande des scripts du panneau, vous pouvez commander l’arrêt, la lecture, l’enregistrement, la pause ou l’exécution pas à pas de vos scripts.
Boutons de commande des scripts, de gauche à droite : Arrêter, Lecture, Enregistrer et Pause.
Pour enregistrer un script, vous devez d’abord définir ses options. L’option Enregistrer l’état initial enregistre les outils et les matières utilisés pendant la séance de travail, effets, styles, couleurs et textures compris. Lorsque Corel Painter repasse la séance, il sélectionne les matières utilisées lors de l’enregistrement.
Lorsque l’option Enregistrer l’état initial est désactivée, Corel Painter utilise les outils et matières sélectionnés au moment de la lecture du script. En la désactivant, vous pouvez donc utiliser un style, une couleur et un papier différents chaque fois que vous repassez le script.
L’option En lecture, créer une image et le nombre d’images à enregistrer par seconde sont des options de lecture des scripts. Pour plus d’informations, voir Conversion d’un script de session en animation.
Après avoir défini les options du script, commencez l’enregistrement et exécutez les actions à consigner dans le script.
Corel Painter enregistre les nouveaux scripts dans la bibliothèque active. Vous pouvez toutefois déplacer les scripts entre les bibliothèques. Pour plus d’informations, voir la rubrique Bibliothèques.
Comme Corel Painter enregistre systématiquement des scripts, ces données peuvent s’accumuler dans votre fichier Corel Painter Scripts. Vous pouvez agir sur la durée de vie de ces scripts dans le fichier en indiquant un nombre de jours dans la case Conserver les scripts de la boîte de dialogue Préférences générales. Pour plus d’information, voir la rubrique Configuration des préférences.
| Pour enregistrer un script |
1 |
Dans le panneau Scripts, cliquez sur le bouton Options de script |
2 |
Dans la boîte de dialogue Options de script, définissez vos options.
|
Pour enregistrer un script dont les matières sont modifiables à la relecture, désactivez l’option Enregistrer l’état initial. |
3 |
Dans le panneau Scripts, cliquez sur le bouton Enregistrer |
L’icône du bouton Enregistrer s’affiche en rouge lorsque l’enregistrement est en cours. |
4 |
Dessinez, peignez ou utilisez les fonctions et effets à enregistrer.
|
5 |
Une fois que vous avez terminé, appuyez sur le bouton Arrêter |
6 |
Dans la boîte de dialogue Nom du script, tapez un nom.
|
Corel Painter ajoute automatiquement une icône pour le script dans la visionneuse de la bibliothèque de scripts. |
Si les styles, papiers, motifs et autres matières nécessaires au script sont
enregistrés dans d’autres bibliothèques, celles-ci doivent être disponibles
pendant la lecture.
|
Lorsque vous créez une image, Corel Painter enregistre toutes les opérations que vous effectuez. Le script de fond ainsi créé est enregistré dans le panneau Scripts. La préférence Conserver les scripts permet de contrôler pendant combien de temps Corel Painter doit conserver les scripts de fond avant de les supprimer.
| Pour activer la préférence Conserver les scripts |
1 |
Effectuez l’une des opérations suivantes :
|
• |
(Mac OS) Cliquez sur le menu Corel Painter 12 |
• |
(Windows) Cliquez sur Édition |
2 |
Cochez la case Script d’enregistrement automatique.
|
3 |
Dans la zone Conserver les scripts, précisez le nombre de jours pendant lequel
Corel Painter doit conserver les scripts de fond.
|
Quand vous lisez un script enregistré, toutes les actions qu’il contient s’exécutent automatiquement. Dans Corel Painter, lire le script d’une création revient à regarder l’artiste travailler.
| Pour lire un script |
1 |
Dans le panneau Scripts, cliquez sur un script dans la visionneuse de la bibliothèque
de scripts.
|
Pour ouvrir une autre bibliothèque de scripts, cliquez sur le bouton Options de script |
2 |
Dans la bibliothèque Scripts, cliquez sur le script que vous souhaitez lire.
|
3 |
Cliquez sur le bouton Lecture |
Ce bouton devient vert pendant la lecture du script. |
4 |
Cliquez sur le bouton Arrêter |
Vous pouvez aussi utiliser les touches Commande + . (Mac OS) ou Ctrl + .
(Windows) pour interrompre la lecture d’un script.
|
La reproduction d’un script à une résolution plus élevée que lors de l’enregistrement permet de créer une image haute résolution sans travailler en haute résolution. Lors de la création de l’image, vous bénéficiez ainsi du temps de réaction plus court du travail en basse résolution. Il suffit ensuite de repasser le script à une résolution plus élevée pour obtenir la même image en haute résolution.
Le rapport entre la résolution d’enregistrement et la résolution de lecture ne peut pas dépasser une certaine valeur. Un facteur de quatre est probablement trop élevé. Pour de meilleurs résultats, faites plusieurs essais.
| Pour enregistrer un script indépendamment de la résolution |
1 |
Avant de commencer à enregistrer, ouvrez un nouveau document à la résolution à
laquelle vous voulez travailler.
|
2 |
Avant de peindre ou de dessiner, cliquez sur Sélection |
Ce faisant, vous créez un rectangle de référence qui fait partie du script. Ce rectangle doit être enregistré pour pouvoir lire le script dans un document de plus haute résolution ultérieurement. |
3 |
Dans le panneau Scripts, cliquez sur le bouton Enregistrer |
4 |
Désélectionnez le rectangle de référence en effectuant l’une des opérations
suivantes :
|
• |
Cliquez sur Sélection |
• |
Dessinez à l’intérieur de la zone sélectionnée.
|
• |
Appuyez sur les touches Commande + D (Mac OS) ou Ctrl + D (Windows).
|
5 |
Continuez d’enregistrer le script normalement.
|
| Pour lire un script à une autre résolution |
1 |
Créez un nouveau document avec la résolution à laquelle vous souhaitez relire le
script.
|
Pour que l’image soit d’une résolution supérieure à l’original, créez un document proportionnellement plus grand. Par exemple, si le document d’origine fait 500 x 500 pixels, créez le nouveau document à 1 000 x 1 000 pixels pour en doubler la résolution. |
Si le document de destination a une proportion différente de l’original, l’image créée par le script est déformée. |
2 |
Dans le panneau Scripts, cliquez sur le script enregistré indépendamment de la
résolution dans la visionneuse de la bibliothèque de scripts.
|
3 |
Avant de le lire, cliquez sur Sélection |
4 |
Cliquez sur Lecture.
|
Le script d’origine est lu dans le nouveau document. Tous les styles, les papiers et les fonctions correspondantes sont redimensionnés de façon appropriée pour la nouvelle résolution. |
|
|
Copyright 2012 Corel Corporation. Tous droits réservés.