Cette section contient les rubriques suivantes:
• |
• |
• |
• |
• |
• |
• |
• |
• |
Les sélections tracées supportent bon nombre de transformations auxquelles les sélections bitmap sont réfractaires, quoiqu’il suffise de convertir une sélection bitmap en sélection tracée pour lui appliquer des transformations. Toutefois, sachez qu’après la conversion, la sélection ainsi modifiée ne comporte que deux niveaux de protection.
Pour déterminer la nature de la sélection, tracé ou bitmap, vous pouvez utiliser l’outil Ajusteur de sélection. Si la sélection est entourée de poignées lorsque cet outil est actif, il s’agit d’une sélection tracée. Sinon, il s’agit d’une sélection bitmap. Pour plus d'informations sur la création de sélections, voir Création et enregistrement de sélections.
Lors de la réalisation d'une transformation sur une sélection, vous pouvez choisir le point de référence de la transformation. Le point de référence se trouve au centre de la sélection par défaut. Cependant, vous pouvez déplacer le point de référence. La transformation s'effectue autour de ce point.
| Pour définir le point de référence d'une transformation |
1 |
Pour une sélection effectuée à l’aide de l’outil Ajusteur de sélection |
Si l’outil Transformation ne s’affiche pas dans la boîte à outils, cliquez sur Ajusteur de plan |
2 |
Déplacez le curseur vers le centre de la boîte de contour de la sélection.
|
3 |
Faites glisser le point de référence vers le nouvel emplacement dans la zone de
travail.
|
Vous pouvez placer le point de référence en dehors de la sélection. |
Vous pouvez replacer le point de référence à son emplacement par défaut en
cliquant sur le bouton Redéfinir le point de référence |
Vous pouvez déplacer les sélections tracées et bitmap vers un nouvel emplacement de la zone de travail.
| Pour déplacer une sélection |
1 |
Si la sélection a été effectuée à l’aide de l’outil Ajusteur de sélection |
Si l’outil Transformation ne s’affiche pas dans la boîte à outils, cliquez sur Ajusteur de plan |
2 |
Dans la barre de propriétés, cliquez sur le bouton Déplacer |
3 |
Une fois dans la boîte de contour, cliquez sur la sélection, puis faites la glisser vers
un nouvel emplacement de la zone de travail.
|
4 |
Dans la barre de propriétés, cliquez sur le bouton Finaliser la transformation |
Si vous préférez, vous pouvez appliquer la transformation en appuyant sur la touche Entrée. |
Vous pouvez déplacer une sélection bitmap avec l’outil Transformation,
toutefois, si une partie déborde de la zone de travail, elle est supprimée de la
sélection.
|
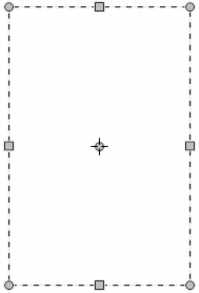
Pour remettre une sélection en position, utilisez l'outil Déplacer, puis faites glisser la sélection vers une nouvelle position. Une zone de sélection rectangulaire s’affiche pendant que vous faites glisser la sélection.
Vous pouvez transformer une copie d'une sélection ou le contenu d'une couche active.
| Pour transformer une copie |
1 |
Maintenez enfoncée la touche Option (Mac) ou Alt (Windows), puis sélectionnez
l’outil Transformation |
Si l’outil Transformation ne s’affiche pas dans la boîte à outils, cliquez sur Ajusteur de plan |
2 |
Dans la barre de propriétés, cliquez sur un mode de transformation.
|
La transformation est appliquée au contenu copié. |
Vous pouvez aussi transformer une duplication en appuyant sur les touches
Commande + Maj. + Option + T (Mac) ou Ctrl + Maj. + Alt + T
(Windows).
|
Vous pouvez également redimensionner ou pivoter des sélections tracées. La mise à l'échelle vous permet de modifier les dimensions d'une sélection. Vous pouvez également mettre à l'échelle un objet proportionnellement en préservant ses proportions.
| Pour mettre à l'échelle une sélection |
1 |
Dans la boîte à outils, cliquez sur l’outil Transformation |
Si l’outil Transformation ne s’affiche pas dans la boîte à outils, cliquez sur l’outil Ajusteur de plan |
2 |
Dans la barre de propriétés, cliquez sur le bouton du mode Échelle |
3 |
Suivez l’une des procédures indiquées dans le tableau suivant.
|
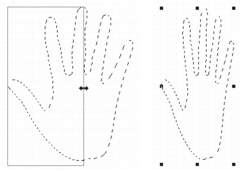
Faites glisser une poignée latérale pour redimensionner horizontalement.
Pour redimensionner une sélection, vous pouvez aussi cliquer sur Édition |
| Pour pivoter une sélection |
1 |
Dans la boîte à outils, cliquez sur l’outil Transformation |
Si l’outil Transformation ne s’affiche pas dans la boîte à outils, cliquez sur l’outil Ajusteur de plan |
2 |
Dans la barre de propriétés, cliquez sur le bouton Pivoter |
3 |
Positionnez le pointeur en dehors du cadre de la boîte de contour de la sélection.
|
4 |
Faites glisser une poignée d'angle.
|
Si vous voulez contraindre la rotation par incréments de 15 degrés, maintenez la touche Maj. enfoncée tout en déplaçant votre curseur. |
5 |
Dans la barre de propriétés, cliquez sur le bouton Finaliser la transformation |
Pour faire pivoter une sélection, vous pouvez aussi cliquer sur Édition |
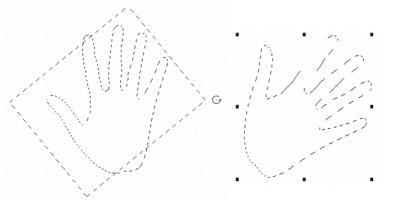
Rotation d’une sélection.
Vous pouvez incliner et déformer des sélections tracées. L’inclinaison oriente de façon non proportionnelle les dimensions verticales et horizontales d’une sélection. La déformation d'une sélection vous permet de déplacer les côtés ou les coins d'une sélection dans des directions différentes. Par exemple, vous pouvez écraser ou étendre la sélection. En outre, il vous est possible d'utiliser la déformation de perspective pour donner du relief à un objet. L'inclinaison de la déformation vous permet d'obtenir un aspect 3D.
| Pour incliner une sélection |
1 |
Dans la boîte à outils, cliquez sur l’outil Transformation |
Si l’outil Transformation ne s’affiche pas dans la boîte à outils, cliquez sur Ajusteur de plan |
2 |
Dans la barre de propriétés, cliquez sur le bouton Incliner |
3 |
Positionnez le pointeur en dehors du cadre de la boîte de contour de la sélection.
|
4 |
Faites glisser une poignée latérale.
|
Si vous voulez incliner uniquement le côté sélectionné, maintenez la touche Alt (Windows) ou Option (Mac) enfoncée tout en faisant glisser la poignée latérale. |
5 |
Dans la barre de propriétés, cliquez sur le bouton Finaliser la transformation |
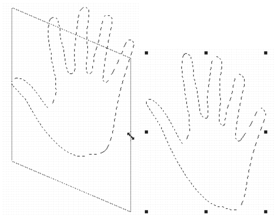
Inclinaison d’une sélection.
| Pour déformer une sélection |
1 |
Dans la boîte à outils, cliquez sur l’outil Transformation |
Si l’outil Transformation ne s’affiche pas dans la boîte à outils, cliquez sur l’outil Ajusteur de plan |
2 |
Dans la barre de propriétés, cliquez sur le bouton Déformer |
3 |
Faites glisser une poignée d'angle.
|
Si vous voulez conserver la déformation sur l’axe horizontal ou vertical, maintenez enfoncée la touche Maj. tout en faisant glisser une poignée d’angle. |
Pour déformer une sélection par rapport au point de référence, maintenez enfoncée la touche Alt (Windows) ou Option (Mac) tout en déplaçant une poignée d’angle. |
4 |
Dans la barre de propriétés, cliquez sur le bouton Finaliser la transformation |
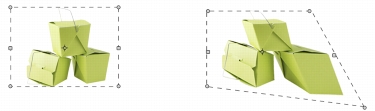
Une sélection avant (à gauche) et après (à droite) la déformation.
| Pour déformer la perspective d'une sélection |
1 |
Dans la boîte à outils, cliquez sur l’outil Transformation |
Si l’outil Transformation ne s’affiche pas dans la boîte à outils, cliquez sur Ajusteur de plan |
2 |
Dans la barre de propriétés, cliquez sur le bouton Distorsion perspective |
3 |
Faites glisser une poignée d'angle.
|
Si vous voulez conserver la déformation sur l’axe horizontal ou vertical, maintenez enfoncée la touche Maj. tout en faisant glisser une poignée d’angle. |
4 |
Dans la barre de propriétés, cliquez sur le bouton Finaliser la transformation |
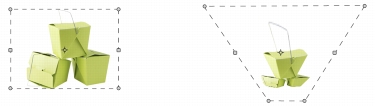
Une sélection avant (à gauche) et après (à droite) la distorsion.
Si la transformation ne vous convient pas, vous pouvez l'annuler et remettre la sélection dans son état précédent.
| Pour annuler une transformation |
• |
Cliquez sur le bouton Annuler la transformation |
|
|
Copyright 2012 Corel Corporation. Tous droits réservés.