
Collegamenti rapidi alle procedure di questa pagina:
• |
• |
• |
• |
• |
• |
• |
• |
I controlli Clonazione sono specifici per i pennelli che utilizzano il metodo Clonazione e influenzano gli altri pennelli soltanto quando è abilitata l’opzione Clona colore.
Il controllo Clona colore indica a un pennello di campionare il colore da un’immagine di origine. Clona colore preleva campioni mediati di colore dall’origine di clonazione, ottenendo un’approssimazione dell’originale. L’opzione Clona colore è disponibile anche nel pannello Colori. Per ulteriori informazioni sull'utilizzo di diversi tipi di clonazione, vedere Clonare il colore.
Il controllo Tipo clonazione permette di scegliere diverse variazioni di clonazione. Tali variazioni sono disposte in base al numero di punti di riferimento usati. Con due o più punti di riferimento è possibile applicare una trasformazione (rotazione, inclinazione, riflessione con ridimensionamento e prospettiva) durante la clonazione. Per informazioni complete sull’utilizzo dei diversi tipi di clonazione, vedere Clonazione e campionamento dell'immagine.
L’opzione Usa selezione di origine utilizza una selezione qualsiasi nella regione dell'origine di clonazione per vincolare il disegno nella destinazione. Se si usa un tipo di clonazione con trasformazione, la selezione verrà trasformata di conseguenza. Questa opzione è disponibile soltanto con il metodo Clonazione.
Se l’opzione Copia selezione di origine è abilitata, i pennelli Clone riproducono le informazioni della selezione di origine nella selezione di destinazione. Questa opzione è disponibile soltanto con il metodo Clonazione.
Con l'opzione Aff. 4 punti abilitata, il clone di origine viene affiancato con un pattern che si ripete.
• |
La clonazione Normale (0), ovvero a zero punti, fa riferimento agli angoli in alto a
sinistra dei documenti di origine e di destinazione e ai pattern. Questo significa che
i pixel del documento di destinazione corrispondono direttamente ai pixel del
documento di origine. Questo tipo di clonazione in cui non si verifica alcuna
trasformazione è valido solo fra documenti diversi. Si tratta del tipo di clonazione di
base tra documenti diversi.
|
• |
La clonazione Scostamento (1) sposta l'immagine rispetto all'origine. Le aree di
origine e di destinazione possono essere aree differenti dello stesso documento o di
documenti separati. La clonazione con scostamento è una clonazione di base punto
per punto ed è utile per ritoccare le fotografie. Per ulteriori informazioni, vedere
Eseguire il campionamento dello scostamento.
|
• |
La clonazione Ruota e scala (2) ruota e ridimensiona l'immagine di origine tramite
due punti di riferimento.
|

Clonazione Ruota e scala. Notare che i punti di riferimento di origine e di destinazione sono numerati e collegati tramite una linea.
• |
La clonazione Scala (2) ridimensiona l'immagine di origine tramite due punti di
riferimento. La distanza fra i due punti di destinazione, in relazione alla distanza fra
i due punti di origine, determina la trasformazione in scala.
|

Clonazione Scala.
• |
La clonazione Ruota (2) ruota l'immagine di origine tramite due punti di
riferimento. La linea fra i due punti di destinazione, in relazione alla linea fra i due
punti di origine, determina la trasformazione di rotazione.
|

Clonazione Ruota.
• |
La clonazione Ruota e rifletti (2) ruota e riflette (capovolge) l'immagine di origine
tramite due punti di riferimento.
|

Clonazione Ruota e rifletti.
• |
La clonazione Ruota, scala, inclina (3) ruota, ridimensiona e inclina l’immagine di
origine tramite tre punti di riferimento. Le posizioni relative dei tre punti di
riferimento di origine e di destinazione determinano l’effetto di trasformazione.
|

Clonazione Ruota, scala, inclina.
• |
La clonazione Bilineare (4) applica una torsione bilineare all'immagine di origine
tramite quattro punti di riferimento. Le posizioni relative dei quattro punti di
origine e di destinazione descrivono la trasformazione bilineare.
|
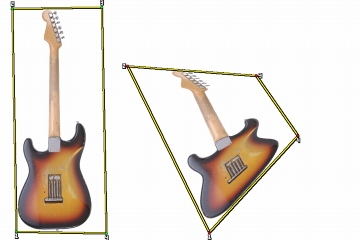
Clonazione Bilineare.
• |
La clonazione Prospettiva (4) applica la prospettiva all'immagine di origine tramite
quattro punti di riferimento. Le posizioni relative dei quattro punti di origine e di
destinazione descrivono la trasformazione in prospettiva.
|

Clonazione Prospettiva.
Quando si utilizzano i pennelli con il metodo Clonazione, è possibile modificare il cursore Variabilità per controllare lo scostamento del clone rispetto alla posizione dell’immagine di origine. Quando Variabilità è impostato su zero, i pixel dell'origine e le immagini di destinazione corrispondono perfettamente. L'utilizzo di un pennello coprente a massima Opacità (e senza Grana) ricrea semplicemente l'immagine dell'origine.
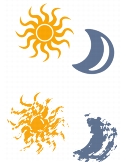
Tratti di pennello con l'opzione Variabilità impostata a 0 (in alto ) e a 12 (in basso).
L’introduzione di un livello di casualità influenza la corrispondenza di pixel a pixel. Le variazioni risultanti nell’immagine allontanano il clone dalla sorgente fotografica e contribuiscono a fornirgli un aspetto Natural-Media.
L'opzione Frequenza controlla il periodo tra gli scostamenti casuali.
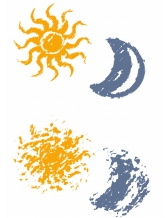
Tratti di pennello con l'opzione Frequenza impostata a 0 (in alto ) e a 15 (in basso).
L’opzione Origine clonazione casuale campiona in modo casuale il documento di origine, quindi posiziona i tratti nella destinazione di clonazione. Non vi è alcuna corrispondenza tra i campioni prelevati dall’origine e la loro posizione sul clone. Ne risulta un pattern casuale composto dai colori predominanti e dai bordi dell’origine. Il pennello e il tratto determinano la natura del pattern.
L’opzione Origine clonazione casuale può essere usata con un pennello sottile e appuntito per aggiungere del disturbo a un’immagine. In questo caso, l’immagine di origine del clone contiene esclusivamente i colori di disturbo che si desidera aggiungere.

Tratti di pennello con l'opzione Origine clonazione casuale attivata (a sinistra) e disattivata (a destra).
| Per impostare il colore di clonazione |
1 |
Scegliere Finestra |
2 |
Abilitare la casella di controllo Clona colore.
|
| Per impostare il tipo di clonazione |
1 |
Scegliere Finestra |
2 |
Selezionare un tipo dalla casella di riepilogo Tipo clonaz.
|
| Per vincolare il disegno nella destinazione |
1 |
Scegliere Finestra |
2 |
Abilitare la casella di controllo Usa selezione di origine.
|
| Per riprodurre le informazioni della selezione di origine nella selezione di destinazione |
1 |
Scegliere Finestra |
2 |
Selezionare la casella di controllo Copia selezione di origine per abilitare o
disabilitare l'opzione.
|
| Per affiancare l'origine di clonazione |
1 |
Scegliere Finestra |
2 |
Abilitare la casella di controllo Aff. 4 punti.
|
| Per impostare la variabilità della posizione di clonazione |
1 |
Scegliere Finestra |
2 |
Effettuare una delle operazioni riportate nella tabella seguente.
|
I cursori dell'opzione Posizione di clonazione non hanno effetto se è abilitata
l’opzione Clona colore nel pannello Colori. Essi hanno effetto solo quando si
usa un metodo di clonazione.
|
| Per impostare il periodo tra gli spostamenti casuali |
1 |
Scegliere Finestra |
2 |
Effettuare una delle operazioni riportate nella tabella seguente.
|
| Per selezionare l’opzione Origine clonazione casuale |
1 |
Scegliere Finestra |
2 |
Abilitare la casella di controllo Origine clonazione casuale.
|
|
|
Copyright 2012 Corel Corporation. Tutti i diritti riservati.