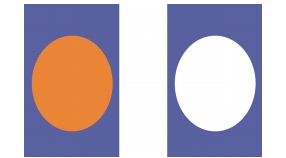
Collegamenti rapidi alle procedure di questa pagina:
• |
• |
• |
È possibile combinare le forme in vari modi per ottenere risultati particolari. È possibile raggruppare le forme in modo da modificarne più di una contemporaneamente. È inoltre possibile comporre due o più forme per creare una forma unica. È possibile anche fondere singole forme o gruppi di forme, in modo che vengano visualizzati come se fossero una forma unita a un'altra.
Le forme possono essere raggruppate in modo da modificarle come singola unità. Le forme vengono create sui livelli ed è possibile raggrupparle come avviene per i livelli.
Non è possibile scalare, ruotare, riflettere o distorcere gruppi che contengono una combinazione di livelli basati sui pixel e forme. Prima di raggrupparle, è necessario modificare queste due entità separatamente. Per ulteriori informazioni sul raggruppamento, vedere Visualizzare la posizione del livello.
In una forma composta, due forme vengono combinate in una singola forma. La forma risultante mantiene gli attributi della forma sul livello più elevato. Se la forma è riempita, le aree che si sovrappongono non vengono riempite. Le forme composte possono essere usate per ritagliare un vuoto in una forma usandone un’altra. È possibile separare una forma composta, ottenendo le forme originali.
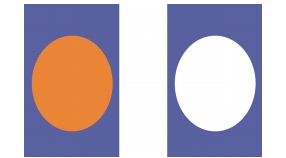
Il rettangolo e l’ovale sono combinati per creare una forma composta.
| Per creare una forma composta |
1 |
Selezionare lo strumento Selezione forma |
2 |
Scegliere Forme |
È possibile combinare una forma con una forma composta per creare una
forma composta annidata.
|
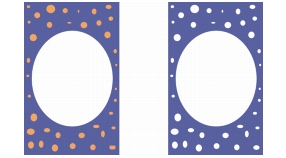
La forma composta risultante può essere nuovamente usata per creare una nuova forma composta.
| Per separare una forma composta |
1 |
Selezionare una forma composta.
|
2 |
Scegliere Forma |
La fusione crea forme intermedie tra due o più forme selezionate ed è un'operazione utile per unire una forma a un'altra. La fusione viene anche usata per simulare l’ombra su forme irregolari. La fusione si applica sia agli attributi di tratto che di riempimento, così come alle dimensioni della forma.
È possibile fondere un gruppo di forme con un altro gruppo, ma non è possibile fondere una singola forma con un gruppo.
La fusione di gruppi con altri gruppi offre effetti interessanti, soprattutto se i gruppi stessi sono già delle fusioni.
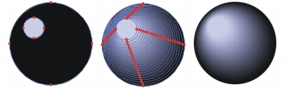
Il piccolo cerchio è fuso con quello più grande per creare un effetto ombra.
| Per fondere le forme |
1 |
Posizionare le forme da fondere.
|
2 |
Nel pannello Livelli, disporre i livelli forma.
|
La fusione procede dai livelli più bassi verso quelli più alti. |
3 |
Selezionare lo strumento Selezione forma |
4 |
Tenere premuto Maiusc e selezionare le forme che si desidera fondere.
|
5 |
Scegliere Forme |
6 |
Nella finestra di dialogo Fusione, digitare un valore nella casella N. di passaggi per
controllare quante forme intermedie vengono create.
|
7 |
Abilitare una delle opzioni del tipo di scala seguenti:
|
• |
Uguale: le forme di fusione sono a spaziatura regolare.
|
• |
Diminuisci verso la fine: la spaziatura inizia larga e diminuisce verso la fine della
fusione.
|
• |
Aumenta verso la fine: la spaziatura inizia stretta e aumenta verso la fine della
fusione.
|
• |
Aumenta verso / dal centro: la spaziatura è larga nel centro e decresce nelle due
direzioni.
|
8 |
Selezionare una delle opzioni Spazio di colori seguenti:
|
• |
RGB: porta il colore a progredire direttamente nel corso della fusione.
|
• |
Tonalità O: porta il colore a progredire in senso orario nella ruota dei colori per
raggiungere il colore di destinazione.
|
• |
Tonalità AO: porta il colore a progredire in senso antiorario nella ruota dei colori
per raggiungere il colore di destinazione.
|
9 |
Digitare un valore compreso tra 0,01 e 100 nella casella Fattore di prospettiva per
controllare la spaziatura delle forme intermedie.
|
Con un Fattore di prospettiva pari a 1,0 le forme presentano una spaziatura uniforme. Se il Fattore di prospettiva è minore di 1,0 le forme sono più vicine all’inizio della fusione e più lontane alla fine della fusione. Se il Fattore di prospettiva è maggiore di 1,0 le forme sono più lontane all’inizio della fusione e più vicine alla fine della fusione. |
10 |
Abilitare le caselle di controllo seguenti:
|
• |
Corrispondenza arco: per fondere le forme contenenti un numero diverso di
punti di ancoraggio.
|
• |
Allinea punti iniziali: per basare l’orientamento delle forme intermedie su quello
delle forme iniziali e finali. Se disabilitata, Corel Painter basa l’orientamento
delle forme intermedie sul punto iniziale (primo punto di ancoraggio) delle
forme iniziale e finale. Questo può creare un aspetto “a incastro” nelle forme
intermedie.
|
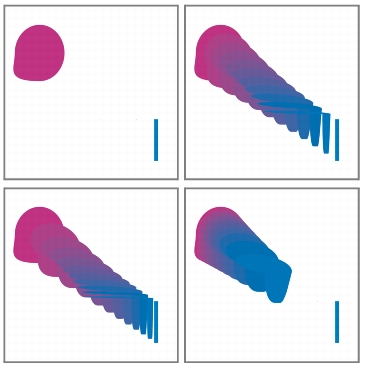
In senso orario dall'immagine in alto a sinistra: due forme con nessuna fusione; fusione con fattore di prospettiva pari a 1; fusione con fattore di prospettiva pari a 4; fusione con fattore di prospettiva pari a 0,1.
|
|
Copyright 2012 Corel Corporation. Tutti i diritti riservati.