Collegamenti rapidi alle procedure di questa pagina:
• |
• |
• |
• |
• |
• |
• |
• |
• |
• |
• |
• |
• |
• |
• |
• |
Per gestire i livelli in un documento, è possibile selezionare, bloccare, visualizzare o nascondere i livelli oppure cambiarne la posizione nella gerarchia.
Selezionando un livello, risulta possibile modificarlo. Se non è selezionato alcun livello, ogni modifica si applica al quadro. L’opzione Selezione automatica livello cambia la possibilità di selezionare e modificare i livelli con lo strumento Regolatore livello.
L’opzione Selezione automatica livello è disabilitata per impostazione predefinita. Questo significa che la selezione dei livelli è “bloccata” e che lo strumento Regolatore livello agisce solo sul livello o sui livelli selezionati. In altre parole, non è possibile selezionare un livello facendo clic nella finestra del documento; per selezionare un livello è necessario fare clic su di esso nel pannello Livelli. Quando l’opzione Selezione automatica livello viene abilitata, è possibile selezionare i livelli in modo automatico con lo strumento Regolatore livello facendo clic in un’area del contenuto del livello nella finestra del documento.
| Per selezionare un livello |
È anche possibile premere il tasto F per attivare lo strumento Regolatore
livello.
|
Se si lavora con una forma, è possibile passare allo strumento Selezione forma
|
| Per deselezionare i livelli |
• |
Fare clic sul livello Quadro nel pannello Livelli.
|
Se si deseleziona uno o più livelli, viene selezionato automaticamente il livello Quadro. |
Per deselezionare un livello è anche possibile fare clic sul livello desiderato nel
pannello Livelli, quindi fare sul pulsante Opzioni livello |
Quando un livello è selezionato, si può spostarne il contenuto in un punto qualsiasi del documento per dare un nuovo aspetto all’immagine.

La rosa di colore rosa è stata aggiunta su un livello a parte. Il livello della rosa (a sinistra) è stato riposizionato su quello delle rose bianche (a destra).
Si pensi al contenuto di un livello come se fosse inserito in un rettangolo di delimitazione invisibile. Tale rettangolo delinea i bordi sinistro, destro, superiore e inferiore del contenuto del livello. Quando si sposta o allinea un livello, si lavora con le dimensioni e la posizione di tale rettangolo di delimitazione e non con l’intera area del livello. Ciò permette di posizionare facilmente il contenuto di un livello in relazione al quadro.
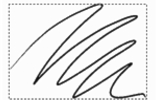
Questo livello contiene un tratto di pennello. L’area del contenuto è definita da un rettangolo di delimitazione invisibile (indicato da un contorno tratteggiato nell'immagine).
Gli indicatori di livello forniscono una rappresentazione visiva del rettangolo di delimitazione. Per ulteriori informazioni, vedere Visualizzare gli indicatori di livello.
| Per spostare o spingere un livello |
1 |
Nel pannello Livelli, selezionare il livello o il gruppo da spostare.
|
2 |
Effettuare un'operazione della tabella seguente.
|
|
Per
|
Effettuare le operazioni seguenti
|
|---|---|
|
Spostare un livello
|
Scegliere lo strumento Regolatore livello
|
|
Spostare un livello di un pixel alla volta
|
Utilizzare i tasti di direzione per spostare il livello selezionato di un pixel alla volta.
|
|
Spostare un livello in una nuova finestra del documento
|
Con due o più documenti aperti nella finestra dell'applicazione, fare clic sullo strumento Regolatore livello
|
| Per spostare un livello in una posizione specifica |
1 |
Nel pannello Livelli, selezionare un livello o un gruppo.
|
2 |
Fare clic sul pulsante Opzioni livello |
3 |
Nell'area Posizione, digitare i valori nelle caselle seguenti:
|
• |
Alto: specifica la distanza in pixel dal bordo superiore del quadro al bordo
superiore del contenuto del livello. Aumentare il valore per spostare il livello in
basso, diminuirlo per spostarlo in alto.
|
• |
Sinistra: specifica la distanza in pixel dal bordo sinistro del quadro al bordo
sinistro del contenuto del livello. Aumentare il valore per spostare il livello a
destra, diminuirlo per spostarlo a sinistra.
|
Se si usano valori negativi oppure valori superiori alle dimensioni del quadro,
il livello viene posizionato parzialmente o totalmente all’esterno del quadro.
|
È anche possibile aprire la finestra di dialogo Attributi livello per i livelli basati
sui pixel e i livelli di riferimento facendo doppio clic sull'elemento nel pannello
Livelli oppure selezionando un livello e premendo Invio.
|
Si possono allineare i livelli orizzontalmente o verticalmente. Quando si allineano i livelli, Corel Painter calcola il punto di "destinazione" dell'allineamento. Ad esempio, se si allineano i livelli a sinistra, la destinazione è il punto più a sinistra di tutti i livelli selezionati. Se si allinea orizzontalmente al centro, la destinazione è il punto centrale rispetto ai punti più a sinistra e più a destra dei livelli selezionati.
Quindi, Corel Painter allinea il bordo corrispondente del rettangolo di delimitazione di ciascun livello selezionato al punto di destinazione.
Ad esempio, se si allineano i livelli a sinistra, ogni livello viene spostato in modo che il bordo sinistro del rettangolo di delimitazione sia allineato al punto di destinazione. Se si allineano i livelli orizzontalmente al centro, ogni livello viene spostato in modo che il punto centrale orizzontale dei rispettivi rettangoli di delimitazione sia allineato al punto di destinazione.

Il bordo sinistro dell'immagine è il punto più a sinistra di tutti i livelli (a sinistra). I livelli vengono allineati orizzontalmente a sinistra i modo che si allineino tutti rispetto al punto più a sinistra (a destra).
| Per allineare i livelli |
1 |
Selezionare i livelli o i gruppi che si desidera allineare.
|
2 |
Scegliere Effetti |
3 |
Nella finestra di dialogo Allinea forme, abilitare una delle opzioni seguenti per
Orizzontale:
|
• |
A sinistra: allinea i bordi di sinistra del contenuto del livello
|
• |
Al centro: allinea orizzontalmente i punti centrali del contenuto dei livelli
|
• |
A destra: allinea i bordi di destra del contenuto dei livelli
|
• |
Nessuno: mantiene l’allineamento orizzontale esistente
|
4 |
Abilitare una delle opzioni seguenti per Verticale:
|
• |
In alto: allinea i bordi superiori del contenuto dei livelli
|
• |
Al centro: allinea verticalmente i punti centrali del contenuto dei livelli
|
• |
In basso: allinea i bordi inferiori del contenuto dei livelli
|
• |
Nessuno: mantiene l’allineamento verticale esistente
|
È possibile bloccare i livelli per evitare che vengano modificati accidentalmente. Quando un livello è bloccato, non è possibile selezionarlo con lo strumento Regolatore livello nella finestra del documento. È possibile, comunque, spostare un livello o una forma bloccati usando i tasti di direzione. Per ulteriori informazioni, vedere Lavorare con i livelli di riferimento.
| Per bloccare o sbloccare un livello |
1 |
Selezionare un livello dal pannello Livelli.
|
2 |
Effettuare una delle operazioni seguenti:
|
• |
Nel pannello Livelli, fare clic sul pulsante Blocca livello |
• |
Fare clic sul pulsante Opzioni livello |
Nel pannello Livelli, accanto a un livello bloccato appare l'icona di livello bloccato |
È possibile controllare la visualizzazione di un’immagine nella finestra del documento cambiando le impostazioni della visibilità del livello. Ciò è utile sia per la composizione di un’immagine sia per l’applicazione di effetti. Si può nascondere un livello per ottenere una migliore visibilità del livello posto sotto di esso. È anche possibile impostare diversi stati di un’immagine per creare effetti rollover per il Web. Per ulteriori informazioni sulla creazione degli effetti rollover, vedere Creare rollover.

Nell'esempio a destra, il livello che contiene lo sfondo è nascosto; nell'esempio a sinistra, il livello contenente lo sfondo è visibile.
Le impostazioni di visibilità del livello rimangono attive quando si stampano o si salvano i documenti in determinati formati file. In altre parole, il contenuto dei livelli nascosti non viene né stampato né salvato. Tuttavia, il salvataggio di un documento in formato RIFF o PSD mantiene i livelli nascosti come parte del documento. Per ulteriori informazioni, vedere Salvare file che contengono livelli.
| Per visualizzare o nascondere un livello o il quadro |
• |
Nel pannello Livelli, fare clic sull'icona a forma di occhio accanto al nome del livello
o del quadro.
|
Quando l’occhio è chiuso |
La gerarchia dei livelli determina il modo in cui interagiscono i livelli in un documento. Quando si crea un nuovo livello basato sui pixel, viene posizionato sopra i livelli esistenti (quando il quadro è selezionato) oppure sopra il livello selezionato. I livelli Nuovo livello Acquerelli e Inchiostro liquido e i livelli dinamici vengono sempre creati sopra i livelli esistenti. A seconda della trasparenza, della mascheratura e delle caratteristiche di composizione, il livello oscurerà o influirà in modo diverso sui livelli sottostanti.
La gerarchia dei livelli di un documento è rappresentata nel pannello Livelli. L'ultimo livello inferiore è sempre il livello Quadro.

In questo esempio, l'immagine del pennello è contenuta in un livello. Il livello del pennello compare nella posizione superiore (a sinistra) e nella posizione inferiore (a destra).
| Per modificare la posizione di un livello nella gerarchia |
1 |
Selezionare lo strumento Regolatore livello |
2 |
Nel pannello Livelli, selezionare il livello da riposizionare nella gerarchia.
|
3 |
Effettuare un'operazione della tabella seguente.
|
|
Per
|
Effettuare una delle operazioni seguenti
|
||||||
|---|---|---|---|---|---|---|---|
|
Spostare un livello nella parte inferiore
|
|
||||||
|
Spostare un livello in alto
|
|
||||||
|
Spostare un livello in basso di una posizione
|
|
||||||
|
Spostare un livello in alto di una posizione
|
|
Quando si lavora con un documento che contiene livelli non sovrapposti, se si
selezionano i comandi Sposta in alto di uno e Sposta in basso di uno il livello
potrebbe essere spostato di più posizioni. Ciò è dovuto al fatto che i livelli non
sovrapposti vengono considerati tutti allo stesso livello. I comandi Sposta in
alto di uno e Sposta in basso di uno spostano il livello o i livelli selezionati
sopra o sotto il livello successivo. Per spostare un livello in una posizione
compresa tra livelli non sovrapposti, trascinarlo nel pannello Livelli.
|
Il pannello Navigatore contiene informazioni sulle dimensioni e sulla posizione del contenuto del livello selezionato sul quadro. Si presupponga che l’area di un livello contenente immagini sia marcata da un rettangolo di selezione. Il pannello Navigatore visualizza le dimensioni e la posizione del rettangolo, non l’intera area del livello. Ciò consente di determinare facilmente la dimensione e la posizione esatta del contenuto di un livello nel documento.
L'elenco seguente descrive le informazioni riportate nel pannello Navigatore:
• |
X è la coordinata X del puntatore nel quadro, espressa in pixel.
|
• |
Y è la coordinata Y del puntatore nel quadro, espressa in pixel.
|
• |
L indica la larghezza del contenuto del livello, espressa in pixel.
|
• |
A indica l’altezza del contenuto del livello, espressa in pixel.
|
• |
A è la posizione del bordo superiore del rettangolo di delimitazione del livello,
misurata in pixel dal bordo superiore del quadro.
|
• |
S è la posizione del bordo sinistro del rettangolo di delimitazione del livello,
misurata in pixel dal bordo sinistro del quadro.
|
• |
I è la posizione del bordo inferiore del rettangolo di delimitazione del livello,
misurata in pixel dal bordo inferiore del quadro.
|
• |
D è la posizione del bordo destro del rettangolo di delimitazione del livello,
misurata in pixel dal bordo destro del quadro.
|
Nella finestra del documento, è anche possibile visualizzare gli indicatori degli angoli del contenuto del livello selezionato. Per ulteriori informazioni, vedere Visualizzare gli indicatori di livello.
È possibile attivare gli indicatori di livello per visualizzare le maniglie negli angoli del contenuto di un livello quando il livello è selezionato. È anche possibile visualizzare le informazioni sulla dimensione del contenuto di un livello e la relativa posizione nel quadro. Per ulteriori informazioni, vedere Visualizzare la posizione del livello.
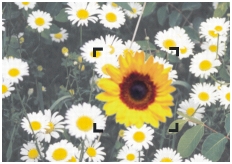
Gli indicatori di livello mostrano gli angoli del livello selezionato.
| Per visualizzare le informazioni del livello |
• |
Scegliere Finestra |
Se il pannello è compresso, fare doppio clic sulla scheda del pannello Navigatore. |
| Per visualizzare gli indicatori di livello |
1 |
Nel pannello Livelli, selezionare un livello.
|
Se è stato selezionato il quadro, questa funzione non è attiva. È necessario selezionare un livello. |
2 |
Fare clic sul pulsante Opzioni livello |
Per nascondere gli indicatori di livello, fare clic sul pulsante Opzioni livello,
quindi scegliere Nascondi Indicatori di livello.
|
Il raggruppamento dei livelli consente di controllare i livelli come se fossero una singola unità. Un gruppo può contenere una qualsiasi combinazione di livelli: livelli basati sui pixel, livelli Acquerelli, livelli Inchiostro liquido, livelli con forme vettoriali e livelli dinamici.
È possibile spostare, assegnare un nome, nascondere, visualizzare e impostare le opzioni di un gruppo come si fa con un singolo livello. Non è possibile, invece, dipingere tra i livelli di un gruppo oppure cambiare il metodo composito di un gruppo. Per dipingere in un gruppo, è necessario unire il gruppo in un singolo livello.
Per lavorare con i singoli livelli di un gruppo, è necessario prima aprire il gruppo. Per riottenere il controllo del gruppo come singola unità, è necessario chiudere il gruppo. Unendo un gruppo si riduce il contenuto dell’intero gruppo a un singolo livello.
Se quando si crea un nuovo livello nel pannello Livelli è selezionato un livello all'interno di un gruppo, il nuovo livello viene aggiunto a quel gruppo. Se il gruppo è selezionato, il livello viene posizionato sopra il gruppo.
| Per creare un gruppo |
1 |
Nel pannello Livelli, selezionare i livelli da raggruppare.
|
Per ulteriori informazioni sulla selezione di più livelli, vedere Selezionare i livelli. |
2 |
Effettuare una delle operazioni seguenti:
|
• |
Fare clic sul pulsante Comandi livello |
• |
Fare clic sul pulsante Opzioni livello |
I livelli vengono raccolti in un elemento di gruppo nel pannello Livelli. |
Se si selezionano livelli non contigui (che non sono successivi nell’elenco),
Corel Painter crea il gruppo nella posizione del livello posizionato più in alto.
Per selezionare livelli non contigui, nel pannello Livelli tenere premuto il tasto
Maiusc e fare clic su ciascun livello da selezionare.
|
| Per aprire o chiudere un gruppo |
• |
Nel pannello Livelli, fare clic sulla freccia a sinistra del gruppo.
|
Quando la freccia punta in basso |
| Per aggiungere o rimuovere un livello in un gruppo |
1 |
Nel pannello Livelli, aprire il gruppo di destinazione.
|
2 |
Effettuare un'operazione della tabella seguente.
|
|
Per
|
Effettuare le operazioni seguenti
|
|---|---|
|
Aggiungere un livello a un gruppo
|
Trascinare un livello nel gruppo.
|
|
Rimuovere un livello da un gruppo
|
Trascinare il livello fuori dal gruppo.
|
È possibile creare un gruppo annidato trascinando un gruppo chiuso nel
gruppo di destinazione aperto.
|
| Per separare i livelli di un gruppo |
1 |
Nel pannello Livelli, selezionare il gruppo.
|
Se il gruppo è aperto, chiudere il gruppo. |
2 |
Effettuare una delle operazioni seguenti:
|
• |
Fare clic sul pulsante Comandi livello |
• |
Fare clic sul pulsante Opzioni livello |
| Per unire un gruppo |
1 |
Nel pannello Livelli, selezionare il gruppo.
|
2 |
Fare clic sul pulsante Comandi livello |
Se il gruppo contiene forme, livelli Inchiostro liquido o livelli dinamici, viene visualizzata la finestra di dialogo Conferma. Fare clic su Conferma tutto per convertire gli elementi in livelli basati sui pixel prima di unire l'intero gruppo. |
Se si desidera unire un gruppo contenente un livello Acquerelli, è necessario
prima convertirlo in livello normale e cambiare il metodo composito in
Predefinito. Per ulteriori informazioni sui metodi compositi, vedere Fondere i
livelli usando i metodi compositi.
|
È anche possibile comprimere i livelli selezionando il pulsante Opzioni livello
|
Se la casella di controllo Conferma e non chiedere più della finestra di dialogo
Conferma per ripristinare la visualizzazione della finestra di dialogo Conferma
quando si comprimono i livelli è possibile aprire il Corel Painter 12 menu |
Rilasciando un livello o un gruppo si "fonde" il suo contenuto con il quadro. Una volta rilasciato un livello, non è più possibile accedere al suo contenuto al di fuori del quadro. È possibile rilasciare uno specifico livello oppure rilasciare tutti i livelli insieme.
Quando si rilascia un livello, si può scegliere se creare una selezione basata sui contenuti del livello. Se il livello è dotato di maschera di livello, per la selezione verrà utilizzata la maschera. Per ulteriori informazioni, vedere Lavorare con le maschere di livello e Selezioni e trasformazioni.
| Per rilasciare un livello |
|
Per
|
Effettuare le operazioni seguenti
|
||||||
|---|---|---|---|---|---|---|---|
|
Rilasciare livelli specifici
|
Nel pannello Livelli, selezionare i livelli o i gruppi da rilasciare ed effettuare una delle operazioni seguenti:
|
||||||
|
Rilasciare tutti i livelli
|
Nel pannello Livelli, fare clic sul pulsante Opzioni livello
|
||||||
|
Creare una selezione rilasciando un livello
|
Nel pannello Livelli, fare clic sul pulsante Opzioni livello
|
|
|
Copyright 2012 Corel Corporation. Tutti i diritti riservati.