Collegamenti rapidi alle procedure di questa pagina:
• |
• |
• |
• |
• |
• |
• |
• |
• |
• |
• |
• |
• |
• |
• |
╚ possibile dipingere sui livelli e conservarne la trasparenza per evitare di dipingere sulle aree trasparenti. ╚ anche possibile spostare il contenuto di un livello per cambiare l’aspetto generale dell’immagine. Usando le selezioni Ŕ possibile attivare un'area di un livello in un oggetto fluttuante in modo che sia possibile spostarla separatamente. I livelli di riferimento, ovvero le rappresentazioni a bassa risoluzione di un'immagine, permettono di modificare velocemente le immagini con modalitÓ che altrimenti risulterebbero pi¨ lunghe.
╚ possibile modificare il contenuto di un livello applicando effetti, ad esempio ombre e pattern, e trasformandone le dimensioni. ╚ anche possibile cambiare l'opacitÓ di un livello e usare i metodi compositi per stabilire il modo in cui un livello si fonde con altri livelli. Portfolio immagini consente di salvare il contenuto di un livello per riutilizzarlo in seguito.
Quando un livello Ŕ selezionato, Ŕ possibile usare i pennelli per dipingere, disegnare, cancellare o clonare. Quando si dipinge sui livelli, tenere presente le considerazioni seguenti:
• |
I pennelli Acquerelli possono essere utilizzati solo su livelli Acquerelli.
|
• |
I pennelli Inchiostro liquido possono essere utilizzati solo su livelli Inchiostro
liquido.
|
• |
Non Ŕ possibile dipingere sui livelli raggruppati; Ŕ necessario prima unire il gruppo.
Per ulteriori informazioni, vedere Per unire un gruppo.
|
• |
Prima di dipingere su una forma, bisogna convertirla in un livello basato sui pixel.
Corel Painter visualizza una finestra di conferma di questa operazione se si tenta di
dipingere su una forma. Una volta confermata la forma, non Ŕ possibile accedere
nuovamente ai relativi controlli vettoriali. Per ulteriori informazioni, vedere Per
dipingere una forma.
|
• |
Si pu˛ impedire la pittura su determinate aree di un livello creando una selezione.
Per ulteriori informazioni, vedere Creare e salvare le selezioni.
|
• |
╚ possibile controllare le parti di un livello da mostrare o nascondere creando una
maschera di livello. Per ulteriori informazioni, vedere Lavorare con le maschere di
livello.
|
| Per dipingere su un livello |
1 |
Nel pannello Livelli, selezionare un livello.
|
2 |
Fare clic sul Selettore pennello nella barra omonima.
|
3 |
Nel pannello Libreria pennelli, fare clic su una categoria di pennello e selezionare
una variante.
|
4 |
Dipingere sul livello nella finestra del documento.
|
Il pulsante Mantieni trasparenza del pannello Livelli determina le aree di un livello su cui si pu˛ dipingere. Per ulteriori informazioni, vedere Mantenere la trasparenza del livello. |
L’ambiente Natural-Media permette ai tratti di pennello applicati ai diversi livelli di interagire tra loro. Tuttavia, miscelare i tratti di pennello che usano i metodi Copri e Concentra sullo stesso livello pu˛ produrre risultati inattesi. Questo Ŕ dovuto al conflitto tra il metodo del pennello e il metodo composito del livello.
• |
I pennelli che utilizzano il metodo Concentra, come quelli delle categorie Pennarelli
e Matite, sono pi¨ adatti per i livelli che utilizzano il metodo composito Gel. Infatti,
quando si dipinge su un livello vuoto usando il metodo Concentra, Corel Painter
imposta automaticamente il metodo composito del livello su Gel.
|
• |
I pennelli che usano il metodo Copri sono pi¨ adatti per i livelli che usano il metodo
composito Predefinito.
|
Per ulteriori informazioni sui metodi compositi, vedere Fondere i livelli usando i metodi compositi. Per ulteriori informazioni sui metodi dei pennelli, vedere Controlli del pannello Generale: metodi e sottocategorie.
Le aree di un livello che non contengono immagini sono trasparenti. ╚ possibile mantenere le aree trasparenti di un livello abilitando la casella di controllo Preserva trasparenza nel pannello Livelli. Questa opzione ha effetto sulle aree di un livello in cui si possono creare immagini. Inoltre, influisce sui risultati derivanti dalla cancellazione o eliminazione delle immagini su un livello.
La casella Preserva trasparenza Ŕ disabilitata per impostazione predefinita, permettendo di dipingere ovunque nel livello. Quando la casella di controllo Preserva trasparenza Ŕ abilitata, le aree trasparenti vengono mantenute e si pu˛ dipingere solo nelle aree del livello che giÓ contengono delle immagini.
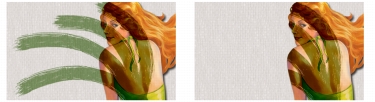
Gli effetti ottenuti dipingendo su un livello con la casella Preserva trasparenza disabilitata (a sinistra) e abilitata (a destra).
Se si desidera dipingere su una forma, per prima cosa Ŕ necessario convertire la forma in un livello basato sui pixel. Per ulteriori informazioni, vedere Per dipingere una forma.
Si pu˛ pensare all’opzione Preserva trasparenza nei termini di una maschera di livello. Come descritto in Lavorare con le maschere di livello, una maschera di livello definisce le aree visibili del livello stesso.
L'opzione Preserva trasparenza Ŕ una potente funzione di modifica selettiva per creare effetti interessanti modificando i tratti giÓ applicati. Ad esempio, si pu˛ abilitare l’opzione Preserva trasparenza per riempire delle lettere disegnate a mano con un pattern, un gradiente o altri tratti.
L’opzione Preserva trasparenza ha effetto anche sui risultati che si hanno tagliando o cancellando su un livello.
• |
Quando l’opzione Preserva trasparenza Ŕ disabilitata, la cancellazione o
l’eliminazione delle immagini ripristina la trasparenza nell’area, facendo apparire
l’immagine sottostante.
|
• |
Quando l’opzione Preserva trasparenza Ŕ abilitata, la cancellazione o l’eliminazione
delle immagini fa apparire il colore della carta del documento. In pratica, cancellare
o eliminare con l’opzione Preserva trasparenza abilitata significa riempire con il
colore della carta del documento.
|

Cancellando parte di un livello (i capelli della donna) con la casella di controllo Preserva trasparenza disabilitata, viene ripristinata la trasparenza (a sinistra). Quando l’opzione Ŕ abilitata, la cancellazione mostra il colore della carta (a destra).
╚ possibile creare una maschera di livello basata sulla trasparenza del livello. Una maschera di livello definisce le aree di un livello visibili nella finestra del documento. Per ulteriori informazioni, vedere Creare maschere di livello.
| Per mantenere la trasparenza del livello |
• |
Nel pannello Livelli, fare clic sul pulsante Mantieni trasparenza |
╚ possibile anche caricare la trasparenza di un livello in una selezione. Nel
pannello Livelli, tenere premuto Ctrl e fare clic sul livello (Mac OS) oppure
fare clic con il pulsante destro del mouse sul livello (Windows) e scegliere
Seleziona contenuto livello. ╚ anche possibile selezionare il pulsante Opzioni
livello |
╚ possibile selezionare i colori dai livelli sottostanti quando si usano varianti di pennello che spingono, piuttosto che applicare, la tinta. Se ad esempio nel livello superiore Ŕ stata applicata una tinta rossa e nel livello inferiore una tinta blu, Ŕ possibile usare la variante di pennello Tenue per miscelare la tinta rossa e la tinta blu. Nella maggior parte dei casi, le varianti di pennello che permettono di miscelare i colori all'interno di un singolo livello supportano anche la selezione dei colori dai livelli sottostanti.
| Per selezionare il colore dai livelli sottostanti |
• |
Nel pannello Livelli, fare clic sul pulsante Sel. colore sottostante |
╚ possibile creare una selezione su un livello usando gli strumenti Selezione rettangolare, Selezione ovale, Lazo o Bacchetta magica. Le selezioni sui livelli funzionano come le selezioni sul quadro: Ŕ possibile utilizzarle per vincolare i tratti, isolare un’area del livello per l'applicazione di un effetto oppure scegliere un’area da tagliare o copiare. Per ulteriori informazioni, vedere Selezioni e trasformazioni.
Per impostazione predefinita, quando si sposta una selezione, si sposta solo il rettangolo di selezione, non l’immagine. Per spostare le immagini selezionate su un livello, Ŕ necessario far "fluttuare" la selezione. Di fatto, questo rende l’area selezionata del livello un oggetto fluttuante. Si possono spostare gli oggetti fluttuanti nel livello per creare nuove composizioni.
Ciascun livello di un documento pu˛ contenere solo un oggetto fluttuante alla volta. ╚ possibile rilasciare un oggetto fluttuante per unirlo al livello. Numerose operazioni rilasciano (o uniscono) automaticamente l’oggetto fluttuante sul livello principale corrispondente.
Gli oggetti fluttuanti vengono creati definendo una selezione su un livello basato sui pixel. Le forme non possono essere oggetti fluttuanti dal momento che sono elementi vettoriali. Di conseguenza, Ŕ necessario convertirle in un livello basato sui pixel. Per istruzioni, vedere Per convertire una forma in un livello basato sui pixel.
Quando si salva un documento in formato RIFF, Corel Painter mantiene tutti gli oggetti fluttuanti. Se, invece, si salva un documento in un formato diverso da RIFF, gli oggetti fluttuanti vengono automaticamente rilasciati sui livelli principali corrispondenti.
| Per creare un oggetto fluttuante |
1 |
Creare una selezione su un livello tramite uno strumento di selezione.
|
2 |
Effettuare una delle operazioni seguenti:
|
• |
Fare clic sulla selezione con lo strumento Regolatore livello |
• |
Scegliere Selezione |
L’oggetto fluttuante appare come un elemento sotto il livello principale nel pannello Livelli. |
| Per riposizionare o rilasciare un oggetto fluttuante |
1 |
Nel pannello Livelli, selezionare l'oggetto fluttuante.
|
2 |
Effettuare un'operazione della tabella seguente.
|
╚ possibile rendere pi¨ interessante l’aspetto di un'immagine aggiungendo ombre al contenuto di un livello. Si pu˛ aggiungere un’ombra esterna a un singolo livello o a un gruppo.
Le ombre esterne sono anche utili per sviluppare immagini base per lo strumento Spray di immagini. Per ulteriori informazioni, vedere Preparare le immagini.
Quando si aggiunge un’ombra esterna, Corel Painter crea un nuovo livello per l'ombra e lo raggruppa con l’originale. Ci˛ consente di selezionare e modificare il livello dell’ombra indipendentemente dal livello originale.
| Per aggiungere un’ombra esterna |
1 |
Selezionare un livello o un gruppo.
|
2 |
Scegliere Effetti |
3 |
Nella finestra di dialogo Ombra esterna, digitare i valori nelle caselle seguenti:
|
• |
Scost. X e Scost. Y: indicano la distanza in pixel dal centro dell’immagine del
livello a quello dell’ombra
|
• |
OpacitÓ: specifica il grado con il quale l’ombra copre le immagini sottostanti.
Impostando l’OpacitÓ sul 100% le immagini sottostanti vengono oscurate;
valori inferiori creano un’ombra pi¨ trasparente.
|
• |
Raggio: specifica la quantitÓ di sfocatura ai bordi dell’ombra. Il raggio
corrisponde alla metÓ della distanza lungo l’area sfocata. Se si imposta il Raggio
su zero, si crea un’ombreggiatura con contorni di contrasto.
|
• |
Angolo specifica la direzione della sfocatura.
|
• |
Finezza: specifica la quantitÓ di sfocatura applicata perpendicolarmente
all’Angolo. Se una sfocatura presenta striature, aumentare il valore Finezza per
ammorbidirla.
|
Per unire il livello dell’ombra esterna con quello dell’immagine, abilitare la casella di controllo Unisci in un solo livello. |
Per creare i pattern sui livelli, Ŕ possibile usare le stesse tecniche adoperate per creare i pattern sul quadro. In questo caso, per˛, le funzionalitÓ di avvolgimento dei pattern non si applicano ai livelli. Questo perchÚ il quadro Ŕ dotato di bordi, mentre i livelli hanno dimensioni illimitate. Se si sposta un pattern su un livello, il pattern non si avvolge. Per ulteriori informazioni, vedere Motivi.
I livelli di riferimento ricevono il contenuto di immagine da un'origine esterna, che pu˛ essere un livello basato sui pixel nel documento corrente oppure un file separato. Forniscono una rappresentazione a bassa risoluzione dell’immagine originale che si pu˛ facilmente modificare con modalitÓ che risulterebbero altrimenti pi¨ dispendiose in termini di tempo. L’utilizzo di un livello di riferimento consente di ridimensionare, ruotare o inclinare un livello sullo schermo trascinandone le maniglie. Le modifiche appaiono immediatamente nella finestra del documento. Quando si completano le operazioni di modifica, Ŕ possibile riportare il livello di riferimento a un livello standard. Corel Painter esamina l’immagine di origine per ripristinare la risoluzione originale.
Non si possono modificare i dati immagine in un livello di riferimento. Se si prova a dipingere o ad applicare effetti a un livello di riferimento, Corel Painter chiede di riconvertirlo a un livello basato sui pixel.
╚ possibile creare un livello di riferimento basandolo su un livello esistente oppure inserendo un’immagine. Per ulteriori informazioni sull'inserimento delle immagini, vedere Apertura e inserimento di file.
| Per creare un livello di riferimento |
1 |
Selezionare un livello.
|
2 |
Scegliere Livello |
L’icona del livello nel pannello Livelli cambia assumendo la forma a otto maniglie |
| Per modificare un livello di riferimento |
• |
Selezionare un livello di riferimento.
|
| Per confermare un livello di riferimento |
• |
Nel pannello Livelli, fare clic con il pulsante destro del mouse su un livello di
riferimento, quindi selezionare Conferma.
|
Il processo di conversione pu˛ durare alcuni secondi, a seconda delle dimensioni e della qualitÓ del livello. |
╚ possibile regolare l’opacitÓ di un livello per creare diversi gradi di trasparenza. Il cursore OpacitÓ ha una gamma di valori compresi fra 0% (completamente trasparente) e100% (completamente opaco).
| Per cambiare l’opacitÓ di un livello |
1 |
Selezionare il livello da modificare.
|
2 |
Nel pannello Livelli, effettuare una delle operazioni seguenti:
|
• |
Regolare il cursore OpacitÓ |
• |
Digitare un valore percentuale nella casella OpacitÓ e premere Invio.
|

L’esempio a sinistra mostra i livelli di sfondo al 100% di opacitÓ. L'esempio a destra mostra i livelli al 50% di opacitÓ.
Il metodo composito di un livello controlla il modo in cui un livello interagisce con l’immagine sottostante. ╚ possibile cambiare i metodi compositi per creare effetti speciali senza modificare le immagini vere e proprie che compongono un documento.
Corel Painter fornisce due tipi di impostazioni per i metodi compositi:
• |
Metodo composito imposta il metodo composito standard.
|
• |
ProfonditÓ composita controlla il modo in cui i dati immagine di un livello
interagiscono con le informazioni sulla profonditÓ sul quadro o su altri livelli.
|
Ad esempio, se il quadro contiene tratti di un pennello Impasto, l'impostazione ProfonditÓ composita determina cosa accade quando i tratti di questo pennello intersecano i tratti di altri pennelli sul livello. Per ulteriori informazioni, vedere Fondere Impasto con altri livelli.
╚ possibile impostare un metodo composito diverso per ciascun livello di un documento. Quando si crea un effetto, tenere presente il ruolo dell’immagine sottostante. Si potrebbe ottenere un risultato imprevisto se l’immagine sottostante utilizza una tinta piatta bianca o nera.
Il modo migliore per comprendere i diversi metodi compositi Ŕ di vederli in azione. ╚ possibile sperimentare rapidamente i vari metodi compositi di un livello per creare versioni nuove e interessanti dell’immagine. Per un confronto tra i metodi compositi disponibili in Corel Painter e le modalitÓ di fusione di Adobe PhotoShop, vedere Salvare file che contengono livelli.
La tabella seguente descrive i metodi compositi disponibili:
| Per cambiare il metodo composito di un livello |
1 |
Selezionare un livello.
|
2 |
Nel pannello Livelli, scegliere un metodo composito dalla casella di riepilogo
Metodo composito.
|
Nella finestra di dialogo Attributi livello, Ŕ possibile aggiungere note a un livello per specificare informazioni aggiuntive relative al livello.
| Per registrare note per un livello |
1 |
Selezionare un livello o un gruppo.
|
2 |
Effettuare una delle operazioni seguenti:
|
• |
Scegliere Livelli |
• |
Fare clic sul pulsante Opzioni livello |
3 |
Digitare il testo nella casella Nota.
|
Se si abilita la casella di controllo Area collegata a un indirizzo Web per la
mappatura delle immagini non Ŕ possibile registrare note.
|
╚ anche possibile registrare note per i livelli basati sui pixel e i livelli di
riferimento facendo doppio clic sull’elemento nel pannello Livelli oppure
selezionando un elemento e premendo Invio.
|
Portfolio immagini Ŕ il luogo adatto in cui memorizzare le immagini che si vogliono riutilizzare in seguito.
| Per visualizzare il pannello Portfolio immagini |
• |
Scegliere Finestra |
Se il pannello Portfolio immagini Ŕ compresso, fare doppio clic sulla scheda del pannello Portfolio immagini. |
| Per aggiungere un livello al Portfolio immagini |
1 |
Selezionare un livello.
|
2 |
Nella Casella degli strumenti, fare clic sullo strumento Regolatore livello |
3 |
Trascinare il livello dalla finestra del documento al pannello Portfolio immagini.
|
Il livello viene tagliato dal documento corrente. |
4 |
Nella finestra Salva immagine, digitare un nome nella casella Salva come.
|
Per copiare il livello dal documento corrente, tenere premuto Opzione (Mac
OS) oppure Alt (Windows) e trascinare il livello nel pannello Portfolio
immagini con lo strumento Regolatore livello.
|
Portfolio immagini contiene solo livelli basati sui pixel. Per aggiungere un
livello Forma, Acquerelli, Inchiostro liquido o un livello dinamico al Portfolio
immagini, Ŕ necessario convertirlo prima in un livello normale. Nel pannello
Livelli, fare clic sul pulsante Opzioni livello |
| Per utilizzare un’immagine dal Portfolio immagini |
1 |
Scegliere Finestra |
2 |
Trascinare un elemento dal pannello Portfolio immagini nella finestra del
documento.
|

Corel Painter inserisce l’elemento del Portfolio immagini in un nuovo livello.
╚ possibile creare proprie librerie Portfolio immagini per organizzare i livelli per categoria. Quando si crea una libreria, tenere presente che pi¨ piccole sono le dimensioni, pi¨ facile sarÓ vederne il contenuto a prima vista.
╚ anche possibile spostare elementi tra le diverse librerie Portfolio immagini. Per ulteriori informazioni su come spostare gli elementi tra le librerie, vedere Librerie.
|
|
Copyright 2012 Corel Corporation. Tutti i diritti riservati.