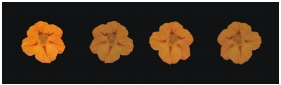
Collegamenti rapidi alle procedure di questa pagina:
• |
• |
• |
• |
• |
• |
• |
• |
• |
• |
È possibile creare immagini base personalizzate per lo Spray di immagini usando gli ordini e le regole di indicizzazione. Una volta salvate, le immagini base personalizzate possono essere caricate in qualsiasi momento per applicarle in un'immagine.
Un sistema di indicizzazione a 1 ordine altro non è che una sequenza numerata. È possibile individuare qualsiasi elemento della sequenza indicandone il numero, ad esempio "Elemento 3".
In Corel Painter, le immagini vengono individuate e applicate variando l’input; ad esempio, premendo più forte con lo stilo o cambiando la direzione del tratto. Per informazioni sui fattori di input che è possibile usare per controllare l’indicizzazione, vedere Ordini e regole di indicizzazione.
Un sistema di indicizzazione a 2 ordini usa due indici perpendicolari. Il primo ordine si estende orizzontalmente, il secondo verticalmente. Anche in questo caso si dovrà variare l’input per trovare un elemento per uno dei due ordini. L’indicizzazione nei due ordini può essere considerata come la "selezione di una colonna" e la "selezione di una riga". Lo Spray di immagini applica l’immagine che si trova nel punto in cui la riga e la colonna selezionate si incontrano. Perché questa opzione funzioni correttamente, è necessario usare regole di indicizzazione (fattori di input) diverse per selezionare in ciascun ordine.
Un sistema di indicizzazione a 3 ordini estende il modello a 2 ordini. Il terzo ordine viene creato ripetendo il "set" del secondo ordine. Nel set selezionato, viene usata l’indicizzazione a 1 e 2 ordini (descritta in precedenza). Per la selezione in ciascun ordine, è necessario usare regole di indicizzazione diverse.
Un sistema di indicizzazione a 3 ordini può essere usato con le date di calendario. È possibile individuare qualunque giorno della settimana, passato o futuro, indicando il giorno, il mese e l’anno. Ad esempio, "25 febbraio 1962 (25/2/1962)".
Un file di immagini base contiene una serie di immagini disposte su una griglia regolare. Generalmente, le immagini sono in ordine progressivo in termini di dimensione, forma, angolazione o colore. La progressione non è necessaria, ma ottimizza l’uso dello Spray di immagini. Ad esempio, è possibile impostare un file di immagini base con immagini in progressione per dimensione in modo tale che a una maggiore pressione dello stilo corrispondano immagini sempre più grandi.
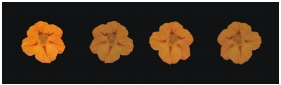
Un’immagine base a 1 ordine si sviluppa in una dimensione. In questo esempio, il primo ordine corrisponde al cambio di angolazione.
Come fare per avere una progressione a due dimensioni, ad esempio, fare in modo che gli elementi aumentino in dimensione e cambino angolazione? A tal fine, è necessario impostare le immagini come file di immagini base a 2 ordini. Dipingendo con un’immagine base a 2 ordini, è possibile controllare la provenienza delle immagini in entrambe le progressioni. In questo caso, si usa un diverso fattore di input per controllare la posizione degli elementi immagine in ogni ordine.
Nell’immagine seguente, il primo ordine è una progressione che si basa sull'angolazione, mentre il secondo è una progressione che si basa sulle dimensioni. Avrebbe, quindi, senso usare la direzione per controllare il primo ordine e la pressione per controllare il secondo.

Un’immagine base a 2 ordini si sviluppa in due dimensioni. In questo esempio, cambiare l’angolazione è il primo ordine, mentre cambiare le dimensioni è il secondo.
L’immagine base può essere estesa a una terza progressione, creando un’immagine base a 3 ordini. Usare di nuovo una regola di indicizzazione (fattore di input) distinta per controllare la posizione in ciascun ordine. Se si usa una regola di indicizzazione per controllare due ordini, alcuni elementi immagine non sono più disponibili. Nell’immagine seguente, il terzo ordine è una progressione di colore e può, quindi, essere controllato con la casualità, la velocità o l’origine, in base a ciò che si intende fare con l’immagine.
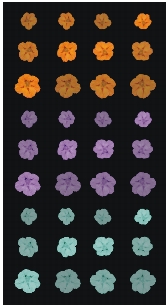
Il colore è il terzo ordine di questa immagine base a 3 ordini.
Si raccomanda di prendere in considerazione il modo in cui verrà controllato ciascun ordine prima di creare un'immagine base. Il modo in cui vengono collocate le immagini può limitare le possibilità di controllo dell’indicizzazione. Prima di creare un'immagine base, è opportuno decidere quale livello di ordine usare e il numero di elementi che si desidera disporre in ogni progressione. Per informazioni sull'impostazione della regola di indicizzazione per ogni ordine, vedere Per cambiare la regola di indicizzazione.
Qualunque sia il livello di ordine per le immagini base o il metodo usato per crearle, i suggerimenti seguenti tornano sempre utili quando si sviluppano le singole immagini.
Ogni elemento dello Spray di immagini deve essere selezionato. La selezione consente di dipingere con immagini di forma irregolare. Lo Spray di immagini applicherà soltanto ciò che è contenuto nella selezione.
È possibile creare un contorno della forma dell’immagine come una selezione e quindi aggiungere in seguito le informazioni di colore. Con una selezione dai bordi morbidi, si possono creare automaticamente immagini con anti-alias. Ciò consente di aumentare la continuità in un’area di immagini applicate con lo spray.
È possibile creare immagini base per lo Spray di immagini dai livelli. Mano a mano che si creano gli elementi immagine, trasformarli in livelli. Se il livello ha l'aspetto desiderato dopo essere stato inserito su sfondi diversi, anche l’immagine si presenterà bene come immagine base. La creazione di un’immagine base dai livelli comporta anche vantaggi pratici.
Un’altra tecnica è quella di far fluttuare l’immagine su uno sfondo nero e aggiungere un’ombra esterna. Questo aumenta l’effetto delle tre dimensioni, perché gli elementi immagine vengono strutturati in livelli. Se tutti gli elementi sono ombreggiati nella stessa posizione, la sorgente luminosa risulterà la stessa per tutta l’area del disegno.
Per ulteriori informazioni su come lavorare con i livelli, vedere Livelli.
Per creare un'immagine base a 1 ordine, per prima cosa è necessario creare le immagini che devono essere incluse nel file di immagini base come livello separato. Quindi, selezionare e raggruppare i livelli e creare un nuovo file usando il comando Crea immagine base da gruppo. In ultimo, salvare il nuovo file di immagini base in formato RIFF. Per usare il nuovo file di immagini base a 1 ordine, per prima cosa è necessario caricarlo. Per informazioni sul caricamento dei file di immagini base, vedere Caricare i file di immagini base.
In un’immagine base con ordine 1, le immagini non devono necessariamente trovarsi su un’unica riga. Corel Painter dispone, infatti, le immagini su più righe per creare un documento di forma comprensibile. Corel Painter segue dunque una regola matematica per ricostruire l’ordine delle immagini. Questa regola è contenuta in Definizione immagine base. Per ulteriori informazioni a proposito, vedere Per creare un'immagine base a 2 ordini.

Le immagini base sono utili soprattutto quando applicano immagini simili con un certo grado di irregolarità, come le farfalle sui fiori.
| Per creare un’immagine base a 1 ordine dai livelli |
1 |
Creare gli elementi immagine come livelli per l’immagine base.
|
L’allineamento dei livelli nel documento non influisce sul processo di creazione dell'immagine base. |
2 |
Dalla barra dei menu, scegliere Finestra |
Il primo livello dell’elenco sarà il primo elemento nella sequenza di immagini base. Scorrere l'elenco verso il basso per avanzare nella progressione degli elementi. |
3 |
Disporre a piacere la gerarchia dei livelli per creare la progressione desiderata per
l’immagine base.
|
4 |
Se un elemento nel pannello Livelli è un gruppo, fare clic sul pulsante Comandi
livello |
5 |
Tenere premuto il tasto Maiusc e selezionare ogni elemento dell’elenco.
|
6 |
Fare clic sul pulsante Comandi livello, quindi scegliere Raggruppa livelli.
|
Tutti gli elementi fanno ora parte dello stesso gruppo. |
7 |
Scegliere Finestra |
8 |
Nel pannello Librerie immagini base, fare clic sul pulsante Opzioni Immagine base
|
Corel Painter crea una nuova immagine senza titolo. Questo è il file di immagini base. |
9 |
Dalla barra dei menu, scegliere File |
10 |
Assegnare al file un nome descrittivo e salvarlo in formato RIFF.
|
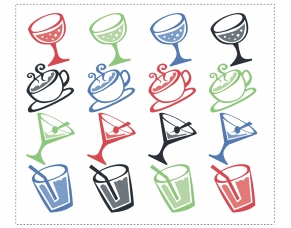
Creazione di un file di immagini base dai livelli.
Le immagini base a 2 e 3 ordini non possono essere create da un gruppo di livelli. È, dunque, necessario crearle manualmente. Il sistema di indicizzazione prevede che le immagini base vengano inserite in una griglia regolare. È possibile creare un file di immagini base impostando una griglia e inserendo un elemento immagine al centro di ogni cella.
Le dimensioni delle celle si basano sul rettangolo più piccolo che conterrà l’elemento immagine più grande (selezione compresa). Per accertarsi che le immagini siano adatte alla griglia, copiare l’elemento immagine più grande in un livello. Una volta impostate le immagini base nella griglia, è possibile creare il file di immagini base. Per ulteriori informazioni, vedere Creare i livelli.
| Per determinare le dimensioni delle celle della griglia e le dimensioni dell'immagine base |
1 |
Nella Casella degli strumenti, fare clic sullo strumento Regolatore livello |
Corel Painter visualizza l'altezza e la larghezza in pixel del contenuto dei livelli nel pannello Navigatore. Per visualizzare il pannello Navigatore, scegliere Finestra |
Si consiglia di usare valori leggermente più grandi per le dimensioni delle celle della griglia. |
2 |
Determinare il numero di elementi da inserire in ogni ordine.
|
3 |
Moltiplicare il numero di elementi in Ord. 1 per la larghezza della cella.
|
Questo valore corrisponde alla larghezza dell’immagine base. |
4 |
Moltiplicare il numero di elementi in Ord. 2 per l'altezza della cella.
|
Questo valore corrisponde all’altezza dell’immagine base. |
| Per creare la griglia |
1 |
Dalla barra dei menu, scegliere File |
È necessario inserire la larghezza e l'altezza dell'immagine base calcolata nei passaggi 3 e 4 della sezione Per determinare le dimensioni delle celle della griglia e le dimensioni dell'immagine base. |
2 |
Dalla barra dei menu, scegliere Quadro |
3 |
Nella finestra di dialogo Opzioni Griglia, impostare Spaziatura orizzontale e
Spaziatura verticale sui valori di larghezza e altezza della cella, quindi fare clic su
OK.
|
È necessario inserire la larghezza e l'altezza della cella definite nel passaggio 1 della sezione Per determinare le dimensioni delle celle della griglia e le dimensioni dell'immagine base. |
4 |
Visualizzare la griglia scegliendo Quadro |
La griglia dovrebbe descrivere il numero di elementi desiderati per ogni ordine: orizzontalmente per Ord. 1 e verticalmente per Ord. 2. |
| Per creare un'immagine base a 2 ordini |
1 |
Posizionare un elemento immagine al centro di ogni cella della griglia.
|
Il modo più semplice per eseguire questa operazione è usare i livelli. Quando si inseriscono gli elementi immagine nella griglia come livelli, gli elementi portano con sé la propria maschera di livello. Se gli elementi immagine sono livelli in file diversi, è possibile aprire facilmente i file uno alla volta. |
Seguire una progressione appropriata in base a come si desidera controllare quest’immagine base. |
2 |
Dalla barra dei menu, scegliere Finestra |
3 |
Nel pannello Livelli, selezionare tutti i livelli.
|
4 |
Fare clic sul pulsante Opzioni livello |
5 |
Dalla barra dei menu, scegliere File |
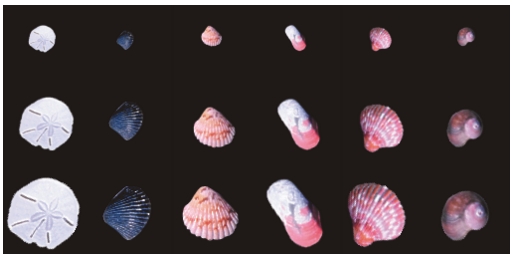
In questa immagine base a 2 ordini, la varietà è il primo ordine e la dimensione è il secondo.
Per dipingere con il nuovo file di immagini base, per prima cosa è necessario
caricare il file. Per informazioni sul caricamento delle immagini base con Ord.
2, vedere Per caricare un file di immagini base.
|
Il metodo della griglia può essere usato anche per creare immagini base a 3 ordini.
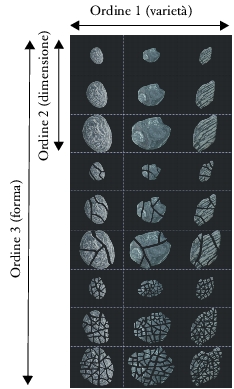
Questo file di immagini base ha tre elementi nel primo ordine, tre elementi nel secondo e tre elementi nel terzo.

Pittura con il file di immagini base a 3 ordini.
| Per creare un’immagine base a 3 ordini |
1 |
Creare o aprire un file di immagini base con Ord. 2.
|
2 |
Determinare il numero di elementi da inserire nel terzo ordine.
|
3 |
Scegliere Finestra |
4 |
Moltiplicare il numero di elementi del terzo ordine per l’altezza del file.
|
Il risultato ottenuto sarà l’altezza del file di immagine base con Ord. 3. |
5 |
Scegliere Selezione |
6 |
Scegliere Selezione |
7 |
Scegliere Modifica |
Ora è necessario estendere questo file verticalmente per inserire gli elementi del terzo ordine. |
8 |
Nel pannello Livelli, selezionare il quadro.
|
9 |
Dalla barra dei menu, scegliere Quadro |
10 |
Per impostare l'altezza del quadro in modo che corrisponda all'altezza
dell'immagine base con Ord. 3, immettere il numero corretto di pixel nella casella
Aggiungi pixel in basso.
|
Il valore richiesto corrisponde alla differenza tra l'altezza dell'immagine base con Ord. 3 calcolata nel passaggio 4 e l'altezza dell'immagine base con Ord. 2 aperta. |
Ora è possibile creare le immagini per ogni elemento (set) del terzo ordine. |
11 |
Scegliere Modifica |
Le immagini dovrebbero essere centrate nelle celle della griglia. |
Se necessario, modificare le immagini in questo livello. |
12 |
Scegliere lo strumento Regolatore livello |
13 |
Fare clic sul pulsante Opzioni livello |
14 |
Scegliere File |
Se questo file è stato definito come immagine base, è necessario modificarne la definizione in modo che descriva i tre ordini creati. |
15 |
Scegliere File |
Ad esempio, la definizione dell'immagine di base "spray di immagini 3 per 3" descrive un'immagine di base con Ord. 2 con tre elementi di immagine in Ord. 1 e tre elementi di immagine Ord. 2. Supponiamo che la nuova immagine base abbia tre elementi immagine in Ord. 3. Per dipingere con immagini di tutti e tre gli ordini, è necessario modificare la definizione dell'immagine di base in "spray di immagini 3 per 3 per 3". |
Per dipingere con il nuovo file di immagini base, per prima cosa è necessario
caricare il file. Per informazioni sul caricamento dei file di immagini base,
vedere Per caricare un file di immagini base.
|
Un filmato di Corel Painter può scorrere dallo Spray di immagini fotogramma dopo fotogramma. Le dimensioni dei fotogrammi indicano le dimensioni degli elementi. Per creare un filmato per convertirlo in un’immagine base, impostare le dimensioni dei fotogrammi in modo che possano contenere l’elemento immagine più grande. È possibile usare la selezione in ogni fotogramma per controllare la forma delle immagini.
Il comando Crea immagine base da filmato crea automaticamente un’immagine base a 1 ordine. Se si desidera, è possibile ricorrere a questa tecnica anche per creare immagini base a 2 ordini.
| Per creare un file di immagini base da un filmato |
1 |
Aprire il filmato che si desidera convertire in un file di immagini base.
|
2 |
Scegliere Finestra |
3 |
Nel pannello Librerie immagini base, fare clic sul pulsante Opzioni Immagine base
|
Viene visualizzato un file di immagine senza titolo contenente i fotogrammi del filmato. |
4 |
Se non sono ancora state create selezioni in un fotogramma della Sequenza
fotogrammi, è possibile crearle adesso.
|
Ogni elemento immagine deve rientrare nella selezione. |
5 |
Salvare il file in formato RIFF.
|
È ora possibile caricare e utilizzare il file come se fosse un file di immagine base con Ord. 1. |
| Per creare un file di immagini base a 2 ordini da un filmato |
1 |
Scegliere File |
La dimensione dei fotogrammi (larghezza e altezza del quadro) deve essere sufficientemente ampia da contenere l'elemento immagine più grande. |
Il numero totale di fotogrammi deve corrispondere al numero di elementi in Ord. 1 moltiplicato per il numero di elementi in Ord. 2. Ad esempio, per un’immagine base di ordine 2 con tre elementi in Ord. 1 e tre elementi in Ord. 2, il filmato deve contenere nove fotogrammi. |
2 |
Aggiungere un elemento al primo fotogramma. È possibile aggiungere elementi
immagine usando le selezioni o i livelli.
|
3 |
Nel pannello Livelli, fare clic sul pulsante Opzioni livello |
4 |
Passare al secondo fotogramma e aggiungere un elemento immagine. Modificare
l'elemento immagine, se necessario, e ripetere il passaggio 3 prima di passare al
fotogramma successivo.
|
5 |
Aggiungere elementi immagine ai fotogrammi restanti. Applicare il comando
Rilascia e seleziona prima di passare a un nuovo fotogramma.
|
Disporre gli elementi immagine nei set in base al secondo ordine. Nell'esempio seguente, la progressione del secondo ordine per il nuovo file di immagini base si basa sul cambiamento del colore. Il filmato è organizzato in tre set di colori. I fotogrammi da 1 a 3 costituiscono il set di colore rosso, i fotogrammi da 4 a 6 il set di colore verde e i fotogrammi da 7 a 9 il set di colore giallo. Ciascun set corrisponde alla progressione del primo ordine (modifica dell'angolo) del nuovo file di immagini base e contiene le immagini che sono dello stesso colore ma che sono posizionate con un angolo diverso. |
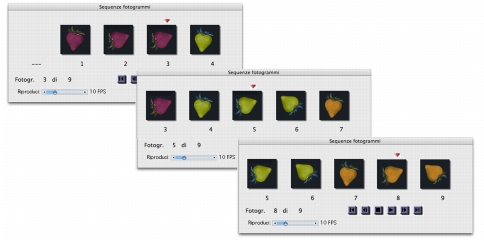
Gli elementi immagine in questo filmato sono disposti in set di colori in base al secondo ordine.
6 |
Nel pannello Sequenze di fotogrammi, fare clic sul pulsante Riavvolgi |
7 |
Scegliere Finestra |
8 |
Nel pannello Librerie immagini base, fare clic sul pulsante Opzioni Immagini base
|
Viene visualizzato un nuovo file. |
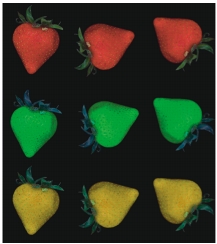
Il file di immagini base ottenuto dal filmato dell'esempio precedente.
9 |
Dalla barra dei menu, scegliere File |
La finestra di dialogo Informazioni file contiene le informazioni che Corel Painter utilizza per indicizzare il file. |
10 |
Modificare le informazioni per descrivere l’indice creato per il file di immagini base.
|
Ad esempio, l'informazione "Spray di immagini con 9 elementi" descrive un'immagine base con Ord. 1 con nove elementi immagine. Per descrivere un'immagine base con Ord. 2 con tre elementi in Ord. 1 e tre elementi in Ord. 2, è necessario cambiare l'informazione in "Spray di immagini con 3 x 3 elementi". |
11 |
Salvare il file.
|
Per dipingere con il nuovo file di immagini base, per prima cosa è necessario caricare il file. Per ulteriori informazioni, vedere Per caricare un file di immagini base. |
Non includere mai fotogrammi vuoti alla fine del filmato.
|
Per dipingere con un file di immagini base separato che non fa parte di una libreria, per prima cosa è necessario caricare il file nella libreria Spray di immagini.
| Per caricare un file di immagini base |
1 |
Scegliere Finestra |
2 |
Nel pannello Librerie immagini base, fare clic sul pulsante Opzioni Immagini base
|
3 |
Selezionare un'immagine base nella finestra di dialogo Apri e fare clic su Apri.
|
È ora possibile dipingere con il file di immagini base. |
Se viene visualizzata la finestra di dialogo Definizione immagine base, significa che si sta tentando di caricare un file di immagine base con Ord. 2 o Ord. 3 per il quale è richiesto di completare i passaggi da 4 a 6. |
4 |
Nelle caselle Largh. elem. e Alt. elem. della finestra di dialogo Definizione
immagine base immettere i valori impostati nel file di immagini base. Questi valori
descrivono le dimensioni della cella della griglia.
|
In caso di incertezza sui valori, aprire il file di immagini base e scegliere File |
5 |
Nella casella Ord. indice, immettere 2 per un'immagine base Ord. 2 e 3 per
un'immagine base Ord. 3.
|
6 |
Nelle colonne Ord., immettere il numero di elementi immagine usati in ciascun
ordine del file di immagine base.
|
Se si tratta di un file di immagine base con Ord. 2, immettere 1 nella colonna Ord. 3. |
Se i valori inseriti non descrivono il file, Corel Painter non li accetta. In altre parole, il "numero di elementi" specificato nella colonna Ord. 1 (progressione orizzontale) moltiplicato per la "larghezza degli elementi" deve essere uguale alla larghezza del file di immagine base; il "numero di elementi" specificato nella colonna Ord. 2 (progressione verticale) moltiplicato per "l'altezza dell'elemento" deve essere uguale all'altezza del file di immagine base. |
È comunque necessario descrivere la regola di indicizzazione per ogni ordine. |
Per creare correttamente l'indice delle immagini, Corel Painter utilizza le
informazioni immesse nella finestra di dialogo Definizione immagine base.
|
Le librerie di immagini base consentono di salvare e recuperare set di file di immagini base. Per informazioni su come caricare librerie alternative, creare nuove librerie e spostare elementi tra librerie, vedere Librerie.
| Per aggiungere un file di immagini base alla libreria |
1 |
Scegliere Finestra |
2 |
Nel pannello Librerie immagini base, fare clic sul pulsante Opzioni Immagini base
|
3 |
Individuare il file desiderato nella finestra di dialogo e fare clic su Apri.
|
4 |
Se necessario, inserire i valori per definire il numero di elementi, la dimensione e
l’ordine.
|
5 |
Scegliere Finestra |
6 |
Nel pannello Librerie immagini base, fare clic sul pulsante Opzioni Immagini base
e scegliere Aggiungi immagine base alla libreria.
|
7 |
Assegnare un nome all'immagine base nella finestra di dialogo Salva.
|
| Per recuperare e modificare un'immagine base |
1 |
Scegliere Finestra |
2 |
Nel pannello Librerie immagini base, fare clic sul pulsante Opzioni Immagini base
|
Corel Painter apre il file di immagini base in una finestra dell'immagine. |
3 |
Scegliere Selezione |
4 |
Modificare il file, se necessario.
|
Assicurarsi di mantenere le selezioni. |
5 |
Scegliere File |
Se si desidera proteggere il file di immagini base originale, salvare il file con un nome file diverso. |
6 |
Scegliere Finestra |
7 |
Nel pannello Librerie immagini base, fare clic sul pulsante Opzioni Immagini base,
scegliere Carica immagine base e selezionare l'immagine base appena salvata.
|
8 |
Per inserire di nuovo l'immagine base nella libreria, fare clic sul pulsante Opzioni
Immagini base e selezionare Aggiungi immagine base alla libreria.
|
|
|
Copyright 2012 Corel Corporation. Tutti i diritti riservati.