
Collegamenti rapidi alle procedure di questa pagina:
• |
• |
• |
• |
• |
Per creare un effetto Impasto, è necessario scegliere la categoria di pennelli Impasto e una variante di pennello Impasto. I tratti di pennello Impasto appaiono consistenti e tridimensionali. È possibile modificare l’aspetto dei tratti di pennello Impasto usando i controlli della profondità e dell’illuminazione.
In Corel Painter è possibile trasformare la maggior parte delle varianti di pennello in pennelli Impasto personalizzati dalla palette Controlli pennelli.

Con il pennello Impasto, è possibile creare meravigliosi dipinti con texture.
Quando si usa un pennello Impasto, si accumulano informazioni di profondità man mano che si dipinge. Tuttavia, per visualizzarle è necessario visualizzare le informazioni relative all'impasto.
Il livello Quadro racchiude le informazioni di profondità di tutta l’immagine, incluso qualsiasi altro livello. Quando si visualizzano le informazioni sull'impasto, Corel Painter mostra anche come l'opzione Illuminazione Pennello 3D influisce sui tratti.
| Per attivare o disattivare la visualizzazione Impasto |
1 |
Scegliere Finestra |
2 |
Nel pannello Navigatore, fare clic sul pulsante Apri impostazioni navigatore |
Per disattivare la visualizzazione Impasto, fare clic sul pulsante Apri impostazioni navigatore |
Per attivare la visualizzazione Impasto è anche possibile scegliere Quadro |
| Per cancellare le informazioni dell'Impasto |
• |
Scegliere Quadro |
È possibile applicare una varietà di tratti di pennello Impasto usando una delle sue varianti. Questi pennelli simulano i diversi tipi di profondità del tratto che si ottengono con i materiali artistici tradizionali, come nel caso di una pittura a olio particolarmente spessa. L’effetto Impasto può essere controllato cambiando lo spessore, ovvero la profondità, del colore. Per ulteriori informazioni, vedere Controlli Impasto.
L’aspetto della profondità può essere controllato usando le impostazioni Quantità, Immagine, Lucentezza e Riflesso nella finestra di dialogo Illuminazione superficie. Queste impostazioni possono essere modificate in qualsiasi momento per produrre effetti texture diversi:
• |
L'impostazione Quantità influisce sullo spessore dell'Impasto. Non ha alcun effetto
sui singoli tratti di pennello o su altri tratti Impasto.
|

Regolando il cursore Quantità è possibile controllare l'aspetto della profondità nell'Impasto.
• |
L'impostazione Immagine controlla la quantità di colore che appare nell’immagine.
Quando è impostato il valore minimo tutto il colore svanisce lasciando soltanto le
luci.
|
• |
L'impostazione Lucentezza controlla la quantità di luce sulla superficie dei tratti.
Valori elevati di Lucentezza conferiscono al tratto un aspetto metallico.
|
• |
L'impostazione Riflesso mappa il clone di un’immagine di origine o di un pattern
sulla texture, con una percentuale variabile. Per ulteriori informazioni, vedere
Lavorare con le mappe di riflessione.
|
Le regolazioni influiscono su tutti i tratti di pennello Impasto. Per cambiare la profondità di singoli tratti di pennello, è possibile variare le impostazioni dello stilo o l’accumulo del materiale. Per ulteriori informazioni, vedere Controllare l’interazione della profondità di un materiale.
È anche possibile impostare il modo in cui le sorgenti luminose agiscono sui tratti di pennello Impasto, aggiungere o eliminare luci e cambiare il colore e la posizione della luce. Per ulteriori informazioni, vedere Regolare l’illuminazione della superficie.
Se si desidera creare le varianti di pennello personalizzate, usare la palette Controlli pennelli per regolare le proprietà del pennello. Per ulteriori informazioni, vedere Creare pennelli Impasto personalizzati.
| Per creare un effetto Impasto |
1 |
Scegliere Finestra |
2 |
Nel pannello Navigatore, fare clic sul pulsante Apri impostazioni navigatore |
3 |
Fare clic sul Selettore pennello nella barra omonima.
|
4 |
Nel pannello Libreria pennelli, fare clic su una categoria di pennello Impasto e
selezionare una variante.
|
5 |
Scegliere Quadro |
6 |
Nella finestra di dialogo Illuminazione superficie, usare i cursori per impostare gli
attributi delle opzioni Aspetto profondità e Controlli luce.
|
7 |
Dipingere sul quadro o sul livello.
|
È possibile trasformare la maggior parte delle varianti di pennello in pennelli Impasto personalizzati usando le relative impostazioni nella palette Controlli pennelli. Le opzioni consentono di impostare le tecniche di disegno e di profondità, la quantità di profondità applicata e l’interazione del pennello. Le impostazioni di Impasto agiscono esattamente come quelle degli altri pennelli, in quanto possono essere salvate come parte di una variante di pennello o applicate a qualsiasi pennello attivo. Per ulteriori informazioni sulla creazione di nuove varianti di pennelli, vedere Regolare i pennelli.
Tutti i metodi di disegno influiscono sui tratti eseguiti successivamente nel documento.
La tecnica Impasto ha tre metodi di disegno:
• |
Il metodo Dipingi con Colore applica il colore. Il colore può essere impostato nel
pannello Colore.
|
• |
Il metodo Dipingi con Profondità applica la profondità all’immagine.
|
• |
Il metodo Dipingi con Colore e profondità applica sia il colore che la profondità
all’immagine.
|
Metodo di profondità consente di selezionare un materiale per l'applicazione della profondità. Corel Painter usa le informazioni sulla luminanza (luminosità) del materiale per determinare la quantità di profondità da applicare in un tratto. Le zone chiare del materiale ricevono maggiore profondità di quelle scure. Le zone nere appaiono piatte.
Ad esempio, se si usa Carta come metodo di profondità, le zone chiare e scure della grana della carta determinano i punti in cui il tratto presenterà solchi e rilievi.

Questo tratto di Impasto viene creato quando si usa Carta come metodo di profondità.
È possibile selezionare cinque metodi di profondità:
• |
Il metodo Uniforme applica la profondità in modo uniforme. I tratti hanno una
texture leggera.
|
• |
Il metodo Gomma pareggia il livello di profondità. Usare questa impostazione per
rimuovere i tratti con texture di cui non si è soddisfatti.
|
L'effetto della Gomma viene applicato soltanto alla profondità, non al colore. Con il metodo di disegno Profondità e colore, il metodo Gomma rimuove la profondità mentre si applica il colore. |
La quantità di profondità rimossa dipende dal valore del cursore Profondità. Se si desidera eliminare l’intero tratto di Impasto, impostare Profondità su 0. |
• |
Il metodo Carta usa il metodo carta corrente per il controllo della profondità. È
possibile selezionare carte diverse e modificarne la scala usando il Selettore Carta
nella Casella degli strumenti. Per ulteriori informazioni, vedere Inversione e
ridimensionamento della grana della carta.
|
• |
Luminanza originale usa la luminanza di un’origine di clonazione per controllare la
profondità. Per ulteriori informazioni, vedere Creare la texture usando il metodo
Luminanza originale su un clone.
|
• |
Luminanza trama controlla la profondità usando la trama corrente. È possibile
selezionare diverse trame usando il Selettore Trama nella Casella degli strumenti.
|
È possibile invertire il metodo di profondità usando l’opzione Inverti. Quando un metodo viene invertito, nel tratto viene usato il negativo dell’origine. Ad esempio, usando Inverti con l’opzione Luminanza trama si invertono i valori di luminanza della trama corrente affinché le zone chiare della trama diventino scure e viceversa. Il risultato è una texture invertita nei tratti di pennello Impasto.
Quando si usa un metodo di profondità, si dipinge con un nuovo materiale con texture che crea la profondità accumulando i tratti di pennello aggiunti l'uno sull'altro.
I cursori Impasto consentono di impostare il livello di profondità e di texture da applicare a un tratto e il modo in cui ogni tratto interagisce con gli altri tratti di pennello Impasto.
• |
Il cursore Profondità controlla la profondità dei singoli tratti. Valori elevati creano
tratti con solchi più evidenti.
|
• |
Il cursore Sfumatura controlla la transizione della texture applicata a un tratto.
|
• |
Il cursore Aratro controlla il livello di interazione di un tratto con gli altri tratti di
pennello Impasto.
|
Quando un tratto con un valore Aratro elevato incontra un altro tratto Impasto, sostituisce l’effetto di profondità del tratto esistente. In pratica, il nuovo tratto di pennello "crea un solco" nei tratti esistenti. |
Regolando il cursore Aratro, è possibile produrre effetti incredibilmente realistici. |
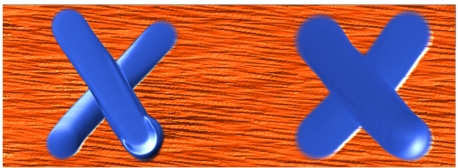
Gli effetti dell’impostazione di valori Aratro alti (a sinistra) e bassi (a destra).
• |
L’opzione Profondità negativa cambia la direzione della profondità. Quando questa
opzione è abilitata, il pennello crea delle cavità anziché dei rilievi.
|
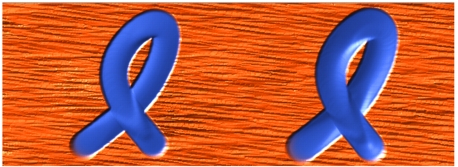
Generalmente, lo strumento Impasto crea rilievi e protuberanze. L’opzione Profondità negativa di Impasto ha l’effetto contrario.
| Per creare una variante di pennello Impasto |
1 |
Selezionare lo strumento Pennello |
2 |
Scegliere Finestra |
3 |
Selezionare un metodo di disegno dalla casella di riepilogo Dipingi con.
|
4 |
Selezionare un metodo di applicazione dalla casella di riepilogo Metodo di
profondità.
|
5 |
Regolare il cursore Profondità per impostare la quantità di profondità da applicare
con il pennello.
|
6 |
Regolare il cursore Sfumatura per impostare le transizioni nella texture.
|
Se nel campo Sfumatura vengono specificati valori elevati, verranno creati tratti con un minore effetto di texture. |
7 |
Regolare il cursore Aratro per controllare in che misura un tratto con effetto di
profondità sostituisce gli altri tratti che interseca.
|
È possibile creare varianti di pennello Impasto utilizzando tipi di tocco basati
sul tocco quali Circolare, Setola statica e Circolare calcolato.
|
Oltre ai controlli Impasto, è possibile usare il cursore Profondità nella palette Controlli pennelli (pannello Impasto) per rendere i tratti più complessi. Il cursore Profondità può modificare il flusso della profondità durante la pittura. Usando uno dei nove controller di input è possibile controllare il flusso della profondità in base a pressione, velocità e orientamento. Per ulteriori informazioni, vedere Controlli Impasto.
| Per usare la funzione pennello Profondità |
1 |
Selezionare lo strumento Pennello |
2 |
Scegliere Finestra |
3 |
Scegliere Profondità dalla casella di riepilogo Dipingi con.
|
4 |
Selezionare un metodo di profondità dalla casella di riepilogo Metodo di profondità.
|
5 |
Regolare il cursore Profondità e selezionare un’espressione dalla casella di riepilogo
Espressione.
|
Per ottenere un effetto realistico, provare a variare il valore della casella
Profondità invertendo la Pressione. Impostare la casella di riepilogo
Espressione su Pressione e abilitare l'opzione Inverti. Con questa
impostazione, i tratti sono più spessi quando la pressione è leggera e più sottili
quando la pressione è più forte, proprio come avviene quando si dipinge nella
realtà.
|
È possibile controllare il modo in cui Corel Painter fonde i tratti di pennello Impasto con le immagini su altri livelli selezionando un metodo di profondità composita nel pannello Livelli.
Il menu Profondità composita fornisce i seguenti metodi per combinare i tratti di pennello Impasto:
• |
Il metodo Aggiungi, ovvero il metodo di profondità composita predefinito,
combina le informazioni di profondità tra i livelli. I tratti di pennello sui diversi
livelli si accumulano nei punti in cui si sovrappongono. Se si imposta il metodo di
profondità composita su Aggiungi e si dipinge con una variante di pennello
Impasto su un livello, l'impostazione della profondità composita non cambia.
|
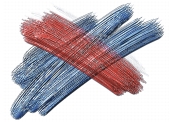
Un esempio di uso del metodo di profondità composita Aggiungi.
• |
Il metodo Sottrai rimuove le informazioni di profondità dei vari livelli. I tratti di
pennello Impasto dei livelli superiori creano dei solchi nei dati di immagine dei
livelli sottostanti. Se si imposta il metodo di profondità composita su Sottrai e si
dipinge con una variante di pennello Impasto su un livello, il metodo di profondità
composita non cambia.
|
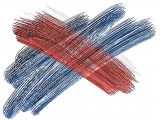
Un esempio di uso del metodo di profondità composita Sottrai.
• |
Il metodo Sostituisci usa le maschere di livello al fine di sostituire le informazioni di
profondità dei livelli inferiori con quelle dei livelli superiori. Nei punti in cui i tratti
si sovrappongono, soltanto i tratti superiori sono visibili, mentre i tratti inferiori
vengono completamente coperti. Se si imposta il metodo di profondità composita
su Sostituisci e si dipinge con una variante di pennello Impasto su un livello, il
metodo di profondità composita non cambia.
|
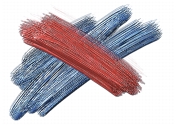
Un esempio di uso del metodo di profondità composita Sostituisci.
• |
Il metodo Ignora impedisce che tratti di pennello Impasto interagiscano con i dati
di immagine sui diversi livelli. Quando è attivo il metodo Ignora, la visualizzazione
della profondità del livello viene disattivata, anche se l'icona per la visualizzazione
della profondità nella finestra del documento risulta attiva. In questo modo è
possibile disabilitare la visualizzazione della profondità dei singoli livelli. Se si
imposta il metodo di profondità composita su Ignora e si dipinge con una variante
di pennello Impasto su un livello, viene ripristinato il metodo Aggiungi.
|
È possibile impostare un metodo di profondità composita diverso per ciascun livello di un documento. Per ulteriori informazioni, vedere Fondere i livelli usando i metodi compositi.
|
|
Copyright 2012 Corel Corporation. Tutti i diritti riservati.