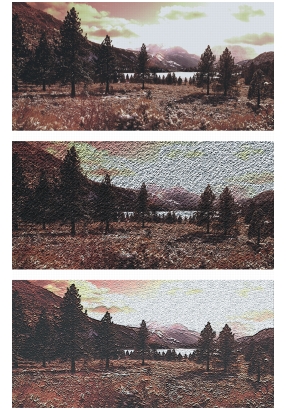
Collegamenti rapidi alle procedure di questa pagina:
• |
• |
• |
• |
• |
• |
• |
• |
• |
L’effetto Applica texture di superficie consente di aggiungere all’immagine una texture di superficie tridimensionale (3D). Questa funzione consente di applicare una texture carta su tutta l’immagine, conferire profondità ai tratti del pennello in una pittura a olio oppure creare tessere di mosaico tridimensionali.
La texture di superficie viene creata applicando una texture carta o usando le informazioni provenienti da un’origine di clonazione per determinare la profondità e l’altezza. Esistono cinque metodi di creazione di una texture:
• |
Usando una texture carta
|
• |
Usando la differenza rispetto a un’origine di clonazione
|
• |
Usando la luminanza dell’immagine
|
• |
Usando la luminanza di un’origine di clonazione
|
• |
Usando un canale o una maschera di livello
|
L’effetto Applica texture di superficie permette anche di applicare una mappa di riflessione alle superfici, conferendo alle parti con texture nell’immagine un aspetto metallico o simile al vetro. Per ulteriori informazioni, vedere Lavorare con le mappe di riflessione.
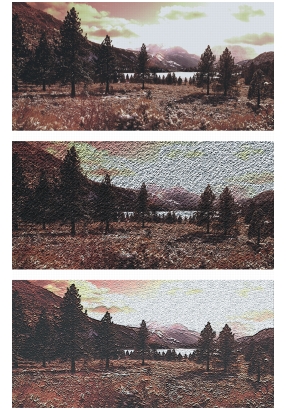
Esempi di effetti creati con Applica texture di superficie.
Le texture di superficie applicate sono composte da un materiale, che può essere tanto sottile da fondersi con l’immagine originale oppure così riflettente o brillante da distorcere l’immagine originale.
I cursori Aspetto profondità nella finestra di dialogo Applica texture di superficie consentono di controllare le proprietà del materiale.
• |
Il cursore Quantità controlla il grado con cui la texture di superficie viene applicata
all’immagine. Spostando il cursore completamente a destra, viene applicata la
quantità massima.
|
• |
Il cursore Immagine controlla quanto colore dell’immagine originale viene
applicato alla texture. Impostando il valore 100% tutto il colore dell’immagine
risulterà visibile. Trascinando il cursore verso sinistra viene visualizzato di più il
nero, lasciando solo la lucentezza.
|
• |
Il cursore Lucentezza controlla la quantità di luce sulla superficie della texture.
Valori elevati di Lucentezza conferiscono alla texture un aspetto metallico.
|
• |
Il cursore Riflesso mappa un pattern o un’immagine di origine di clonazione sulla
texture con una percentuale variabile.
|
Quando si crea una texture usando il metodo Carta, viene applicata all’immagine la texture carta corrente. Se il pannello Carte è aperto, è possibile scegliere diversi tipi di carta e cambiare le dimensioni per provare varie texture. Il riquadro Anteprima viene aggiornato automaticamente per rispecchiare le modifiche apportate alla carta.
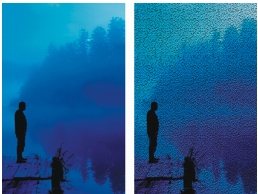
L'immagine prima (a sinistra) e dopo (a destra) la creazione della texture usando la grana della carta.
| Per creare una texture di superficie con il metodo Carta |
1 |
Selezionare un livello o un’area del quadro.
|
Per applicare l’effetto all’intera immagine, non effettuare alcuna selezione. |
2 |
Scegliere Effetti |
3 |
Nella finestra di dialogo Applica texture di superficie, selezionare Carta nella casella
di riepilogo Metodo.
|
Per invertire la texture carta, abilitare la casella di controllo Inverti. |
4 |
Regolare il cursore Morbidezza per controllare la distorsione creata dalla texture.
|
Aumentando la morbidezza vengono creati più passaggi intermedi e di conseguenza la distorsione risulta più sfumata. |
5 |
Regolare i cursori nella sezione Aspetto profondità.
|
Per ulteriori informazioni, vedere Impostare l’aspetto delle proprietà di profondità. |
6 |
Regolare i cursori nella sezione Controlli luce.
|
Per ulteriori informazioni, vedere Applicare l’illuminazione a una texture. |
Quando si crea una texture con il metodo Tratti pennello 3D, si usa la differente luminanza tra l’origine di clonazione e il documento corrente per determinare l’aspetto della texture.
Cambiando i colori nel clone o posterizzando il clone, la texture viene basata sulle differenze di colore. Se si dipinge sul clone, è comunque possibile far apparire i tratti tridimensionali, creando l’illusione della pittura a olio. Per ulteriori informazioni sulla clonazione, vedere Clonazione e campionamento dell'immagine.
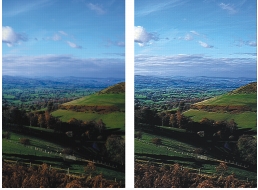
Esempio di texture creata applicando Posterizza (a destra) all’origine di clonazione (a sinistra).
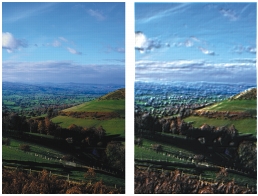
Esempio di texture creata con tratti di pennello (a destra) applicati all’immagine clonata (a sinistra).
| Per creare una texture di superficie con il metodo Tratti pennello 3D |
1 |
Aprire l’immagine originale.
|
2 |
Scegliere File |
Per modificare il clone prima di utilizzare il metodo Tratti pennello 3D, applicare un effetto o dipingerci sopra. |
3 |
Selezionare un livello o un’area del quadro.
|
Per applicare l’effetto all’intera immagine, non effettuare alcuna selezione. |
4 |
Scegliere Effetti |
5 |
Nella finestra di dialogo Applica texture di superficie, selezionare Tratti pennello
3D nella casella di riepilogo Metodo.
|
Per invertire la texture, abilitare la casella di controllo Inverti. |
6 |
Regolare il cursore Morbidezza per controllare la distorsione creata dalla texture.
|
Aumentando la morbidezza vengono creati più passaggi intermedi e di conseguenza la distorsione risulta più sfumata. |
7 |
Regolare i cursori nella sezione Aspetto profondità.
|
Per ulteriori informazioni, vedere Impostare l’aspetto delle proprietà di profondità. |
8 |
Regolare i cursori nella sezione Controlli luce.
|
Per ulteriori informazioni, vedere Applicare l’illuminazione a una texture. |
Poiché il metodo Tratti pennello 3D usa la differenza tra l’origine di clonazione e il clone per definire la texture 3D, dipingendo sul clone è possibile creare l’illusione della pittura a olio tridimensionale. I tratti eseguiti sul clone determinano l’aspetto più o meno realistico dei tratti 3D finali. Pertanto, prima di iniziare a dipingere, è possibile impostare un pennello più complesso. Ad esempio, si può provare ad applicare una texture carta al tratto. Molte varianti di pennello mostrano automaticamente la texture carta nei tratti.

Un esempio di Tratti pennello 3D con texture carta.
È possibile applicare una texture carta quando si crea l’immagine per la prima volta, quindi colorare o disegnare su di essa per avere un quadro con texture per i tratti. La texture è comunque cancellabile, quindi la texture finale potrebbe non essere la stessa in tutta la superficie del documento. Di norma, l’aggiunta della texture carta rappresenta l’ultima fase della creazione dell'immagine.
Per realizzare tratti realistici, è possibile usare le impostazioni avanzate del pennello. Ad esempio, si può usare l’opzione Seleziona colori sottostanti per spostare i colori sottostanti mentre si applicano i tratti. Per creare tratti più complessi, si possono anche applicare altre impostazioni come Fusione o regolare le dimensioni del pennello. Per ulteriori informazioni, vedere Regolare i pennelli.

Esempio di Tratti pennello 3D con le impostazioni Seleziona colori sottostanti (a sinistra) e Fusione (a destra).
Quando si crea una texture usando il metodo Luminanza immagine, la luminanza dell’immagine corrente determina dove viene aggiunta la texture di superficie. Le parti chiare dell’immagine creano dei rientri, le parti più scure formano dei rilievi. Con questo effetto, i contorni dell’immagine appaiono in rilievo.
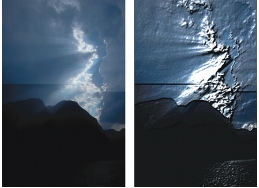
L'immagine prima (a sinistra) e dopo (a destra) l'aggiunta di texture con il metodo Luminanza immagine.
| Per creare una texture di superficie con il metodo Luminanza immagine |
1 |
Selezionare un livello o un’area del quadro.
|
Per applicare l’effetto all’intera immagine, non effettuare alcuna selezione. |
2 |
Scegliere Effetti |
3 |
Nella finestra di dialogo Applica texture di superficie, selezionare Luminanza
immagine nella casella di riepilogo Metodo.
|
Per invertire la texture, abilitare la casella di controllo Inverti. |
4 |
Regolare il cursore Morbidezza per controllare la distorsione creata dalla texture.
|
Aumentando la morbidezza vengono creati più passaggi intermedi e di conseguenza la distorsione risulta più sfumata. |
5 |
Regolare i cursori nella sezione Aspetto profondità.
|
Per ulteriori informazioni, vedere Impostare l’aspetto delle proprietà di profondità. |
6 |
Regolare i cursori nella sezione Controlli luce.
|
Per ulteriori informazioni, vedere Applicare l’illuminazione a una texture. |
Quando si crea una texture usando il metodo Luminanza originale su un clone, i rientri e i rilievi nella texture sono determinati dalle aree chiare e scure nell’origine di clonazione e applicati al clone. L’aspetto interessante di questo metodo è la possibilità di creare dei rilievi nell'aspetto cambiando l’origine di clonazione.
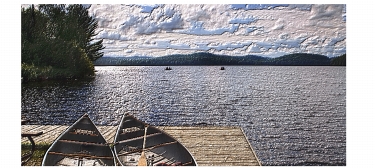
Texture basata sul metodo Luminanza originale applicato a un clone.
Tutti gli effetti dell’immagine o i tratti del pennello applicati all’origine generano texture diverse. Ad esempio, per creare delle aree rialzate nel clone, è necessario scurire la zona corrispondente nell’immagine di origine.
| Per creare una texture di superficie basata sul metodo Luminanza originale su un clone |
1 |
Aprire un file di immagine.
|
2 |
Scegliere File |
3 |
Modificare il clone applicando un effetto, dipingendo o selezionando un pattern o
una sfumatura.
|
4 |
Selezionare un livello o un’area del quadro.
|
Per applicare l’effetto all’intera immagine, non effettuare alcuna selezione. |
5 |
Scegliere Effetti |
6 |
Nella finestra di dialogo Applica texture di superficie, selezionare Luminanza
originale nella casella di riepilogo Metodo.
|
Per invertire la texture, abilitare la casella di controllo Inverti. |
7 |
Regolare il cursore Morbidezza per controllare la distorsione creata dalla texture.
|
Aumentando la morbidezza vengono creati più passaggi intermedi e di conseguenza la distorsione risulta più sfumata. |
8 |
Regolare i cursori nella sezione Aspetto profondità.
|
Per ulteriori informazioni, vedere Impostare l’aspetto delle proprietà di profondità. |
9 |
Regolare i cursori nella sezione Controlli luce.
|
Per ulteriori informazioni, vedere Applicare l’illuminazione a una texture. |
Uno degli impieghi più interessanti del metodo Luminanza originale è la creazione di immagini in rilievo. A differenza degli effetti rilievo standard, Applica texture di superficie consente di controllare non solo l’altezza della texture, ma anche l’illuminazione e le proprietà del materiale per il rilievo.

L'immagine prima (a sinistra) e dopo (a destra) l'applicazione dell'effetto Rilievo.
| Per creare un effetto rilievo |
1 |
Aprire un file di immagine.
|
2 |
Scegliere File |
3 |
Selezionare un colore diverso dal nero dal pannello Colori o Set di colori.
|
Se l’immagine in rilievo deve essere bianca, selezionare tutto e premere Cancella (Mac OS) o Backspace (Windows). |
4 |
Scegliere Modifica |
5 |
Nella finestra di dialogo Riempimento, abilitare l'opzione Colore corrente.
|
6 |
Regolare il cursore Opacità per impostare l'opacità del riempimento.
|
7 |
Fare clic su OK per applicare il colore al clone.
|
8 |
Scegliere Effetti |
9 |
Nella finestra di dialogo Applica texture di superficie, selezionare Luminanza
originale nella casella di riepilogo Metodo.
|
Il riquadro Anteprima mostra come apparirà l’immagine in rilievo. |
10 |
Regolare i cursori Aspetto profondità o Controlli luce.
|
11 |
Abilitare un'opzione nella sezione Direzione luce per cambiare la posizione delle luci
e delle ombre.
|
Per cambiare il colore della luce, fare clic sul campione Colore luce e selezionare un colore nella finestra di dialogo Colore. |
Corel Painter consente di produrre texture di superficie in base a un canale alfa o a una maschera di livello. Questo metodo può essere usato solo se l’immagine contiene un canale alfa salvato o un livello con una maschera di livello.
Quando si seleziona un canale, la texture è applicata attorno ai contorni del canale, in modo da far apparire sollevata l’area interessata. Quando si seleziona una maschera di livello, questa viene usata per determinare i bordi della texture. In questo caso, la texture viene applicata ai contorni della maschera di livello. Per ulteriori informazioni sulle maschere di livello, vedere Lavorare con le maschere di livello.

L'immagine prima (a sinistra) e dopo (a destra) l'aggiunta di texture basata su un canale alfa salvato.

L'immagine prima (a sinistra) e dopo (a destra) l'aggiunta di texture basata su una maschera di livello.
| Per creare una texture di superficie basata su un canale o una maschera di livello |
1 |
Selezionare un livello o il quadro.
|
Se si desidera usare una maschera di livello, è necessario selezionare il livello a cui la maschera è collegata. Assicurarsi che la maschera di livello non sia vuota. |
2 |
Scegliere Effetti |
3 |
Nella finestra di dialogo Applica texture di superficie, selezionare il canale o la
maschera di livello dalla casella di riepilogo Metodo.
|
Per invertire la texture, abilitare la casella di controllo Inverti. |
4 |
Regolare il cursore Morbidezza per controllare la distorsione creata dalla texture.
|
Aumentando la morbidezza vengono creati più passaggi intermedi e di conseguenza la distorsione risulta più sfumata. |
5 |
Regolare i cursori nella sezione Aspetto profondità.
|
Per ulteriori informazioni, vedere Impostare l’aspetto delle proprietà di profondità. |
6 |
Regolare i cursori nella sezione Controlli luce.
|
Per ulteriori informazioni, vedere Applicare l’illuminazione a una texture. |
Una mappa di riflessione è un’immagine mappata a una texture per produrre l’illusione della luce riflessa dall’ambiente circostante. Si può usare il pattern della mappa di riflessione per applicare velocemente una riflessione realistica. Nella maggior parte dei casi, una mappa di riflessione fornisce alla texture un effetto cromato o di metallo lucido.
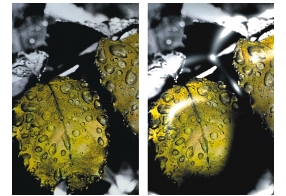
L'immagine prima (a sinistra) e dopo (a destra) l'applicazione di una tipica mappa di riflessione.
Si può usare un pattern o un’immagine di origine di clonazione come mappa di riflessione. Regolando il cursore Riflesso, è possibile controllare la quantità di immagine che apparirà nella texture. Se l’immagine possiede un’origine di clonazione, l’immagine d’origine viene trasferita sulla texture. Altrimenti, Corel Painter utilizza il pattern corrente come mappa di riflessione.
Si può ricorrere all’effetto Torsione immagine per riprodurre il riflesso da una superficie curva. Per ulteriori informazioni, vedere Torcere un’immagine.
| Per creare una mappa di riflessione da un’origine di clonazione |
1 |
Aprire un'immagine o crearne una nuova da utilizzare come riflesso.
|
Applicare l’effetto Torsione immagine per riprodurre il riflesso da una superficie curva. |
2 |
Scegliere File |
3 |
Selezionare l'area in cui inserire il riflesso.
|
4 |
Scegliere Modifica |
5 |
Scegliere Modifica |
Viene creato un nuovo livello. |
6 |
Nel pannello Livelli, selezionare il livello e fare clic sul pulsante Nuova maschera di
livello |
L’utilizzo di una maschera di livello semplifica il processo perché la maschera corrisponde esattamente alla forma dell’area di riflessione. Per ulteriori informazioni, vedere Lavorare con le maschere di livello. |
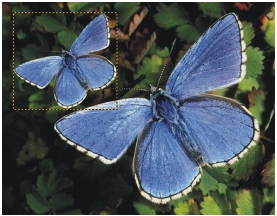
Un'area di immagine selezionata, pronta per diventare riflettente.
7 |
Scegliere Effetti |
8 |
Nella finestra di dialogo Applica texture di superficie, selezionare la maschera di
livello dalla casella di riepilogo Metodo.
|
9 |
Regolare il cursore Riflesso per controllare la quantità di riflessione richiesta.
|
10 |
Regolare il cursore Morbidezza per controllare la mappatura dai contorni
dell’immagine del livello.
|
Aumentando la morbidezza, si ottiene una superficie dall’aspetto più arrotondato e tridimensionale. |
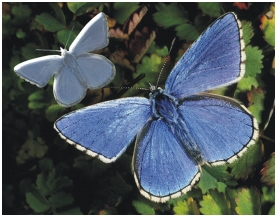
L’effetto cromatura ottenuto sulla farfalla.
L’aspetto finale di una texture è determinato in gran parte dall’illuminazione applicata. Un’illuminazione errata può nascondere dei dettagli importanti di un pattern o di una superficie. Al contrario, una buona illuminazione può aggiungere punti di luce interessanti e migliorare i riflessi.
È possibile aggiungere, eliminare e posizionare le sorgenti luminose, nonché impostare le proprietà della luce. Per posizionare le luci, abilitare una delle opzioni Direzione luce, che rappresentano otto diversi angoli di illuminazione predefiniti. È anche possibile creare un’impostazione di illuminazione personalizzata agendo sulla sfera.
La sfera luminosa mostra tutti i possibili angoli di direzione della superficie e il modo in cui le luci li illuminano. Gli indicatori delle luci sulla sfera mostrano le posizioni correnti di ogni sorgente luminosa.
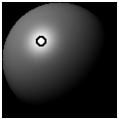
La sfera luminosa con un indicatore di luce.
Il cursore Visualizzazione sotto la sfera luminosa determina la luminosità della sfera, in modo che sia più semplice vedere le posizioni delle luci. Non influisce sulle luci vere e proprie.
I cursori dei tre Controlli luce consentono di impostare le proprietà di una sorgente luminosa. È anche possibile cambiare il colore delle luci.
• |
Il cursore Luminosità indica l’intensità della luce.
|
• |
Il cursore Concentrazione regola la diffusione della luce sulla superficie.
|
• |
Il cursore Esposizione regola l’illuminazione generale, dai toni più scuri a quelli più
luminosi.
|
| Per aggiungere o eliminare una luce |
La casella di controllo Mostra icone luce consente di nascondere o mostrare gli
indicatori di luce.
|
| Per cambiare la posizione di una luce |
• |
Nella finestra di dialogo Applica texture di superficie, trascinare un indicatore di
luce sulla sfera luminosa.
|
Per cambiare la posizione di una luce, è anche possibile selezionare un
indicatore sulla sfera e abilitare una delle opzioni Direzione luce.
|
|
|
Copyright 2012 Corel Corporation. Tutti i diritti riservati.