
Collegamenti rapidi alle procedure di questa pagina:
• |
• |
• |
• |
• |
• |
• |
• |
• |
Gli effetti Controllo superficie consentono di manipolare la carta, il colore e la luce per produrre una varietà di effetti visivi interessanti. Molti di questi effetti consentono anche di aggiungere una texture a un’immagine, creando l’illusione ottica della pittura su tela o su carta.
L’effetto Applica retino è un altro modo di aggiungere texture a un’immagine. Combina la luminanza, la texture carta selezionata e i tre colori selezionati per aggiungere un retino a tre colori a un’immagine.

L'immagine prima (a sinistra) e dopo (a destra) l'applicazione dell'effetto Applica retino con Luminanza immagine.
| Per applicare un retino |
1 |
Selezionare un livello o un’area del quadro.
|
Per applicare l’effetto all’intera immagine, non effettuare alcuna selezione. |
2 |
Scegliere Effetti |
3 |
Nella finestra di dialogo Applica retino, selezionare tre colori facendo clic sul
relativo campione e selezionando un colore nella finestra di dialogo Colore.
|
4 |
Spostare il cursore Soglia 1 per determinare la quantità del secondo e del terzo
colore presenti nell’immagine.
|
Trascinare il cursore a sinistra per aumentare la quantità del terzo colore; trascinarlo invece a destra per aumentare la quantità del secondo colore. |
5 |
Spostare il cursore Soglia 2 per determinare la quantità del primo colore presente
nell’immagine.
|
Trascinare il cursore a sinistra per diminuire la quantità del primo colore; trascinarlo invece a destra per aumentarne la quantità. |
6 |
Selezionare uno dei seguenti metodi dalla casella di riepilogo Metodo:
|
• |
Carta: produce un retino utilizzando la grana della carta. Se il pannello Carte è
aperto, è possibile scegliere diverse texture mentre è aperta anche la finestra di
dialogo Applica retino.
|
• |
Luminanza immagine: crea texture basate sulla luminosità dell’immagine. È
simile alla posterizzazione su tre livelli.
|
• |
Luminanza originale: aggiunge texture basate sulla luminosità del documento
dell'origine di clonazione.
|
• |
[Canale Alfa] o [Maschera di livello]: aggiunge texture basate sulla luminanza
di un canale alfa o di una maschera di livello. La casella di riepilogo elenca ogni
canale alfa presente nel documento. Se è stato selezionato un livello con
maschera, nell'elenco viene riportata anche la maschera di livello.
|
Utilizzare l’effetto Sovrapposizione colore per aggiungere colore e texture a un’immagine. Viene utilizzato il colore corrente nel pannello Colore. Il colore e la texture vengono applicati usando uno dei cinque metodi seguenti:
• |
Il metodo Colore uniforme aggiunge una tinta piatta all’immagine.
|
• |
Il metodo Carta sovrappone un colore usando la texture carta come modello di
mappatura. Nelle aree chiare della grana della carta viene applicato più colore,
mentre in quelle scure viene applicato meno colore.
|
• |
Il metodo Luminanza immagine usa la luminosità dell’immagine come modello per
la sovrapposizione del colore. Nelle aree chiare dell’immagine originale l’effetto è
più evidente, mentre in quelle scure è meno visibile.
|
• |
Il metodo Luminanza originale usa la luminanza dell’origine di clonazione come
modello per la sovrapposizione del colore. Le aree chiare dell’origine di clonazione
producono più colore nell’immagine.
|
• |
Il metodo [Alfa] o [Maschera di livello] imposta i valori nel canale alfa o nella
maschera di livello come modello per la sovrapposizione del colore. Viene applicato
più colore alle aree chiare del canale o della maschera e meno colore alle aree scure.
|
Questo metodo può essere usato solo se l’immagine contiene una maschera di livello o un canale alfa salvati. |

L'immagine prima (a sinistra) e dopo (a destra) l'applicazione dell'effetto Sovrapposizione colore.
| Per creare una sovrapposizione di colore |
1 |
Dal menu Finestra, aprire sia il pannello Colore che il pannello Carte.
|
2 |
Selezionare un livello o un’area del quadro.
|
Per applicare l’effetto all’intera immagine, non effettuare alcuna selezione. |
3 |
Selezionare un colore dal pannello Colore.
|
Per basare il colore sulla grana della carta, selezionare una texture carta dal pannello Carte. |
4 |
Scegliere Effetti |
5 |
Nella finestra di dialogo Sovrapposizione colore, scegliere un metodo dalla casella di
riepilogo Metodo.
|
6 |
Trascinare il cursore Opacità fino a quando l’anteprima non mostra l’opacità
desiderata.
|
7 |
Abilitare o disabilitare le opzioni seguenti:
|
• |
Concentrazione tinta: consente alla carta di assorbire il colore.
|
• |
Potere coprente: consente al colore di coprire gli elementi sottostanti.
|
L’effetto Concentrazione tinta consente di regolare i pigmenti per stabilire l’intensità del colore e aggiungere la texture di superficie. Si può usare questo effetto per schiarire foto sottoesposte o scurire foto sovraesposte.
| Per regolare la concentrazione della tinta |
1 |
Selezionare un livello o un’area del quadro.
|
Per applicare l’effetto all’intera immagine, non effettuare alcuna selezione. |
2 |
Scegliere Effetti |
Viene visualizzata la finestra di dialogo Regola concentrazione tinta. I controlli nel pannello Carte possono essere regolati anche con questa finestra di dialogo aperta. |
3 |
Selezionare un metodo dalla casella di riepilogo Metodo:
|
• |
Colore uniforme: regola il colore esclusivamente in base ai valori del cursore
Massimo. Impostando il cursore Massimo su un valore maggiore di 100% si
aumenta la densità del colore, mentre impostandolo su un valore minore del
100% si attenua la densità. Con questo metodo, lo spostamento del cursore
Minimo non produce alcun effetto.
|
• |
Carta: regola un colore usando la texture carta come modello di mappatura.
|
• |
Luminanza immagine: usa la luminosità dell’immagine come modello per la
regolazione del colore.
|
• |
Luminanza originale: usa la luminanza dell’origine di clonazione come modello
per la regolazione.
|
• |
[Canale Alfa] o [Maschera di livello]: imposta i valori nel canale alfa o nella
maschera di livello come modello per la regolazione della concentrazione della
tinta. Questo metodo può essere usato solo se l’immagine contiene una
maschera di livello o un canale alfa salvati.
|
4 |
Regolare i cursori Minimo e Massimo a seconda delle necessità.
|
Immaginando la texture come una serie di avvallamenti e rilievi, il cursore Massimo regola la quantità di tinta dei rilievi, mentre il cursore Minimo imposta la quantità di tinta presente negli avvallamenti. Il limite del cursore Massimo è 800%. |
Il limite del cursore Minimo è 0%. Più basso è il valore impostato per il cursore Minimo, maggiore sarà il contrasto tra rilievi e avvallamenti. Tanto più alta è l'impostazione del valore Minimo, tanto più piatta apparirà la carta. |
L’effetto Texture espressa genera una versione a contrasto elevato di un’immagine in scala di grigio. Con questa funzione è possibile creare un effetto visivo simile a un retino mezzetinte personalizzato. Analogamente all'effetto Applica retino, nell'effetto Texture espressa è incorporato l'anti-alias.
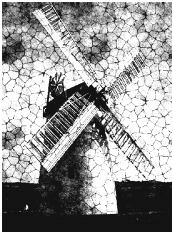
L’effetto Texture espressa.
| Per applicare l'effetto Texture espressa |
1 |
Selezionare un livello o un’area del quadro.
|
Per applicare l’effetto all’intera immagine, non effettuare alcuna selezione. |
2 |
Scegliere Effetti |
3 |
Nella finestra di dialogo Texture espressa, scegliere un metodo dalla casella di
riepilogo Metodo.
|
È possibile basare l’effetto sulla texture carta corrente, su un canale, su una maschera di livello, sulla luminanza dell’immagine o sulla luminanza originale (origine di clonazione). |
4 |
Attenersi alle istruzioni seguenti per regolare i cursori:
|
• |
Soglia del grigio: determina dove si trova la soglia, tra il nero puro e il bianco
puro.
|
• |
Grana: determina la profondità di penetrazione della texture nella superficie.
|
• |
Contrasto: determina la quantità di livelli di bianco e nero. Ad esempio, un
contrasto basso genera il grigio puro, un contrasto medio produce dei livelli in
scala di grigio, mentre un contrasto alto genera un retino in bianco e nero.
|
![]()
Per ripristinare parte del colore originale nell’immagine dopo l’applicazione di
questo effetto, scegliere Modifica |
Per aggiungere un nuovo set di colori, si può applicare una sfumatura espressa
all’immagine. Nel pannello Sfumature, fare clic su una sfumatura, selezionare
il pulsante Opzioni sfumatura e scegliere Applica all'immagine.
|
L’effetto Torsione immagine consente di distorcere la superficie di un’immagine come se fosse una pellicola flessibile. Le immagini possono essere trasformate come se fossero riflesse in una “casa degli specchi”.
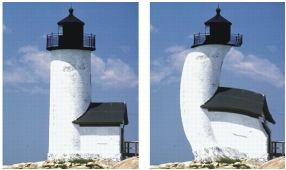
L'immagine prima (a sinistra) e dopo (a destra) l'applicazione dell'effetto Torsione immagine.
L'effetto Torsione veloce consente di creare alcune distorsioni di base, come l’allungamento. Queste distorsioni sono utili per preparare le immagini per le mappe di riflessione quando si applicano texture di superficie. Per ulteriori informazioni sulle texture di superficie e sulle mappe di riflessione, vedere Lavorare con le mappe di riflessione. L’effetto Torsione veloce viene applicato all’intero quadro, non a selezioni o livelli.
L'effetto consente di creare cinque tipi di distorsione:
• |
Sferica distorce l’immagine sfericamente, come un riflesso su una pallina di argento
ben lucidata. Si può agire sui cursori Intensità e Fattore angolo per intensificare e
distorcere ulteriormente l’effetto.
|
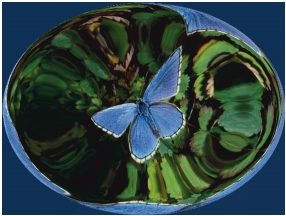
Esempio di distorsione Sferica.
• |
Rigonf. (Rigonfiamento) distorce il centro dell’immagine, facendola apparire
convessa. Trascinare il cursore Fattore angolo per distorcere l’effetto.
|
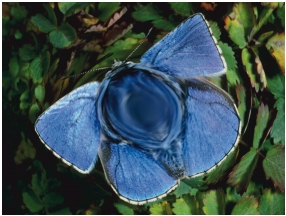
Esempio di distorsione Rigonfiamento.
• |
Depressione distorce il centro dell’immagine, facendola apparire concava.
Trascinare il cursore Fattore angolo per distorcere l’effetto.
|
• |
Vortice distorce l’immagine in una spirale. Il cursore Fattore angolo controlla
quante volte l’immagine si muove a spirale.
|
• |
Incresp. (Increspatura) distorce l’immagine in anelli concentrici, come quelli creati
quando si getta un sasso in uno specchio d’acqua. Agire sui cursori Intensità e
Fattore angolo per intensificare e distorcere ulteriormente l’effetto.
|
| Per torcere un’immagine |
1 |
Selezionare un livello o un’area del quadro.
|
Per applicare l’effetto all’intera immagine, non effettuare alcuna selezione. |
2 |
Scegliere Effetti |
3 |
Nella finestra di dialogo Torsione immagine, selezionare uno dei metodi seguenti:
|
• |
Lineare: allunga l’area selezionata come se fosse tirata dalla punta di un cono.
|
• |
Cubica: allunga verso l'esterno una superficie piatta.
|
• |
Sferica: conferisce l’effetto lente alla superficie.
|
4 |
Regolare il cursore Dimensioni.
|
Questa opzione imposta la dimensione dell’area influenzata dal trascinamento del cursore. Maggiore è il numero impostato, più piccola sarà l’area interessata. |
5 |
Trascinare nel riquadro Anteprima per distorcere l’immagine.
|
Mentre si trascina, appare un cerchio che indica l’area interessata. |
| Per applicare l’effetto Torsione veloce |
1 |
Scegliere Effetti |
2 |
Nella finestra di dialogo Torsione veloce, abilitare il metodo desiderato.
|
3 |
Regolare i cursori Intensità e Fattore angolo per controllare gli effetti di distorsione.
|
L’effetto Incisione è utile per creare incisioni o effetti tipo linoleum nelle fotografie. Gli effetti Incisione possono essere salvati, in modo da applicarli ad altre fotografie.
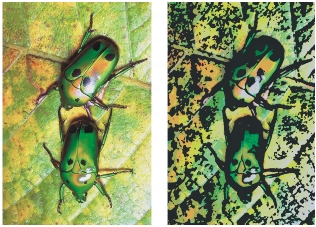
L'immagine prima (a sinistra) e dopo (a destra) l'applicazione dell'effetto Incisione.
| Per applicare effetti Incisione |
1 |
Scegliere Effetti |
2 |
Nella finestra di dialogo Incisione, abilitare o disabilitare le caselle di controllo
seguenti:
|
• |
Output del nero: utilizza la parte nera dell'effetto nell'immagine finale.
Disabilitare questa casella di controllo per usare il colore solo nell'immagine
finale.
|
• |
Output del colore: utilizza la parte colorata dell'effetto nell'immagine finale.
Disabilitare questa casella di controllo per usare il bianco e nero solo
nell'immagine finale.
|
3 |
Se si abilita la casella di controllo Output del nero, è possibile regolare i cursori
seguenti:
|
• |
Bordo nero: determina il livello di dettaglio del bordo nero. I valori più alti
producono bordi neri e spessi attorno agli oggetti. I valori più bassi producono
bordi più intricati.
|
• |
Tempo di erosione: determina il numero di iterazioni di erosione eseguite sul
bordo nero. Maggiore è l’erosione, più semplice sarà il bordo.
|
• |
Bordo erosione: controlla la quantità di arrotondamento del bordo nero. I valori
più alti producono un bordo nero dall’aspetto più arrotondato.
|
• |
Intensità: determina la quantità di nero nell’immagine finale.
|
4 |
Abilitare una delle opzioni seguenti:
|
• |
Colore autom.: calcola automaticamente il set di colori ricavandolo dai colori
dell’immagine originale.
|
• |
Usa set di colori: utilizza un set di colori predefinito.
|
5 |
Attenersi alle istruzioni seguenti per regolare i cursori:
|
• |
Nr. colori: determina il numero di colori utilizzati nell'effetto, con una gamma
da 2 a 256. È possibile regolare il numero di colori solo se sono state abilitate le
opzioni Colore autom. e la casella di controllo Output del colore.
|
• |
Bordo colore: determina lo spessore di un bordo colorato applicato ai bordi
dell'immagine. Spostando il cursore verso destra, aumenta lo spessore del bordo
che è misurato in pixel. Il colore del bordo si sceglie selezionando un campione
di colore sotto il riquadro Anteprima. Prima di utilizzare questa funzione, è
necessario abilitare la casella di controllo Output del colore.
|
![]()
Per cambiare i colori in un set di colori, fare clic su un colore e selezionare un
nuovo colore nel pannello Set di colori.
|
Per salvare un effetto Incisione come predefinito, fare clic su Salva nella
finestra di dialogo Incisione e specificare un nome nella finestra Salva
predefinito.
|
L’effetto Antico può essere usato su immagini e testo. È possibile basare l’effetto sulla carta o sul pattern attualmente selezionati.

L'immagine prima (a sinistra) e dopo (a destra) l'applicazione dell'effetto Antico.
| Per applicare l’effetto Antico |
1 |
Scegliere Effetti |
2 |
Nella finestra di dialogo Antico, regolare i cursori seguenti:
|
• |
Dimensioni bordo: determina le dimensioni dell’incremento del bordo.
|
• |
Incremento bordo: determina la quantità dell’incremento del bordo.
|
• |
Sfumatura: determina l’attenuazione del bordo tra il nero e il bianco.
|
• |
Variazione: determina la quantità di grana aggiunta al bordo.
|
• |
Soglia: determina la quantità di nero contenuta nell’immagine.
|
3 |
Selezionare un metodo dalla casella di riepilogo Metodo.
|
L’effetto può essere basato sulla grana della carta corrente o sulla luminanza originale (origine di clonazione). |
L’effetto Schizzo consente di convertire un’immagine in uno schizzo a matita in bianco e nero.

L’effetto Schizzo.
| Per applicare l’effetto Schizzo |
1 |
Selezionare un livello o un’area del quadro.
|
Per applicare l’effetto all’intera immagine, non effettuare alcuna selezione. |
2 |
Scegliere Effetti |
3 |
Nella finestra di dialogo Schizzo, regolare i cursori seguenti:
|
• |
Sensibilità: determina la sensibilità al dettaglio. Con valori bassi vengono
rilevati solo i contorni principali. Con valori alti vengono rilevati i contorni
principali e le linee sottili, come quelle attorno agli occhi di una persona.
|
• |
Sfumatura: determina quanto disturbo viene filtrato. I valori più alti producono
linee più larghe, chiare e sfocate.
|
• |
Grana: determina quanta grana della carta viene rivelata nei tratti dello schizzo.
Spostare il cursore verso destra per mostrare più grana.
|
• |
Soglia: rimuove il disturbo dopo il rilevamento del bordo. Soglia alta
contrassegna i pixel chiari che potrebbero essere solo un disturbo per
l’immagine. Soglia bassa consente di testare i pixel circostanti.
|
Per salvare le impostazioni come predefinite, fare clic su Salva e specificare un nome nella finestra di dialogo Salva predefinito. |
|
|
Copyright 2012 Corel Corporation. Tutti i diritti riservati.