Collegamenti rapidi alle procedure di questa pagina:
• |
• |
• |
• |
• |
• |
• |
• |
• |
• |
• |
• |
• |
Corel Painter offre molti strumenti e comandi per creare selezioni in un documento. Ogni volta che viene creata una selezione, Corel Painter disattiva la selezione precedente.
Le selezioni possono servire a vari scopi:
• |
Per vincolare i tratti di pennello e proteggere l’area interna o esterna alla selezione.
|
• |
Per trasformare un'area spostandola, ridimensionandola, ruotandola, inclinandola o
distorcendola.
|
• |
Per isolare un’area del quadro su cui applicare un effetto, di modo che tale effetto
venga applicato solo alla selezione. ╚ anche possibile impostare livelli di protezione
diversi all’interno di una selezione per creare una parziale intensitÓ dell’effetto.
|
• |
Per selezionare l’area del quadro da tagliare o copiare.
|
• |
Per selezionare l’area del quadro da spostare o copiare in un nuovo livello.
|
• |
Per applicare un tratto di pennello lungo il bordo di una selezione.
|
╚ anche possibile salvare una selezione creando un canale.
Il metodo usato per creare una selezione ne determina il tipo. Le selezioni sono di due tipi: basate sui tracciati e basate sui pixel.
• |
Le selezioni basate sui tracciati sono definite da un tracciato chiuso. Consentono due
livelli di selezione: ci˛ che si trova all'interno del tracciato Ŕ selezionato, e ci˛ che si
trova al di fuori non Ŕ selezionato.
|
• |
Le selezioni basate sui pixel sono definite a livello di pixel. Queste selezioni possono
essere spostate, ma non Ŕ possibile ridimensionarle o ruotarle. Tuttavia, le selezioni
basate sui pixel si possono trasformare in selezioni basate sui tracciati.
|
Le selezioni basate sui pixel offrono 256 livelli di protezione al quadro. Ogni pixel della selezione imposta un livello di protezione per il pixel di colore corrispondente nell’immagine RGB. Le aree opache della selezione offrono una protezione del 100% e impediscono la sovrapposizione di tratti e l’applicazione di effetti sul quadro. Le aree trasparenti della selezione non offrono alcuna protezione e consentono la sovrapposizione di tratti e l’applicazione di effetti sul quadro. Tratti di pennello ed effetti vengono applicati in modo parziale alle aree in cui la selezione Ŕ ombreggiata o semitrasparente. In questo modo Ŕ possibile dipingere e applicare effetti con diversi livelli di intensitÓ all’interno di una selezione.
Le selezioni salvate diventano canali, che sono basati sui pixel. Quando si carica un canale in una selezione, la selezione sarÓ sempre basata sui pixel. Una selezione basata sui pixel pu˛ essere convertita in una selezione basata sui tracciati. Per ulteriori informazioni, vedere Per convertire una selezione basata sui pixel in una selezione basata sui tracciati.
Il metodo usato per creare una selezione ne determina il tipo. Le selezioni basate sui tracciati sono il risultato dell'utilizzo di Selezione rettangolare, Selezione ovale o Lazo. Le selezioni basate sui pixel sono il risultato della conversione di forme tramite lo strumento Bacchetta magica, oppure dell'utilizzo dei comandi Selezione automatica o Seleziona colore.
Si possono creare selezioni basate sui tracciati con una forma rettangolare o ovale. Se Ŕ richiesta una maggiore flessibilitÓ, si possono creare selezioni a mano libera con gli strumenti Lazo o Selezione poligonale. Il Lazo permette di creare selezioni basate su segmenti creati a mano libera. Lo strumento di Selezione poligonale permette di selezionare un'area con pi¨ precisione, facendo clic su punti diversi dell'immagine per fissare segmenti di linea retta.
╚ inoltre possibile creare selezioni basate sui tracciati convertendo forme o selezioni basate sui pixel. ╚ possibile creare una selezione dal bordo, o contorno, della selezione basata sui tracciati corrente. Si pu˛ anche selezionare l’intero quadro.
La conversione di una forma per creare una selezione basata sui pixel Ŕ utile nel caso in cui sia necessario selezionare un'area identica a una forma o a un testo preesistenti.
╚ possibile anche convertire una selezione basata sui pixel in una selezione basata sui tracciati per applicarvi delle trasformazioni. Tuttavia, quando si converte una selezione basata sui pixel, la selezione modificata ha solo due livelli di protezione.
| Per eseguire una selezione ovale o circolare |
• |
Effettuare una delle operazioni riportate nella tabella seguente.
|
| Per eseguire una selezione rettangolare o quadrata |
• |
Effettuare una delle operazioni riportate nella tabella seguente.
|
| Per eseguire una selezione a mano libera |
• |
Effettuare una delle operazioni riportate nella tabella seguente.
|
Se si disegna un tracciato aperto con lo strumento Lazo, le estremitÓ vengono
connesse automaticamente con una linea retta prima di creare la selezione.
|
Se si utilizzano gli strumenti Lazo o Selezione poligonale, Ŕ possibile passare
da uno strumento all'altro premendo Opzione (Mac OS) o Alt (Windows).
|
| Per selezionare tutto il quadro |
• |
Scegliere Selezione |
| Per convertire una forma in una selezione |
1 |
Selezionare la forma da convertire.
|
La forma deve essere chiusa. |
2 |
Scegliere Forme |
Il contorno della forma crea il tracciato di selezione. Tutto ci˛ che si trova all’interno del contorno Ŕ interamente selezionato. |
╚ anche possibile convertire la selezione corrente in una forma. Per ulteriori
informazioni, vedere Per convertire una selezione in una forma.
|
| Per convertire una selezione basata sui pixel in una selezione basata sui tracciati |
1 |
Creare una selezione basata sui pixel.
|
Per ulteriori informazioni, vedere Creare selezioni basate sui pixel. |
2 |
Scegliere Selezione |
Corel Painter genera i tracciati dai contorni della selezione basata sui pixel. A questo punto, Ŕ possibile usare lo strumento Trasforma |
Lo strumento Bacchetta magica consente di creare selezioni basate sui pixel. I gruppi di pixel vengono selezionati in base al colore. ╚ possibile regolare le impostazioni per controllare la gamma dei colori e decidere se includere solo colori adiacenti (colori) o solo colori non adiacenti (non contigui).
╚ possibile usare il comando Selezione automatica per creare una selezione basata sui pixel in base a una scelta di caratteristiche delle immagini. Si pu˛ inoltre creare una selezione basata sui pixel non contigui in base a una gamma di colori.
| Per selezionare un'area usando lo strumento Bacchetta magica |
1 |
Nella Casella degli strumenti, fare clic sullo strumento Bacchetta magica |
2 |
Nella barra delle proprietÓ, regolare le impostazioni seguenti:
|
• |
Tolleranza controlla la quantitÓ di variazione consentita rispetto al colore
selezionato. Valori pi¨ alti creano una gamma di colori pi¨ estesa.
|
• |
Anti-alias crea valori di selezione intermedi sui bordi della selezione. Questa
impostazione ammorbidisce i contorni della selezione.
|
• |
Contigui crea una selezione con pixel contigui.
|
3 |
Nella barra delle proprietÓ, fare clic su uno dei pulsanti seguenti:
|
• |
• |
• |
4 |
Nella finestra del documento, effettuare una delle operazioni seguenti:
|
• |
Fare clic per selezionare il colore al centro della gamma di colori usata per
effettuare la selezione.
|
• |
Fare clic e trascinare su un'area per definire la gamma di colori usata per creare
la selezione.
|
Per calcolare e caricare la selezione potrebbe occorrere qualche istante. |
La tolleranza predefinita per le selezioni Ŕ 32 e pu˛ essere regolata su valori
compresi fra 1 e 255.
|
Se si effettua un'aggiunta alla selezione corrente, non si crea un'ulteriore
selezione con un unico colore di riferimento ma, piuttosto, si effettua
un'aggiunta all'intervallo di valori selezionati dallo strumento Bacchetta
magica.
|
Se si desidera limitare la selezione a un'area rettangolare, premere Opzione +
Maiusc (Mac OS) o Alt + Maiusc (Windows) e trascinare un rettangolo di
selezione nell'immagine.
|
╚ possibile ripristinare le impostazioni predefinite facendo clic sul pulsante
Ripristina strumento |
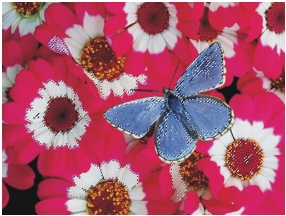
Aggiungere a una selezione usando lo strumento Bacchetta magica.
| Per generare una selezione con il comando Selezione automatica |
1 |
Scegliere Selezione |
2 |
Nella finestra di dialogo Selezione automatica, selezionare una caratteristica
dell’immagine dalla casella di riepilogo Metodo.
|
• |
Carta: crea una selezione usando la texture carta corrente
|
• |
Tratti pennello 3D: crea una selezione basata sulla differenza tra l’immagine
corrente e l’origine di clonazione. Se non Ŕ selezionata nessuna origine di
clonazione, viene utilizzato il pattern corrente. Per ulteriori informazioni sulle
clonazioni, vedere Clonazione e campionamento dell'immagine.
|
• |
Selezione originale: importa la selezione dal documento di origine clonazione.
Questa funzione consente di trasferire una selezione da un documento a un
altro. Per risultati ottimali, le dimensioni dell’origine e del documento di lavoro
dovrebbero corrispondere. AffinchÚ questa opzione sia valida, Ŕ necessario
definire un file di origine di clonazione e creare una selezione in questo file. Per
ulteriori informazioni sulle clonazioni, vedere Clonazione e campionamento
dell'immagine.
|
• |
Luminanza immagine: crea una selezione basata sulle aree chiare e scure
dell'immagine corrente
|
• |
Luminanza originale: crea una selezione nel documento corrente basata sulle
aree chiare e scure dell’origine di clonazione. Questa opzione permette di
importare un’immagine nella selezione. Se non Ŕ selezionata nessuna origine di
clonazione, viene utilizzato il pattern corrente.
|
• |
Colore corrente: crea una selezione di pixel del colore primario corrente. Prima
di usare questa opzione, Ŕ possibile utilizzare, se necessario, lo strumento
Contagocce per prelevare il colore dall'immagine.
|
Per invertire la selezione, abilitare la casella di controllo Inverti. |
| Per generare una selezione basata sui colori |
1 |
Scegliere Selezione |
2 |
Con la finestra di dialogo Selezione colore aperta, fare clic nella finestra del
documento per selezionare un colore.
|
3 |
Regolare i cursori EntitÓ H (tonalitÓ), EntitÓ S (saturazione) ed EntitÓ V (valore) per
controllare la gamma di colori.
|
Questi cursori controllano la gamma selezionata. Si possono trascinare gli estremi della gamma in entrambe le direzioni. |
4 |
Regolare i cursori Sfumatura H (tonalitÓ), Sfumatura S (saturazione) e Sfumatura V
(valore) per controllare la sfumatura ai bordi dello spazio cromatico.
|
La sfumatura aiuta ad attenuare il bordo della selezione. |
5 |
Il riquadro Anteprima mostra l’area selezionata come un'area rossa sovrapposta
all'immagine. Trascinare nel riquadro Anteprima per vedere altre parti del
documento.
|
╚ possibile creare una selezione da un livello, da pi¨ livelli o da un gruppo di livelli. Si pu˛ anche aggiungere a una selezione precedente la maschera di trasparenza di un livello o di un gruppo di livelli. ╚ possibile anche sottrarre da una selezione basata sui livelli o intersecare la maschera di trasparenza di un livello o di un gruppo di livelli con una selezione precedente. L'intersezione consente di includere solo le parti comuni a tutti i livelli selezionati. Per ulteriori informazioni sui livelli, vedere Iniziare a lavorare con i livelli.
| Per creare una selezione da un livello |
• |
Con il pannello Livelli aperto, effettuare una delle operazioni riportate nella tabella
seguente:
|
╚ anche possibile creare una selezione da un livello scegliendo Carica selezione
dal menu Selezione. Nella finestra di dialogo Carica selezione, scegliere la
trasparenza del livello selezionato dalla casella Carica da e abilitare l'opzione
Sostituisci selezione.
|
La modalitÓ disegno determina se, quando si dipinge su un’immagine, viene protetta l’area interna di una selezione o quella esterna.
| Per proteggere un'area del quadro |
1 |
Scegliere Finestra |
2 |
Fare clic sul pulsante Apri impostazioni navigatore |
• |
Disegna ovunque: disabilita la protezione della selezione. I tratti di pennello
sono consentiti ovunque sul quadro. La selezione Ŕ attiva solo per applicare
effetti e usare il comando Taglia o Copia.
|
• |
Disegna all'esterno: protegge l'area all'interno della selezione.
|
• |
Disegna all'interno: protegge l'area all'esterno della selezione. Questa modalitÓ
di disegno Ŕ simile all'utilizzo di uno stencil, in cui solo la zona selezionata
accetta i tratti di pennello.
|
Salvando una selezione viene creato un canale. I canali permettono di salvare le selezioni per un uso futuro e forniscono un maggiore controllo delle modifiche. Quando si salva una selezione, Ŕ possibile creare un nuovo canale, oppure modificarne o sostituirne uno esistente. ╚ anche possibile aggiungere una selezione a un canale esistente, sottrarre una selezione a un canale esistente o intersecare una selezione con un canale esistente. Per ulteriori informazioni, vedere Combinare selezioni usando operazioni booleane.
| Per salvare una selezione in un nuovo canale |
1 |
Creare una selezione.
|
2 |
Effettuare una delle operazioni seguenti:
|
• |
Scegliere Selezione |
• |
Nel pannello Canali, fare clic sul pulsante Salva selezione come canale |
3 |
Nella finestra di dialogo Salva selezione, scegliere Nuovo dalla casella di riepilogo
Salva in.
|
Se necessario, digitare un nome nella casella Nome. |
Se non si specifica un nome, il canale nuovo riceve un nome incrementale
rispetto al canale precedente: Alfa 1, Alfa 2 e cosý via.
|
| Per modificare un canale esistente |
1 |
Creare una selezione.
|
2 |
Effettuare una delle operazioni seguenti:
|
• |
Scegliere Selezione |
• |
Nel pannello Canali, fare clic sul pulsante Salva selezione come canale |
3 |
Nella finestra di dialogo Salva selezione, scegliere un canale esistente dalla casella di
riepilogo Salva in.
|
4 |
Nell’area Operazione, abilitare una delle seguenti opzioni:
|
• |
Sostituisci maschera: sostituisce il canale con la selezione salvata.
|
• |
Aggiungi alla maschera: combina la selezione corrente con il canale selezionato.
|
• |
Sottrai dalla maschera: sottrae la selezione corrente dal canale selezionato.
|
• |
Interseca con la maschera: determina l’intersezione fra la selezione e il canale
selezionato e la salva nel canale.
|
|
|
Copyright 2012 Corel Corporation. Tutti i diritti riservati.