Collegamenti rapidi alle procedure di questa pagina:
• |
• |
• |
• |
• |
• |
• |
• |
• |
• |
• |
╚ possibile creare le forme nei modi seguenti:
• |
Usando gli strumenti Penna, Curva veloce, Forma rettangolare, Forma ovale o
Testo.
|
• |
Convertendo un tracciato di selezione in una forma.
|
• |
Acquisendo un file di Adobe Illustrator conFile |
• |
Incollando un oggetto di Adobe Illustrator dagli Appunti.
|
Quando vengono create, Corel Painter assegna alle forme gli attributi predefiniti per il tratto e il riempimento. Per ulteriori informazioni sull’impostazione predefinita degli attributi delle forme, vedere Preferenze Forme e Impostare gli attributi della forma.
Gli strumenti di gestione delle forme si trovano nella Casella degli strumenti. Tenendo premuto Comando (Mac OS) o Ctrl (Windows) Ŕ possibile passare dallo strumento Selezione forma a qualsiasi strumento per il disegno e la modifica delle forme. Questa operazione consente di selezionare rapidamente una maniglia di una linea di direzione o un punto di ancoraggio prima di modificarlo.
╚ possibile creare le forme usando lo strumento Forma rettangolare o lo strumento Forma ovale.
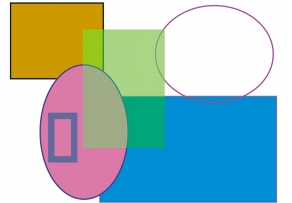
Forme create con lo strumento Forma rettangolare e lo strumento Forma ovale.
| Per creare un rettangolo o un ovale |
1 |
Selezionare lo strumento Forma rettangolare |
2 |
Nella barra delle proprietÓ, impostare qualsiasi degli attributi seguenti:
|
• |
Casella di controllo Tratto: se abilitata consente di creare una forma con un
tratto o un contorno.
|
• |
Menu a comparsa Colore tratto: consente di selezionare un colore per il tratto se
la casella di controllo Tratto Ŕ abilitata.
|
• |
Casella di controllo Riempimento: se abilitata consente di creare una forma con
un riempimento.
|
• |
Casella Colore riempimento: consente di selezionare un colore per il
riempimento se la casella di controllo Riempimento Ŕ abilitata.
|
3 |
Trascinare sulla finestra del documento.
|
![]()
Se si desidera creare quadrati o cerchi perfetti, tenere premuto Maiusc mentre
si trascina.
|
La barra delle proprietÓ e il pannello Navigatore visualizzano le informazioni
sulla forma. Per visualizzare il pannello Navigatore, scegliere Finestra |
Lo strumento Penna consente di creare le forme usando le curve di BÚzier. ╚ possibile usare lo strumento Penna per disegnare linee rette o arrotondate e curve morbide. ╚ anche possibile creare forme contenenti qualsiasi combinazione di linee rette o curve.
╚ anche facile regolare le forme dopo che sono state create. Per ulteriori informazioni, vedere Modificare le forme. Si possono anche convertire i punti di ancoraggio arrotondati in punti d’angolo. Per ulteriori informazioni, vedere Regolare la curvatura.
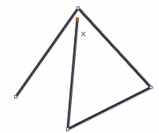
Fare clic per creare punti di ancoraggio collegati da segmenti di linee rette.
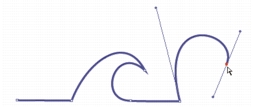
Il trascinamento curva i segmenti tra i punti.
| Per disegnare una forma con lo strumento Penna |
1 |
Selezionare lo strumento Penna |
2 |
Nella finestra del documento, fare clic sul punto di inizio.
|
3 |
Effettuare una delle operazioni seguenti:
|
• |
Per ottenere una linea retta, fare clic sul punto in cui si desidera terminare il
segmento. Corel Painter disegna una linea retta tra i due punti di ancoraggio.
|
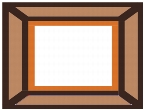
Forme create con segmenti di linea retta.
• |
Per rendere curvo un segmento, trascinare per creare un nuovo punto di
ancoraggio e le linee di direzione. L’angolo e la lunghezza della linea di direzione
determinano la curvatura del tracciato. Pi¨ lontano si trascina, pi¨ la linea di
direzione si allunga e pi¨ profonda appare la curva.
|
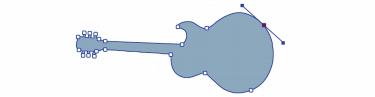
Forme create con segmenti curvi.
4 |
Ripetere il passaggio 3 il numero di volte necessario, combinando segmenti diritti e
curvi fino a ottenere la forma voluta.
|
5 |
Completare la forma effettuando una delle operazioni seguenti:
|
• |
Chiudere la forma facendo clic sul primo punto di ancoraggio oppure
trascinandolo.
|
• |
Chiudere la forma facendo clic sul pulsante Chiudi forma |
• |
Tenere premuto Comando (Mac OS) o Ctrl (Windows) per accedere
temporaneamente allo strumento Selezione forma |
![]()
╚ possibile vincolare la posizione dei punti agganciandoli alla griglia. Per
ulteriori informazioni su come visualizzare e agganciare oggetti alla griglia,
vedere Usare la griglia.
|
Ogni clic o trascinamento aggiunge un segmento al tracciato. Se si aggiunge
un punto di ancoraggio al tracciato per errore, premere Elimina (Mac OS) o
Backspace (Windows) per rimuovere l’ultimo punto di ancoraggio.
|
| Per aggiungere a un tracciato di una forma aperta |
1 |
Fare clic su un punto finale con lo strumento Penna |
2 |
Fare clic o trascinare nel punto in cui aggiungere un punto di ancoraggio.
|
╚ possibile estendere un tracciato di una forma solo da un punto finale. Non si
possono aggiungere punti di ancoraggio a un tracciato chiuso oppure al centro
di un tracciato aperto.
|
╚ anche possibile selezionare un punto finale tenendo premuto Comando (Mac
OS) o Ctrl (Windows) e facendo clic sul punto finale o trascinando per creare
un riquadro di selezione.
|
Lo strumento Curva veloce consente di creare curve di BÚzier disegnando linee a mano libera, come se si disegnasse con una penna o una matita.
| Per disegnare una forma a mano libera |
1 |
Selezionare lo strumento Curva veloce |
2 |
Fare clic nel punto in cui si vuole iniziare la forma o linea e trascinare.
|
Mentre si trascina, appare una linea punteggiata. Una volta completato il trascinamento, viene visualizzata la forma Curva veloce. |
Per chiudere la forma, terminare nello stesso punto in cui si Ŕ iniziato. |
╚ possibile prolungare la forma Curva veloce da uno dei suoi punti finali,
selezionando il punto e trascinando nuovamente. Per selezionare un punto
finale, tenere premuto Comando (Mac OS) o Ctrl (Windows) e fare clic sul
punto finale o trascinare su di esso.
|
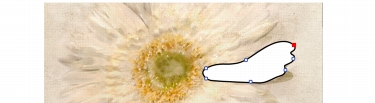
Forme a mano libera con lo strumento Curva veloce.
La conversione di una selezione in una forma consente di modificarne il contorno usando gli strumenti Modifica forme. Quando si Ŕ soddisfatti del contorno, Ŕ possibile convertire il contorno della forma nuovamente in una selezione. Per ulteriori informazioni, vedere Per convertire una forma in una selezione.
Se si sta semplicemente scalando, ruotando o inclinando un tracciato di selezione, usare lo strumento Regolatore selezione. Se si deve modificare il profilo della curva, convertire la selezione in una forma.
Lavorare con un tracciato di selezione permette anche di creare forme in base a determinate aree dell’immagine. Ad esempio, se Ŕ stato usato lo strumento Bacchetta magica per selezionare un'area di colore comune, si potrebbe convertire il tracciato di selezione creato con la bacchetta magica in una forma. Se la selezione Ŕ basata sui pixel, Corel Painter potrebbe creare pi¨ forme.
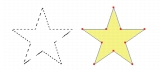
╚ possibile convertire una selezione in una forma.
| Per convertire una selezione in una forma |
1 |
Effettuare una delle operazioni seguenti:
|
• |
Creare una selezione nell’immagine.
|
• |
Nel pannello Portfolio selezioni, trascinare una selezione nella finestra del
documento.
|
2 |
Scegliere Selezione |
Corel Painter converte la selezione in una forma, attribuendole gli attributi predefiniti. La nuova forma appare nel pannello Livelli. |
Per ottenere i risultati migliori, la selezione dovrebbe essere basata su un
tracciato. Se la selezione Ŕ basata sui pixel, scegliere Selezione |
Corel Painter permette di utilizzare forme create in Adobe Illustrator e salvate in formato AI (versione 3 o versioni precedenti).
I livelli di Adobe Illustrator sono supportati in Corel Painter, ma diversi elementi forma di Adobe Illustrator, quali pattern, immagini inserite, sfumature, maschere e testo non sono supportati. Se il file include testo, Ŕ necessario convertirlo in contorni durante il salvataggio.
Se Corel Painter viene eseguito in contemporanea con Adobe Illustrator, Ŕ possibile copiare contenuti da Adobe Illustrator e incollarli in Corel Painter.
| Per acquisire forme da Adobe Illustrator |
1 |
Prima di acquisire la forma in Corel Painter, Ŕ necessario verificare che il file AI sia
stato salvato con Adobe Illustrator versione 3 o precedente.
|
2 |
In Corel Painter, scegliere File |
3 |
Nella finestra di dialogo File Adobe Illustrator, selezionare il file di Adobe
Illustrator e fare clic su Apri.
|
| Per convertire testo in Adobe Illustrator |
1 |
In Adobe Illustrator, selezionare il testo con uno strumento di selezione.
|
2 |
Scegliere Testo |
Quando si applica un tratto, detto anche contorno, a una forma, Ŕ possibile scegliere il colore, l’opacitÓ e la larghezza del tracciato che crea il contorno della forma. Si pu˛ anche controllare il modo in cui i punti finali delle linee vengono disegnati e uniti. ╚ anche possibile applicare un riempimento a una forma colorando l’area racchiusa dal tratto. Quando si riempie una forma, si possono scegliere il colore e l’opacitÓ del riempimento.
Tratto e riempimento si applicano sia a forme aperte che chiuse. Prima di riempire una forma aperta, Corel Painter la chiude connettendo i punti finali con una linea retta.
L'attributo Poligonale controlla il numero di segmenti che il programma usa per approssimare una curva in fase di stampa. I dispositivi di stampa PostScript creano linee curve unendo una serie di brevi segmenti che avanzano seguendo un'angolazione. Minore Ŕ il valore di Poligonale, maggiore Ŕ il numero di segmenti e pi¨ accurata risulta la curva.
Anche gli attributi predefiniti di una forma possono essere modificati. Per ulteriori informazioni, vedere Preferenze Forme. Inoltre, Ŕ possibile dipingere una forma dopo che Ŕ stata convertita in un livello di immagine basato sui pixel.
| Per impostare gli attributi del tratto di una forma |
1 |
Con lo strumento Selezione forma |
╚ possibile selezionare pi¨ forme tenendo premuto Maiusc mentre si fa clic sulle forme. |
2 |
Nella finestra di dialogo Imposta attributi forma, abilitare la casella di controllo
Tratto per applicare un contorno alla forma selezionata.
|
Per rimuovere il tratto, disabilitare la casella di controllo. |
3 |
Fare doppio clic sul campione, scegliere un colore dalla finestra di dialogo Colore e
fare clic su OK.
|
4 |
Regolare i cursori OpacitÓ e Larghezza per controllare l'opacitÓ e la larghezza del
tratto.
|
5 |
Fare clic su una delle icone dei punti finali seguenti per controllare i punti finali
delle forme aperte.
|
Scegliere tra Proiettato |
6 |
Fare clic su una delle icone di giunzione seguenti per determinare come vengono
creati gli angoli quando si incontrano due segmenti.
|
Scegliere Giunzione |
7 |
Regolare il cursore Limite giunzione.
|
Quando le linee vengono unite con un angolo appuntito, si forma un angolo acuto. Si pu˛ impostare il limite di giunzione per rendere pi¨ dolce tale angolo. |
8 |
Fare clic su Imposta attributi nuova forma.
|
![]()
Se si seleziona una forma con lo strumento Selezione forma, Ŕ possibile
specificare anche i seguenti attributi con i pulsanti della barra delle proprietÓ:
|
• |
Attiva/Disattiva Colore tratto |
• |
Seleziona Colore tratto
|
• |
Attiva/Disattiva Colore riempimento |
• |
Seleziona colore riempimento
|
| Per impostare gli attributi di riempimento di una forma |
1 |
Con lo strumento Selezione forma |
╚ possibile selezionare pi¨ forme tenendo premuto Maiusc mentre si fa clic sulle forme. |
2 |
Nella finestra di dialogo Imposta attributi forma, abilitare la casella di controllo
Riempimento per applicare un tratto alla forma selezionata.
|
Per rimuovere il riempimento, disabilitare la casella di controllo. |
3 |
Fare doppio clic sul campione, scegliere un colore dalla finestra di dialogo Colore e
fare clic su OK.
|
4 |
Regolare il cursore OpacitÓ per controllare l'opacitÓ del riempimento.
|
5 |
Fare clic su una delle icone seguenti:
|
• |
Riempi sovrapposizioni |
• |
Non riempire sovrapposizioni |
6 |
Fare clic su Imposta attributi nuova forma.
|
![]()
Nella barra delle proprietÓ Ŕ inoltre possibile specificare alcuni attributi di
riempimento e di colore di riempimento quando si seleziona una forma con lo
strumento Regolatore livello |
Per riempire una forma Ŕ anche possibile scegliere Modifica |
| Per applicare la poligonalitÓ a una forma |
1 |
Con lo strumento Selezione forma |
╚ possibile selezionare pi¨ forme tenendo premuto Maiusc mentre si fa clic sulle forme. |
2 |
Nella finestra di dialogo Imposta attributi forma, regolare il cursore Intrico.
|
3 |
Fare clic su Imposta attributi nuova forma.
|
![]()
Generalmente, non Ŕ necessario modificare l’impostazione Poligonale. ╚
possibile si desideri modificarla quando si usa una particolare stampante ad
alta risoluzione oppure per evitare l’errore PostScript controllo limite
(limitcheck). Chiedere al proprio ufficio stampa se Ŕ opportuno impostare
l’impostazione su un valore particolare.
|
Modifiche all’impostazione saranno visibili solo in fase di output, non sullo
schermo.
|
Per modificare l'aspetto predefinito delle forme disegnate, modificare le preferenze per la forma. Quando si modifica una preferenza, la nuova preferenza viene applicata a tutte le nuove forme disegnate. Per distinguere chiaramente una forma in fase di creazione da una forma con tracciati chiusi, Ŕ possibile specificare preferenze per ogni stato. ╚ anche possibile modificare l'aspetto delle maniglie BÚzier e di diversi elementi, tra cui contorni e linee di direzione, per semplificare le operazioni di disegno.
| Per impostare le preferenze per il disegno di forme |
1 |
Effettuare una delle operazioni seguenti:
|
• |
(Mac OS) Scegliere Corel Painter 12 |
• |
(Windows) Scegliere Modifica |
2 |
Effettuare una delle operazioni riportate nella tabella seguente.
|
|
|
Copyright 2012 Corel Corporation. Tutti i diritti riservati.