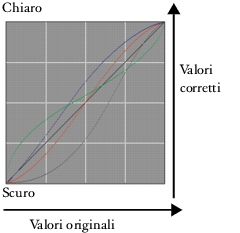
Collegamenti rapidi alle procedure di questa pagina:
• |
• |
• |
• |
• |
• |
• |
La correzione del colore consente di regolare la quantità delle componenti di colore presenti in un’immagine. È spesso usata per migliorare una foto che presenti delle sfumature indesiderate o che risulti sbiadita. Questa funzione può essere usata anche per creare effetti di colore surreali. Quando è selezionato un livello, la correzione del colore è applicata solo a tale livello; se non è selezionato nessun livello, la correzione sarà applicata all’intera immagine.
La correzione del colore si basa sulla regolazione delle curve di gamma. È possibile regolare le curve di gamma di rosso, verde, blu oppure di tutte e tre le componenti di colore. La curva Master nera controlla tutte le componenti di colore in modo uguale. Le curve descrivono come vengono regolati i valori di colore di input per creare i valori di colore di output (corretti).
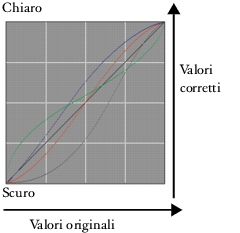
Una curva di gamma.
L’asse orizzontale rappresenta i valori (di colore originale) di input. L’asse verticale rappresenta i valori (corretti) di output. Prima di regolarla, una curva appare perfettamente diagonale (45°), a indicare che tutti i valori di input e output sono uguali. Corel Painter mappa i valori chiari nella parte superiore del grafico e quelli scuri nella parte inferiore. Quando si modificano le curve RGB, il colore corrente viene indicato da un punto colorato sulla curva.

Usare la finestra di dialogo Correzione colore per correggere i colori.
La finestra di dialogo Correzione colore consente di accedere a quattro metodi di regolazione di una curva di gamma:
• |
Contrasto e luminosità
|
• |
Curva
|
• |
Mano libera
|
• |
Avanzate
|
Per regolare l’immagine è possibile usare un solo metodo o una combinazione di più metodi.
È possibile regolare un'immagine anche associando i colori e la luminosità di un'altra immagine.
È possibile regolare il contrasto o la luminosità dei colori mantenendo le transizioni di tonalità presenti nell’immagine originale. Regolando i cursori Contrasto e Luminosità, i punti finali delle curve rimangono fissi. Poiché l’effetto mantiene i livelli dell’immagine originale, sono sempre presenti 256 livelli distinti, indipendentemente dalla quantità di regolazione operata tramite i cursori.
Contrasto regola le differenze tra i valori chiari e i valori scuri. Aumentando il contrasto, la curva assume una forma a “S”, a indicare che i colori chiari diventano ancora più chiari e i colori scuri ancora più scuri.
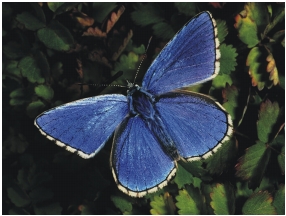
Immagine originale.
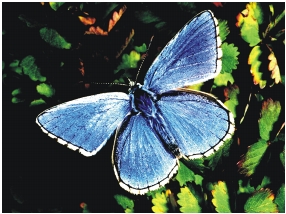
Metodo Contrasto per la correzione dei colori.
Il cursore Luminosità sposta tutti i valori su una curva verso una tonalità più luminosa o più scura.
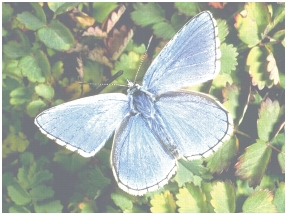
Metodo Luminosità per la correzione dei colori.
| Per correggere i colori usando contrasto e luminosità |
1 |
Scegliere Effetti |
2 |
Nella finestra di dialogo Correzione colore, selezionare Contrasto e luminosità dalla
casella di riepilogo.
|
3 |
Per ogni colore da regolare, fare clic sulla relativa icona e regolare i cursori
Contrasto e Luminosità.
|
Fare clic sull’icona Master per regolare simultaneamente tutte le curve di colore. |
Icone dei colori nella finestra di dialogo Correzione colore.
Il metodo Curva consente di trascinare le curve di colore per rimodellarle. Questo permette di apportare modifiche molto specifiche ai valori di colore.
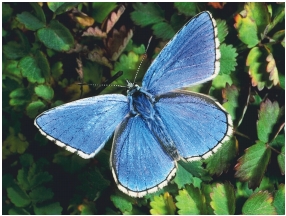
Metodo Curva per la correzione dei colori.
Tramite il cursore Effetto è possibile controllare l’effetto generale delle modifiche apportate. Il cursore determina la porzione di curva che viene spostata in seguito al trascinamento eseguito. Quando il cursore si trova all’estrema destra, viene spostata l’intera curva. Riducendo il valore, viene spostata una porzione più piccola della curva.
| Per correggere i colori rimodellando le curve |
1 |
Scegliere Effetti |
2 |
Nella finestra di dialogo Correzione colore, selezionare Curva dalla casella di
riepilogo.
|
3 |
Fare clic sull’icona del colore relativa alla curva da ridimensionare.
|
Per rimodellare tutte le curve di colore simultaneamente, fare clic sul pulsante Master. |
4 |
Regolare la posizione del cursore Effetto per definire l’intensità delle modifiche.
|
5 |
Spostare il cursore a croce sulla curva e, quando assume la forma di una freccia nera,
iniziare a trascinare.
|
Il metodo Mano libera consente di disegnare la curva nel modo desiderato. Questo metodo di correzione dei colori risulta particolarmente utile quando si vogliono ottenere degli effetti di posterizzazione o solarizzazione.
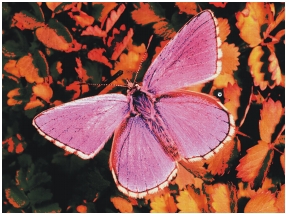
Metodo Mano libera per la correzione dei colori.
| Per correggere i colori usando il metodo Mano libera |
1 |
Scegliere Effetti |
2 |
Nella finestra di dialogo Correzione colore, selezionare Mano libera dalla casella di
riepilogo.
|
3 |
Fare clic sull’icona relativa al colore da regolare.
|
Per ridisegnare tutte le curve di colore simultaneamente, fare clic sull’icona Master. |
4 |
Posizionare il puntatore sul grafico e, quando assume la forma di una matita,
trascinare per disegnare una nuova curva.
|
Il metodo Avanzate consente di impostare numericamente le curve per rosso, verde e blu in cinque punti: Punto luce, 1/4 di tono, Mezzotono, 3/4 di tono e Ombra. Questi punti coincidono con le linee di griglia verticali.
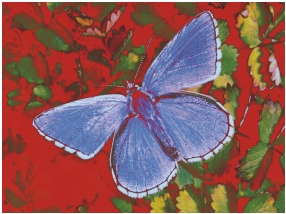
Metodo Avanzate per la correzione dei colori.
| Per correggere i colori usando il metodo Avanzate |
1 |
Scegliere Effetti |
2 |
Nella finestra di dialogo Correzione colore, selezionare Avanzate dalla casella di
riepilogo.
|
3 |
Fare clic sull’icona di un colore e trascinare la curva corrispondente.
|
Per ridisegnare tutte le curve di colore simultaneamente, fare clic sull’icona Master. |
Per correggere i colori con il metodo Avanzate è anche possibile selezionare
Avanzate dalla casella di riepilogo e digitare i valori desiderati nelle apposite
caselle.
|
L’effetto Regola colori consente di controllare la tonalità, la saturazione e il valore di un’immagine in modo simile a come si farebbe con il televisore.
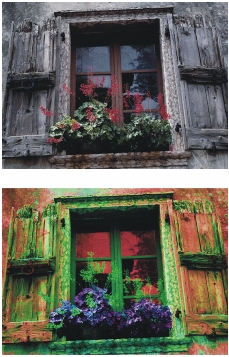
La finestra di dialogo Regola colori consente di cambiare la tonalità, la saturazione e il valore di un’immagine.
| Per regolare i colori |
1 |
Selezionare un livello o un’area del quadro.
|
Per regolare i colori nell’intera immagine, non effettuare alcuna selezione. |
2 |
Scegliere Effetti |
3 |
Nella finestra Regola colori, selezionare uno dei seguenti metodi dalla casella di
riepilogo Metodo:
|
• |
Colore uniforme: regola tutti i pixel allo stesso modo.
|
• |
Carta: utilizza la grana selezionata della carta per controllare la regolazione del
colore.
|
• |
Luminanza immagine: utilizza la luminanza dell’immagine come modello per la
regolazione del colore. Le aree con una luminanza maggiore subiscono una
regolazione più significativa.
|
• |
Luminanza originale: utilizza la luminanza dell’origine di clonazione come
modello per la regolazione del colore. Se non è stata impostata nessuna origine
di clonazione, viene utilizzato il pattern corrente.
|
• |
[Canale Alfa] o [Maschera di livello]: impostano il canale alfa o la maschera di
livello selezionati come modello per controllare la regolazione del colore. Ad
esempio, una sfumatura dal nero al bianco nel canale o nella maschera consente
di regolare progressivamente il colore nell’immagine. Nelle aree nere del canale
o della maschera, i colori non vengono modificati. Nelle aree bianche del canale
o della maschera, la regolazione viene invece eseguita completamente. Nelle
aree di transizione, la regolazione del colore avviene in modo proporzionale.
|
4 |
Regolare i cursori per controllare in generale i livelli di tonalità, saturazione e valore
della selezione.
|
• |
Il cursore Spostamento ton regola i colori dei pixel cambiandone la tonalità.
Spostando il cursore verso destra la tonalità aumenta.
|
• |
Il cursore Saturazione regola la quantità di tonalità pura nel colore. Spostando il
cursore completamente a sinistra si crea un’immagine in scala di grigio.
|
• |
Il cursore Valore regola la luminosità del colore. Spostando il cursore a sinistra, i
colori vengono scuriti.
|
Le modifiche vengono visualizzate nel riquadro Anteprima. Per visualizzare aree dell'immagine che non sono visibili, trascinare nel riquadro Anteprima. |
Per reimpostare i valori predefiniti dei cursori, fare clic su Ripristina. |
Per tutti i metodi, ad eccezione di Colore uniforme, la regolazione del colore
dei pixel con un livello più elevato di luminanza sarà più accentuata.
|
L’effetto Regola colori selezionati è molto simile all’effetto Regola colori, con la differenza che funziona esclusivamente su un determinato intervallo di colori all’interno di un’immagine. Si seleziona un colore di un’immagine e se ne regolano i colori entro l’intervallo di quel dato colore. Ad esempio, questo effetto consente di trasformare dei peperoni gialli in peperoni rossi. È possibile regolare i colori che corrispondono esattamente al colore selezionato, oppure si possono scegliere dei colori in un intervallo basato sulla prossimità (sulla ruota dei colori o lo spazio di colore) al colore selezionato.

Le regolazioni selettive dei colori modificano solo alcuni colori nell’immagine.
I cursori Entità determinano l’entità dello spazio di colore HSV attorno al colore centrale selezionato:
• |
Entità H controlla il numero di tonalità regolate. Vengono regolate solo le tonalità
nella percentuale di tonalità specificata sulla ruota dei colori.
|
• |
Entità S controlla l’intervallo di saturazione regolato. Vengono regolate solo le
saturazioni all’interno di questo intervallo.
|
• |
Entità V controlla l’intervallo di valori regolato.
|
Combinando queste tre impostazioni, è possibile definire un intervallo molto specifico di colori da regolare. Ad esempio, è possibile limitare le modifiche a una precisa sfumatura di rosso.
I cursori Sfumatura hanno effetto sulla morbidezza del contorno dei colori selezionati. Con questi cursori è possibile creare delle transizioni più morbide tra il colore sostituito e quello originale.

Un colore sostituito con e senza sfumatura.
I metodi disponibili sono gli stessi di Regola colori. Per ulteriori informazioni, vedere Per regolare i colori.
| Per regolare un colore selezionato |
1 |
Scegliere Effetti |
Viene visualizzata la finestra di dialogo Regola colori selezionati. |
2 |
Posizionare il puntatore sull’immagine originale nella finestra del documento
(assume la forma di un contagocce) e fare clic sul colore da regolare.
|
Il pannello Colore mostra il colore selezionato come colore primario. |
3 |
Selezionare un metodo nella casella Metodo per stabilire l'origine utilizzata da
Corel Painter per la regolazione del colore.
|
4 |
Trascinare i cursori Entità e Sfumatura per selezionare un intervallo di colori da
regolare.
|
Trascinare i cursori Entità verso destra per aumentare la quantità di spazio di colore interessata dall’effetto. |
5 |
Regolare i tre cursori nella parte inferiore per impostare i livelli generali di tonalità,
saturazione e valore.
|
Le modifiche vengono visualizzate nel riquadro Anteprima. Per visualizzare aree dell'immagine che non sono visibili, trascinare nel riquadro Anteprima. |
Per reimpostare i valori predefiniti dei cursori, fare clic su Ripristina. |
La finestra di dialogo Luminosità e contrasto consente di regolare la luminosità e il contrasto dell’intera immagine in RGB. Contrasto e luminosità possono anche essere regolati come funzione delle densità di tinta, regolando la concentrazione di tinta. Per ulteriori informazioni, vedere Regolare la concentrazione di tinta.

L'immagine prima (a sinistra) e dopo (a destra) l'applicazione dell'effetto Luminosità e contrasto.
| Per regolare la luminosità e il contrasto RGB |
1 |
Selezionare un livello o un’area del quadro.
|
Per applicare l’effetto all’intera immagine, non effettuare alcuna selezione. |
2 |
Scegliere Effetti |
Viene visualizzata la finestra di dialogo Luminosità e contrasto. |
3 |
Spostare il cursore superiore per regolare il contrasto dell’immagine. Spostare il
cursore inferiore per regolare la luminosità dell’immagine.
|
L’immagine viene regolata quando termina lo spostamento. |
Per reimpostare i valori predefiniti dei cursori, fare clic su Ripristina. |
4 |
Fare clic su Applica.
|
|
|
Copyright 2012 Corel Corporation. Tutti i diritti riservati.