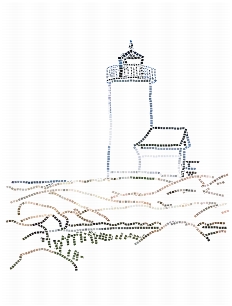
Collegamenti rapidi alle procedure di questa pagina:
• |
• |
• |
• |
• |
• |
• |
• |
• |
• |
• |
La funzione per creare mosaici è diversa dagli altri strumenti Natural-Media di Corel Painter. Quando si lavora con i mosaici, in realtà si lavora in una modalità diversa. Questo significa che occorre tenere aperta la finestra di dialogo Crea mosaico e che non è possibile accedere ad altri strumenti o funzioni, ad eccezione del pannello Colori.
In modalità mosaico, è possibile aggiungere, rimuovere e rimodellare le tessere del mosaico. È possibile scegliere un colore con cui dipingere oppure utilizzare l'opzione Clona colore del pannello Colori. Inoltre, è possibile impostare lo spessore della boiacca.
La finestra di dialogo Crea mosaico fornisce tutti i controlli necessari per lavorare con i mosaici. Quando si dipinge con le tessere di mosaico, si lavora con uno dei quattro strumenti seguenti: Applica tessere, Rimuovi tessere, Cambia colore tessera o Seleziona tessere.
Sia che si cloni da un'immagine esistente, sia che si crei un disegno di mosaico da zero, le istruzioni seguenti possono essere di aiuto:
• |
Usare la prima serie di tessere del mosaico per delineare i contorni più importanti
del soggetto, come quando si disegna con una matita. Tracciare prima di tutto le
linee più importanti della scena. Le altre serie di tessere seguiranno i contorni
iniziali.
|
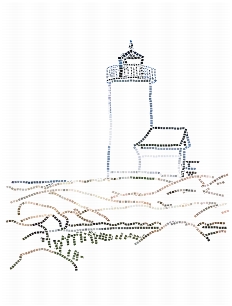
Tessere applicate al contorno di un'immagine.
• |
Usare tessere più grandi nelle aree a tinta uniforme e tessere più piccole nelle aree
dove sono necessari maggiori dettagli. Nelle aree di colore a tinta uniforme, è utile
introdurre variabilità di colore per produrre effetti più realistici. Le tessere usate nei
mosaici tradizionali presentano raramente un colore uniforme.
|
• |
Se si lavora in un clone, attivare la funzione Tavolo luminoso abilitando la casella di
controllo Usa Tavolo luminoso nella finestra di dialogo Crea mosaico. In questo
modo sarà più facile seguire l’immagine di origine.
|
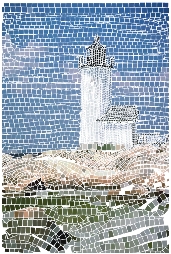
Clone senza immagini di origine (la casella Usa Tavolo luminoso nella finestra di dialogo Crea mosaico è disabilitata).
È possibile creare un mosaico da zero o basandosi su un clone di un'altra immagine. Per ulteriori informazioni su come clonare le immagini, vedere Clonazione e campionamento dell'immagine. Dopo aver creato un mosaico, tenere aperta la finestra di dialogo Crea mosaico in modo da poter continuare a lavorare sul mosaico. Dopo aver applicato le tessere a un mosaico, è possibile selezionarle o deselezionarle per cambiarne il colore o per applicare a esse degli effetti.
| Per visualizzare la finestra di dialogo Crea mosaico |
1 |
Effettuare una delle operazioni seguenti:
|
• |
Scegliere File |
• |
Clonare un documento esistente scegliendo File |
2 |
Scegliere Effetti |
| Per creare un mosaico partendo da zero |
1 |
Scegliere File |
2 |
Scegliere Effetti |
3 |
Nella finestra di dialogo Crea mosaico, fare clic sul pulsante Applica tessere |
4 |
Trascinare sulla finestra del documento.
|
Il tratto di pennello applica nuove tessere. |
5 |
Tenere aperta la finestra di dialogo Crea mosaico in modo da poter continuare a
lavorare sul mosaico.
|
È possibile fare in modo che Corel Painter crei automaticamente le tessere con
i comandi Applica tratto e Riempi selezione della casella di riepilogo Opzioni
nella finestra di dialogo Crea mosaico. Per informazioni su come utilizzare le
opzioni Applica tratto e Riempi selezione, vedere Usare i comandi Copri
selezioni e Riempi selezione.
|
| Per creare un mosaico in base a un'immagine clonata |
1 |
Clonare un documento esistente scegliendo File |
2 |
Scegliere Effetti |
3 |
Nel pannello Colori, fare clic sul pulsante Clona colore |
4 |
Nella finestra di dialogo Crea mosaico, fare clic sul pulsante Applica tessere |
Se non si desidera utilizzare con il Tavolo luminoso, disabilitare la casella di controllo Usa Tavolo luminoso. |
5 |
Trascinare sulla finestra del documento.
|
Il tratto di pennello applica nuove tessere. |
6 |
Tenere aperta la finestra di dialogo Crea mosaico in modo da poter continuare a
lavorare sul mosaico.
|
![]()
È possibile controllare l'avanzamento del mosaico basato sul clone
visualizzando l'immagine con il Tavolo luminoso attivo, abilitando la casella di
controllo Usa Tavolo luminoso. Ciò consente di vedere una versione
leggermente attenuata dell'origine di clonazione. È inoltre possibile abilitare o
disabilitare il Tavolo luminoso scegliendo Quadro |
| Per selezionare le tessere |
| Per deselezionare le tessere |
Esistono svariati modi per cambiare il colore delle tessere. È possibile regolare il valore, modificare la tonalità oppure rendere casuale la variabilità. È possibile regolare il colore di singole tessere o di aree più grandi del mosaico.
Il colore delle tessere è determinato dal colore principale selezionato nel pannello Colori. È possibile aggiungere variabilità del colore per creare un interesse visivo. Quando si lavora in un clone, è possibile colorare le tessere in base all'immagine di origine.
In genere, a ogni tessera viene assegnato un solo colore. Se si desidera usare un maggior numero di opzioni di colorazione, renderizzare le tessere in un canale. Convertire quindi il canale in una selezione per dipingere direttamente nelle tessere, applicare effetti o riempirle con pattern, trame, sfumature o immagini. Per ulteriori informazioni, vedere Applicare alle tessere un aspetto 3D.
| Per cambiare il colore delle tessere selezionate |
1 |
Nella finestra di dialogo Crea mosaico, fare clic sul pulsante Seleziona tessere |
2 |
Fare clic o trascinare sulle tessere da selezionare.
|
Sulle tessere selezionate appaiono bordi di colore rosso. |
3 |
Selezionare un colore dal pannello Colori.
|
4 |
Premere uno dei seguenti tasti per applicare la modifica del colore descritta alle
tessere selezionate:
|
• |
C (Colore), cambia il colore delle tessere applicando il colore principale corrente.
|
• |
T (Tinta), applica una piccola quantità del colore principale corrente (10%).
Ripetere il comando per accentuare l’effetto.
|
• |
V (Varia), aggiunge variabilità del colore, sulla base delle impostazioni di
variabilità nel pannello Colori. Nei pannelli Colori e Variabilità colore,
selezionare il colore e le impostazioni di variabilità da utilizzare. Ripetere finché
i risultati sono soddisfacenti.
|
| Per cambiare il colore delle singole tessere |
1 |
Nella finestra di dialogo Crea mosaico, fare clic sul pulsante Modifica colore tessera
|
2 |
Selezionare una delle modalità di regolazione dei colori seguenti dal menu:
|
• |
Colore: cambia il colore delle tessere applicando il colore principale corrente.
|
• |
Scurisci: applica una piccola quantità di nero.
|
• |
Schiarisci: applica una piccola quantità di bianco.
|
• |
Tinta: applica una piccola quantità del colore principale corrente (10%).
|
• |
Varia: aggiunge variabilità del colore, sulla base delle impostazioni di variabilità
del pannello Colori. Nei pannelli Colori e Variabilità colore, selezionare il colore
e le impostazioni di variabilità da utilizzare.
|
3 |
Fare clic sulle singole tessere che si desidera modificare o trascinare su un gruppo di
tessere.
|
| Per usare tessere a più colori |
1 |
Scegliere Finestra |
Se il pannello Variabilità colore è compresso, fare doppio clic sulla scheda del pannello. |
2 |
Selezionare un metodo di variabilità del colore dalla casella di riepilogo.
|
3 |
Spostare i cursori o digitare i valori nelle caselle per regolare la variabilità del colore.
|
![]()
Se il pannello Variabilità colore non è aperto, è necessario chiudere prima la
finestra di dialogo Crea mosaico. Quindi, visualizzare il pannello Variabilità
colore e aprire nuovamente la finestra di dialogo Crea mosaico.
|
| Per basare i colori su un'origine di clonazione |
• |
Dopo aver clonato un'immagine, fare clic sul pulsante Clona colore |
Per ulteriori informazioni sulla creazione dei mosaici basati sulle immagini clonate, vedere Per creare un mosaico in base a un'immagine clonata. |
Le aree non coperte da tessere sono considerate boiacca. Alla boiacca viene assegnato il colore dello sfondo del mosaico all'inizio del lavoro.
| Per cambiare il colore della boiacca |
• |
Nella finestra di dialogo Crea mosaico, fare clic sul campione di colore Boiacca.
|
Utilizzare la finestra di dialogo Colore per selezionare un colore per la boiacca. È possibile cambiare il colore della boiacca in qualunque momento. Tuttavia, quando si cambia il colore della boiacca viene ripetuto automaticamente il rendering del mosaico. Questa operazione cancella qualsiasi parte dell'immagine che non sia una tessera o una boiacca. |
Se si desidera rimuovere le tessere in modo selettivo, usare lo strumento Rimuovi tessere. Il comando Reimposta mosaico rimuove tutte le tessere dal documento. Corel Painter cancella il quadro, lasciando solo il colore della boiacca.
| Per rimuovere le tessere |
Se si salva un mosaico in formato RIFF, successivamente si potrà aprire il file, selezionare il comando Crea mosaico e continuare a lavorare.
RIFF è l'unico formato file che salva gli oggetti delle tessere del mosaico indipendenti dalla risoluzione. Il salvataggio in un formato diverso impedirà di riprendere il processo di creazione del mosaico. Tutti i formati file salvano l'immagine renderizzata delle tessere di mosaico sul quadro. Per ulteriori informazioni sul salvataggio dei file, vedere Salvataggio e backup dei file.
|
|
Copyright 2012 Corel Corporation. Tutti i diritti riservati.