Collegamenti rapidi alle procedure di questa pagina:
• |
• |
• |
• |
• |
La finestra di dialogo Crea mosaico include varie potenti funzioni che consentono di inserire tessere e sviluppare e perfezionare il proprio mosaico. I comandi in questa sezione sono accessibili dalle caselle di riepilogo Impostazioni e Opzioni.
Le forme delle tessere presentano due categorie di controllo: Dimensioni e Casualità. Queste categorie possono essere controllate tramite la casella di riepilogo Impostazioni.
I cursori di Dimensioni consentono di controllare la dimensione di base delle tessere e delle linee di boiacca.
I cursori di Casualità consentono di controllare l'uniformità delle forme delle tessere. Aumentando la casualità, le forme diventano più irregolari, una diversa dall'altra. Ad esempio, se il cursore Lunghezza dell'opzione Dimensioni è impostato su 10 pixel e il cursore Lunghezza dell'opzione Casualità è impostato su 25% vengono create tessere alle quali viene assegnata una lunghezza casuale compresa tra 7,5 e 12,5 pixel.
| Per regolare le dimensioni o la casualità delle tessere |
1 |
Nella finestra di dialogo Crea mosaico, scegliere una delle seguenti opzioni dalla
casella di riepilogo Impostazioni:
|
• |
Dimensioni
|
• |
Casualità
|
2 |
Regolare i cursori.
|
3 |
Trascinare nella finestra del documento per applicare le tessere con le nuove
impostazioni di dimensioni e casualità.
|
Quando si lavora con tessere di ceramica vere e proprie, è fisicamente impossibile fondere le tessere. È possibile posizionarle una vicina all’altra, ma non è possibile far occupare lo stesso spazio a più tessere.
Similmente, le tessere di mosaico in Corel Painter rispettano ognuna lo spazio dell'altra e non si sovrappongono o fondono. Corel Painter regola la forma delle tessere affinché siano assemblate mantenendo le linee di boiacca. Pertanto, se si vuole eseguire di nuovo la posa delle tessere in un'area, occorrerà rimuovere le tessere già posizionate. Per ulteriori informazioni sulla rimozione delle tessere, vedere Rimuovere le tessere.
Quando il comando Inizia con triangolo è abilitato, Corel Painter crea un triangolo come prima tessera di ciascun tratto. Questo comando è particolarmente utile quando si riempie con le tessere un’area a forma di "V".
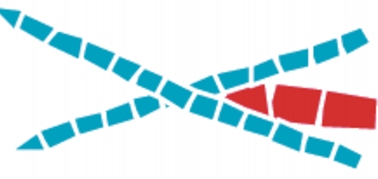
Il comando Inizia con triangolo crea un cuneo perfetto nell'area a forma di "V".
Quando il comando Rispetta bordo immagine è abilitato, Corel Painter mantiene una linea di boiacca nel perimetro dell'immagine. Le tessere create sul bordo dell'immagine non interrompono tale linea.
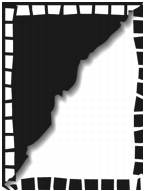
Il comando Rispetta bordo immagine fa sì che le tessere create sul bordo non interrompano la linea della boiacca. In questo esempio, le tessere bianche rispettano il bordo, al contrario di quelle nere.
Il comando Renderizza tessere in maschera inserisce le forme delle tessere in un nuovo canale denominato Maschera mosaico (nel pannello Canali). Questa funzione ha svariati usi. La funzione più comune è quella di aggiungere profondità alle tessere.
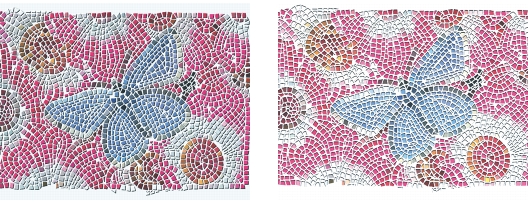
Utilizzo del comando Applica texture di superficie per creare tessere 3D.
Inserendo le tessere in un canale, è possibile caricare il pattern del mosaico come selezione oppure invertire il canale per usare la boiacca come selezione. Il risultato può essere particolarmente interessante quando si lavora con un mosaico a tasselli.
| Per applicare alle tessere del mosaico un aspetto 3D |
1 |
Dopo aver creato il mosaico, selezionare Renderizza tessere in maschera dalla casella
di riepilogo Opzioni nella finestra di dialogo Crea mosaico.
|
2 |
Fare clic su Fine per chiudere la finestra di dialogo Crea mosaico.
|
3 |
Scegliere Effetti |
4 |
Nella finestra di dialogo Applica texture di superficie, selezionare Maschera
mosaico dalla casella Metodo.
|
5 |
Spostare i cursori Quantità e Morbidezza per ottenere il livello di rilievo desiderato.
|
Nella maggior parte dei casi i risultati migliori si ottengono con il cursore Immagine impostato su 100%. Per ulteriori informazioni sulle opzioni della texture di superficie, vedere Lavorare con la texture di superficie. |
Poiché Corel Painter usa le forme delle tessere dal canale, la texture di superficie risultante conferirà alle tessere un aspetto 3D realistico. |
Questo comando può essere usato per cambiare la risoluzione delle tessere dopo aver modificato la risoluzione del documento. Questo comando ricrea il mosaico dal colore della boiacca e dalle informazioni degli oggetti delle tessere. La ripetizione del rendering riempie prima l’immagine con il colore della boiacca, quindi ripete il rendering delle tessere di mosaico usando la risoluzione del documento. Tuttavia, dopo aver selezionato Ripeti rendering mosaico, Corel Painter cancella qualsiasi immagine che non sia una tessera o la boiacca.
| Per ripetere il rendering delle tessere |
1 |
Aprire un'immagine alla dimensione desiderata.
|
2 |
Creare un mosaico, quindi fare clic su Fine per chiudere la finestra di dialogo Crea
mosaico.
|
3 |
Scegliere Quadro |
Nella finestra di dialogo Ridimensiona, disabilitare la casella di controllo Vincola dimensioni e impostare la risoluzione su un valore più alto. |
Quando Corel Painter termina il ridimensionamento, si potrà notare che le tessere sono sfocate. Questo problema può esser risolto ripetendo il rendering del mosaico. |
4 |
Scegliere Effetti |
5 |
Nella finestra di dialogo Crea mosaico, selezionare Ripeti rendering mosaico dalla
casella Opzioni.
|
Corel Painter sostituisce le tessere ridimensionate e sfocate con tessere renderizzate a una risoluzione più elevata. |
![]()
Dopo aver scelto Ripeti rendering mosaico, Corel Painter cancella qualsiasi
parte dell'immagine che non sia una tessera o la boiacca.
|
I comandi Applica tratto e Riempi selezione consentono di applicare le tessere di mosaico alle selezioni. Questi comandi funzionano solo con selezioni basate sui tracciati create con gli strumenti Selezione rettangolare, Selezione ovale e Lazo. Quando si lavora con i mosaici, potrebbe essere necessario utilizzare il comando Trasforma selezione per convertire una selezione basata su un canale in una selezione basata sul tracciato. Per ulteriori informazioni, vedere Creare e salvare le selezioni.
La copertura e il riempimento di una selezione sono operazioni appropriate solo quando si cambia un parametro tra le operazioni e cioè quando, ad esempio, si cambiano il colore o le dimensioni delle tessere. Il comando Applica tratto applica una singola riga di tessere come un contorno lungo il tracciato di selezione. Per riempire con tessere un'intera selezione, è possibile creare la selezione usando lo strumento Lazo. Per riempire una selezione ovale o rettangolare è necessario per prima cosa usare il comando Applica tratto per applicare le tessere al tracciato di selezione e quindi usare il comando Riempi selezione per riempire il resto della selezione.
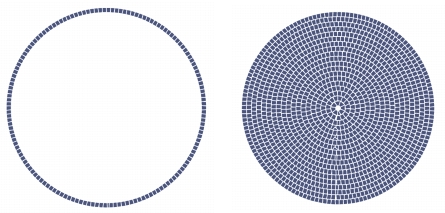
Per riempire una selezione ovale o rettangolare è necessario per prima cosa usare il comando Applica tratto per applicare le tessere al tracciato di selezione (a sinistra) e quindi usare il comando Riempi selezione per riempire il resto della selezione (a destra).
| Per creare un mosaico in una selezione |
1 |
Definire l’area sulla quale applicare tessere come selezione attiva.
|
2 |
Scegliere Effetti |
3 |
Nella finestra di dialogo Crea mosaico, scegliere Dimensioni o Casualità dalla
casella di riepilogo Impostazioni.
|
4 |
Selezionare il colore per la tessera e la boiacca.
|
5 |
Utilizzare la casella di riepilogo Opzioni per selezionare il comando desiderato:
|
• |
Applica tratto: crea una fila di tessere lungo ogni tracciato di selezione.
|
• |
Riempi selezione: applica più file di tessere, partendo dal tracciato fino a
riempire di tessere l'intera area selezionata.
|
Il comando Riempi selezione funziona con le selezioni create utilizzando lo strumento Lazo |
![]()
In alcuni casi, Corel Painter potrebbe non riuscire a inserire una tessera in ogni
spazio. I vuoti possono essere riempiti selezionando lo strumento Applica
tessere |
Per cambiare le tessere di un'area, è possibile utilizzare lo strumento Rimuovi
tessere |
Ogni tessera di mosaico creata è memorizzata come oggetto indipendente dalla risoluzione nel database di immagini di Corel Painter. Ciò significa che, se si ridimensiona un'immagine formata da tessere di mosaico, l'immagine verrà visualizzata con la stessa qualità, come se fosse stata creata originariamente con una risoluzione elevata.
L'immagine visualizzata è l'insieme di tutte le tessere di mosaico renderizzate come immagine sul quadro. Il rendering dei mosaici può essere ripetuto in qualsiasi momento. Dopo che si è usciti dalla finestra di dialogo Crea mosaico, è possibile trattare l'immagine renderizzata come qualsiasi altra fotografia o pittura. È possibile applicare pittura, effetti e selezionarne delle parti oppure aumentare la dimensione del quadro. Tuttavia, dopo aver selezionato Ripeti rendering mosaico, Corel Painter cancella qualsiasi immagine che non sia una tessera o la boiacca.
La prima azione eseguita dalla funzione per creare mosaici è quella di ricoprire l'intero quadro di boiacca. La boiacca nasconde le immagini che possono trovarsi sul quadro, ma non influisce sugli oggetti che sono sospesi sul quadro, come livelli e forme. Tali oggetti non vengono eliminati, ma ricoprono il mosaico sul quale si lavora. La funzione per creare mosaici funziona con l'intero quadro. Non è possibile applicare tessere di mosaico all'interno di un livello.
Se si desidera comporre un mosaico con un'altra immagine, sono disponibili svariate opzioni:
• |
Usando più documenti: è possibile creare il mosaico in un documento proprio.
Quando si è soddisfatti del risultato, far fluttuare e copiare il mosaico nel
documento in cui deve essere composto. Per informazioni sulla creazione di oggetti
fluttuanti, vedere Lavorare con gli oggetti fluttuanti.
|
• |
Usando i livelli: è possibile far fluttuare la parte dell'immagine che non è mosaico.
Procedere alla creazione del mosaico sul quadro. Una volta ottenuto il risultato
desiderato con il mosaico, rilasciare i livelli.
|
• |
Applicando i livelli ai mosaici: se nel documento esiste già un mosaico quando si
apre la finestra Crea mosaico, si presuppone che si desideri conservare le tessere
esistenti. In questo caso, Corel Painter non applica la nuova boiacca. Per aggirare
questa impostazione, è possibile usare un livello per creare un mosaico sopra
un'immagine.
|
| Per applicare i livelli ai mosaici |
1 |
Creare un mosaico, quindi fare clic su Fine per chiudere la finestra di dialogo Crea
mosaico.
|
2 |
Riempire, dipingere e rilasciare i livelli per creare lo sfondo.
|
3 |
Quando si torna nella finestra di dialogo Crea mosaico, l'immagine di sfondo
rimane visibile ed è possibile iniziare a ricoprirla con le tessere.
|
Rimuovendo le tessere poste su un’immagine diventerà visibile la boiacca, non l’immagine. |
|
|
Copyright 2012 Corel Corporation. Tutti i diritti riservati.