Collegamenti rapidi alle procedure di questa pagina:
• |
• |
• |
• |
• |
• |
• |
Uno script è simile a un video. È possibile registrarlo, modificarlo e riprodurlo in ogni momento dal pannello Script. La possibilità di modificare gli script passo-passo permette di avere il controllo sulle sequenze di azioni registrate. In uno script è possibile registrare qualsiasi cosa , dal singolo comando di modifica a un’intera sessione di lavoro.
Esistono molti modi di trarre vantaggio dagli script:
• |
Gli script offrono il massimo in fatto di operazioni di annullamento. Dopo aver
registrato il lavoro, è possibile ritornare in qualunque parte del progetto eseguendo
lo script e interrompendolo nel punto desiderato.
|
• |
Si possono usare gli script per creare delle macro. Se occorre eseguire un’operazione
ripetitiva o che si usa spesso, è possibile registrare la serie dei comandi. Ogni volta
che si desidera ripetere l'operazione, basta eseguire lo script.
|
• |
Uno script può essere riprodotto a una risoluzione differente. È possibile registrare a
una risoluzione bassa e ottenere, automaticamente, gli stessi risultati a una
risoluzione più elevata.
|
• |
Si può registrare uno script che venga riprodotto con i materiali correnti. Ad
esempio, si può registrare uno script per un disegno a matita, aprire un nuovo
documento, selezionare texture carta, colore e pennello differenti e quindi
riprodurre lo script. A questo punto, si potrà osservare Corel Painter che riproduce
lo stesso disegno con i materiali selezionati.
|
• |
Gli script rappresentano un ottimo strumento educativo. Riproducendo lo script di
un progetto artistico è possibile seguire passo-passo il processo usato per creare
l’immagine. È come trovarsi a fianco dell’artista e osservarlo mentre lavora.
|
• |
Gli script sono particolarmente utili per lavorare con i filmati. Se si desidera
eseguire una determinata operazione su ogni fotogramma di un filmato, è
opportuno registrare la serie di comandi in uno script, che potrà essere poi applicato
all’intero filmato come singolo comando.
|
• |
Quando si riproduce uno script, si può trasformarlo in un filmato. Ogni azione
eseguita diventa un fotogramma del filmato. Si tratta di un modo eccezionale per
creare effetti speciali da applicare ai filmati QuickTime o Video for Windows.
|
• |
È possibile abilitare il salvataggio automatico dello script di background per poter
ripetere le ultime azioni eseguite. Lo script di background registra
automaticamente tutte le operazioni eseguite durante la creazione di un'immagine.
|
Il registratore di script salva tutte le istruzioni date a Corel Painter, compresi le texture, le posizioni, i colori e i valori usati. Ripetendo le istruzioni, è possibile ricreare l’immagine partendo “da zero”.
Poiché Corel Painter salva tutte le istruzioni, gli script sono efficienti e flessibili. Ad esempio, è possibile eseguire uno script un’istruzione alla volta. È possibile, inoltre, modificare gli script prendendo alcune istruzioni da un determinato script e inserendole in un altro.
Il pannello Script fornisce gli strumenti di base per registrare, riprodurre e memorizzare gli script.
| Per visualizzare il pannello Script |
• |
Scegliere Finestra |
L'elenco degli script è vuoto fino a quando non si apre uno script per
modificarlo.
|
| Per nascondere il pannello Script |
• |
Scegliere Finestra |
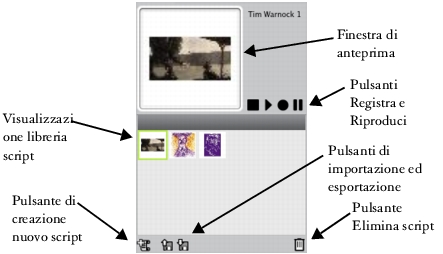
Pannello Script
Il pulsante Opzioni script |
I pulsanti nella parte inferiore del pannello Script rendono semplice l’interruzione, la riproduzione, la registrazione, la sospensione e l’avanzamento quando si lavora con gli script.
I pulsanti della palette Script, da sinistra a destra: Interrompi, Riproduci, Registra e Pausa.
Quando si registra uno script, prima se ne impostano le opzioni. L'opzione Registra stato iniziale permette di registrare gli strumenti e i materiali usati durante la sessione, inclusi pennelli, colori e texture carta. Corel Painter riproduce la sessione usando i materiali registrati.
Quando l'opzione Registra stato iniziale è disattivata, Corel Painter usa gli strumenti e i materiali selezionati al momento in cui si riproduce lo script. Quindi, disattivando l'opzione, si possono usare pennelli, colori e texture carta differenti ogni volta che si riproduce lo script.
L’opzione Salva fotogrammi in riproduzione e l’opzione relativa alla frequenza dei fotogrammi sono usate in fase di riproduzione. Per ulteriori informazioni su queste opzioni, vedere Convertire una sessione basata su script in un filmato.
Dopo aver impostato le opzioni per lo script, si può iniziare a registrare ed eseguire le azioni da inserire nello script.
Corel Painter salva i nuovi script nella libreria corrente, anche se è possibile spostare gli script tra le librerie. Per ulteriori informazioni, vedere Librerie.
Poiché Corel Painter salva sempre i dati relativi agli script, questi possono accumularsi nel file Dati script di Corel Painter. È possibile controllare il numero di giorni in cui questi script rimangono nel file, inserendo un numero nella casella di salvataggio automatico script nella scheda Generali della finestra di dialogo Preferenze. Per ulteriori informazioni, vedere Impostare le preferenze.
| Per registrare uno script |
1 |
Nel pannello Script, fare clic sul pulsante Opzioni script |
2 |
Nella finestra di dialogo Opzioni script, impostare le opzioni.
|
Per registrare uno script in cui sia possibile cambiare i materiali in fase di riproduzione, disattivare l'opzione Registra stato iniziale. |
3 |
Nel pannello Script, fare clic sul pulsante Registra |
Il pulsante Registra diventa rosso mentre si registra. |
4 |
Disegnare, dipingere oppure usare qualunque funzione ed effetto da registrare.
|
5 |
Una volta terminata la registrazione, fare clic sul pulsante Interrompi |
6 |
Nella finestra di dialogo Nome script, digitare un nome.
|
Corel Painter aggiunge automaticamente un’icona per lo script in visualizzazione librerie Script. |
Se pennelli, carta, pattern o altri materiali necessari allo script sono
memorizzati in altre librerie, queste devono essere disponibili in fase di
riproduzione.
|
Quando viene creata un’immagine, Corel Painter registra tutte le operazioni effettuate. Questa registrazione è nota come script di background e viene salvata nel pannello Script. L'opzione Script autosalvataggio controlla per quanto tempo Corel Painter conserva gli script di background prima di eliminarli.
| Per attivare l'opzione Script autosalvataggio |
1 |
Effettuare una delle operazioni seguenti:
|
• |
(Mac OS) Scegliere Corel Painter 12 |
• |
(Windows) Scegliere Modifica |
2 |
Abilitare la casella di controllo Registra automaticamente script.
|
3 |
Specificare il numero di giorni per cui si desidera che Corel Painter mantenga gli
script di background nella casella Script autosalvataggio.
|
Quando si riproduce uno script registrato, si può rimanere seduti a osservare l’esecuzione delle operazioni. In Corel Painter, riprodurre lo script di un disegno è come osservare un artista al lavoro.
| Per riprodurre uno script |
1 |
Nel pannello Script, scegliere uno script in visualizzazione librerie Script.
|
Per caricare un'altra libreria di script, fare clic sul pulsante Opzioni script |
2 |
Nella libreria Script, selezionare lo script da riprodurre.
|
3 |
Fare clic sul pulsante Riproduci |
Il pulsante diventa verde durante la riproduzione. |
4 |
Utilizzare i pulsanti Interrompi |
Si può anche usare Comando+. (Mac OS) oppure Ctrl+. (Windows) per
interrompere la riproduzione di uno script.
|
La riproduzione di uno script a una risoluzione più elevata è un buon modo per creare un’immagine ad alta risoluzione senza lavorare direttamente su un’immagine di questo tipo. Quando si crea l’immagine, si possono ottenere prestazioni migliori lavorando a bassa risoluzione. In seguito, riproducendo lo script a una risoluzione più alta, si ha il vantaggio di ottenere un’immagine di qualità più elevata.
Il rapporto di ridimensionamento registrazione-riproduzione è limitato. Un fattore 4 è probabilmente già troppo elevato. Per ottenere i risultati ottimali, sono necessarie molte prove.
| Per registrare in modo da ottenere una riproduzione indipendente dalla risoluzione |
1 |
Prima di iniziare a registrare, aprire un nuovo documento alla risoluzione con cui si
desidera lavorare.
|
2 |
Prima di dipingere o disegnare, scegliere Selezione |
Questa azione crea un rettangolo di riferimento che fa parte della registrazione. Il rettangolo deve essere registrato per riprodurre una sessione successiva in un file con una risoluzione più elevata. |
3 |
Nel pannello Script, fare clic sul pulsante Registra |
4 |
Deselezionare il rettangolo di riferimento effettuando una delle operazioni seguenti:
|
• |
Scegliere Selezione |
• |
Disegnare nell’area selezionata.
|
• |
Premere Comando + D (Mac OS) o Ctrl + D (Windows).
|
5 |
Procedere con la normale registrazione dello script.
|
| Per riprodurre a una risoluzione diversa |
1 |
Creare un nuovo documento con la risoluzione alla quale riprodurre lo script.
|
Se l’immagine finale deve avere una risoluzione più elevata rispetto a quella originale, creare un documento con dimensioni proporzionalmente più grandi. Ad esempio, se il documento originale è 500 x 500 pixel, rendere il nuovo documento 1.000 x 1.000 pixel per raddoppiare le dimensioni. |
Se il documento di destinazione ha proporzioni diverse da quelle originali, l’immagine creata dallo script verrà distorta in modo proporzionale. |
2 |
Nel pannello Script, fare clic sullo script indipendente dalla risoluzione registrato in
visualizzazione librerie Script.
|
3 |
Prima di riprodurre lo script, scegliere Selezione |
4 |
Fare clic su Riproduci.
|
Lo script originale viene riprodotto nel nuovo documento. Tutti i pennelli, le texture carta e le funzioni correlate vengono ridimensionati in modo appropriato per la nuova risoluzione. |
|
|
Copyright 2012 Corel Corporation. Tutti i diritti riservati.