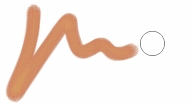
Collegamenti rapidi alle procedure di questa pagina:
• |
• |
• |
• |
Per iniziare subito a lavorare con Corel Painter, specificare gli attributi di base dei pennelli, ad esempio dimensione, opacitÓ e grana, nella barra delle proprietÓ. L'opzione Dimensioni determina la grandezza di ogni singolo tratto di pennello. ╚ anche possibile utilizzare l'imitazione del pennello per determinare la necessitÓ di una modifica alle dimensioni. Per informazioni sull'imitazione del pennello, vedere Impostare il cursore di disegno.
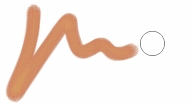
L'imitazione del pennello, ovvero il cerchio visualizzato a sinistra del tratto di pennello, viene visualizzata quando si seleziona e si posiziona un pennello sul quadro. L'imitazione del pennello riflette le dimensioni e la forma del tocco del pennello.
L'opzione OpacitÓ controlla il grado di copertura o addensamento di un tratto sui pixel sottostanti.

80% di opacitÓ (in alto) e 20% di opacitÓ (in basso).
L'opzione Grana consente di controllare l'interazione del colore con la trama della carta.
╚ anche possibile impostare gli attributi del pennello, ad esempio angolo e schiacciatura, in modo dinamico sullo schermo. Nella finestra del documento viene visualizzato un cerchio che consente di modificare forma e dimensioni del pennello nel contesto dell'immagine.
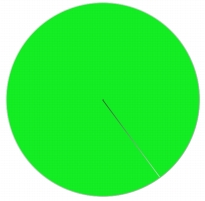
Il cerchio fornisce una rappresentazione visiva delle dimensioni del pennello sullo schermo.
╚ anche possibile accedere a ulteriori controlli per personalizzare ulteriormente i pennelli. Ad esempio, Ŕ possibile impostare una dimensione minima per il tratto del pennello allo scopo di controllare la rastremazione e l'estensione dei tratti con il variare della pressione o della direzione dello stilo. Per ulteriori informazioni, vedere Regolare i pennelli.
| Per impostare le dimensioni di un pennello |
1 |
Nella Casella degli strumenti, fare clic sullo strumento Pennello |
2 |
Fare clic sul Selettore pennello nella barra omonima.
|
3 |
Nel pannello Libreria pennelli, fare clic su una categoria e su una variante di
pennello.
|
4 |
Nella barra delle proprietÓ, regolare il cursore Dimensioni |
Fare clic sul pulsante Funzione Scala con dimensioni pennello |
Corel Painter potrebbe avere bisogno di ricostruire il pennello dopo averlo ridimensionato, operazione che potrebbe richiedere alcuni istanti. |
╚ anche possibile aumentare le dimensioni del pennello in modo incrementale
facendo clic sul tasto della parentesi quadra chiusa (]) oppure ridurle facendo
clic su quella aperta ([).
|
Per specificare il valore predefinito di incremento della dimensione del
pennello in pixel, scegliere Corel Painter 12 |
Per disabilitare l'opzione di scala in tutte le aree, scegliere Corel Painter 12 |
| Per impostare l'opacitÓ |
1 |
Nella Casella degli strumenti, fare clic sullo strumento Pennello |
2 |
Fare clic sul Selettore pennello nella barra omonima.
|
3 |
Nel pannello Libreria pennelli, fare clic su una categoria e su una variante di
pennello.
|
4 |
Nella barra delle proprietÓ, regolare il cursore OpacitÓ |
Se si impostano valori bassi per OpacitÓ, il colore applicato Ŕ sottile e consente di vedere i colori sottostanti. Con valori elevati, il colore applicato copre i pixel sottostanti in modo pi¨ completo. |
Alcuni metodi e tipi di tocco non consentono di regolare l’opacitÓ.
|
Se lo strumento Pennello Ŕ attivo, Ŕ possibile impostare l'opacitÓ premendo un
tasto numerico. Ogni tasto numerico Ŕ associato a una percentuale fissa. Ad
esempio, 1 equivale a un'opacitÓ del 10%, 5 equivale a un'opacitÓ del 50% e 0
equivale a un'opacitÓ del 100%.
|
| Per impostare la grana |
1 |
Nella Casella degli strumenti, fare clic sullo strumento Pennello |
2 |
Fare clic sul Selettore pennello nella barra omonima.
|
3 |
Nel pannello Libreria pennelli, fare clic su una categoria e su una variante di
pennello.
|
4 |
Nella barra delle proprietÓ, regolare il cursore Grana oppure digitare una
percentuale nella casella omonima.
|
Spostare il cursore a sinistra per ridurre la penetrazione e mostrare di pi¨ la texture. Spostarlo a destra per aumentare la penetrazione e rendere meno visibile la grana. |
Per i pennelli liquidi, l'opzione Grana controlla la quantitÓ di "forza". Per i
pennelli Spray di immagini, l'opzione Grana controlla la miscela con il colore
secondario. Per altri pennelli, come gli aerografi, il cursore Grana non Ŕ
disponibile.
|
| Per impostare gli attributi del pennello su schermo |
• |
Effettuare una delle operazioni riportate nella tabella seguente.
|
╚ anche possibile ripristinare le impostazioni predefinite di Corel Painter per
la funzionalitÓ di ridimensionamento del pennello su schermo scegliendo
Corel Painter 12 |
|
|
Copyright 2012 Corel Corporation. Tutti i diritti riservati.