Collegamenti rapidi alle procedure di questa pagina:
• |
• |
• |
• |
• |
• |
• |
• |
• |
Le selezioni basate sui tracciati supportano molte trasformazioni non disponibili per le selezioni basate sui pixel. Tuttavia, una selezione basata sui pixel pu˛ essere convertita in una selezione basata sui tracciati per applicarvi delle trasformazioni. Quando si converte una selezione basata sui pixel, la selezione modificata ha solo due livelli di protezione.
Per determinare se una selezione Ŕ basata sui pixel o sui tracciati, si pu˛ usare lo strumento Regolatore selezione. Se nella selezione appaiono le maniglie quando Ŕ attivo tale strumento, significa che la selezione Ŕ basata sui tracciati. Se nella selezione non appaiono le maniglie, la selezione Ŕ basata sui pixel. Per ulteriori informazioni sui tipi di selezione, vedere Creare e salvare le selezioni.
Durante l'esecuzione di una trasformazione su una selezione, si pu˛ scegliere il punto di riferimento per la trasformazione. Il punto di riferimento si trova per impostazione predefinita al centro della selezione. Tuttavia, il punto di riferimento pu˛ essere spostato. La trasformazione avviene attorno a questo punto.
| Per impostare il punto di riferimento per una trasformazione |
1 |
Per una selezione creata con lo strumento Regolatore selezione |
Se lo strumento Trasforma non viene visualizzato nella Casella degli strumenti, fare clic sullo strumento Regolatore livello |
2 |
Puntare al centro del perimetro di selezione.
|
3 |
Trascinare il Punto di riferimento fino alla nuova posizione sul quadro.
|
Il Punto di riferimento pu˛ essere posizionato all'esterno della selezione. |
╚ possibile ripristinare la posizione predefinita del Punto di riferimento
facendo clic sul pulsante Ripristina punto di riferimento |
Sia le selezioni basate sui tracciati che quelle basate sui pixel possono essere spostate in una nuova posizione sul quadro.
| Per spostare una selezione |
1 |
Per una selezione creata con lo strumento Regolatore selezione |
Se lo strumento Trasforma non viene visualizzato nella Casella degli strumenti, fare clic sullo strumento Regolatore livello |
2 |
Nella barra delle proprietÓ, fare clic sul pulsante Sposta |
3 |
Restando all'interno del perimetro di selezione, fare clic sulla selezione e trascinarla
nella nuova posizione sul quadro.
|
4 |
Nella barra delle proprietÓ, fare clic sul pulsante Conferma trasformazione |
╚ anche possibile applicare la trasformazione premendo Invio. |
Lo strumento Trasformazione consente di spostare una selezione basata sui
pixel; tuttavia, se una parte fuoriesce dal quadro, viene sottratta dalla
selezione.
|
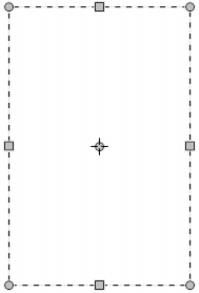
Per riposizionare una selezione, utilizzare lo strumento Sposta e trascinare la selezione fino alla nuova posizione. Un'area di selezione viene visualizzata mentre si trascina la selezione.
Si pu˛ trasformare la copia di una selezione oppure i contenuti di un livello attivo.
| Per trasformare un duplicato |
1 |
Tenere premuto Opzione (Mac) o Alt (Windows) e selezionare lo strumento
Trasforma |
Se lo strumento Trasforma non viene visualizzato nella Casella degli strumenti, fare clic sullo strumento Regolatore livello |
2 |
Nella barra delle proprietÓ, fare clic sulla modalitÓ Trasformazione.
|
La trasformazione viene applicata al contenuto copiato. |
Un duplicato pu˛ essere trasformato anche premendo Comando + Maiusc +
Opzione + T (Mac) o Ctrl + Maiusc + Alt + T (Windows).
|
╚ anche possibile scalare o ruotare selezioni basate sui tracciati. La scala permette di cambiare le dimensioni di una selezione. Un oggetto pu˛ anche essere scalato proporzionalmente preservando le proprie proporzioni.
| Per scalare una selezione |
1 |
Nella Casella degli strumenti, fare clic sullo strumento Trasforma |
Se lo strumento Trasforma non viene visualizzato nella Casella degli strumenti, fare clic sullo strumento Regolatore livello |
2 |
Nella barra delle proprietÓ, fare clic sul pulsante della modalitÓ Scala |
3 |
Effettuare una delle operazioni riportate nella tabella seguente.
|
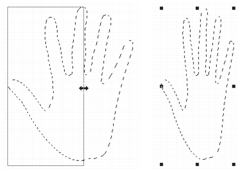
Trascinare una maniglia laterale per scalare orizzontalmente.
╚ anche possibile ridimensionare una selezione scegliendo Modifica |
| Per ruotare una selezione |
1 |
Nella Casella degli strumenti, fare clic sullo strumento Trasforma |
Se lo strumento Trasforma non viene visualizzato nella Casella degli strumenti, fare clic sullo strumento Regolatore livello |
2 |
Nella barra delle proprietÓ, fare clic sul pulsante Ruota |
3 |
Spostare il puntatore al di fuori del bordo del perimetro di selezione.
|
4 |
Trascinare una maniglia d'angolo.
|
Tenere premuto Maiusc mentre si trascina per vincolare la rotazione a incrementi di 15 gradi. |
5 |
Nella barra delle proprietÓ, fare clic sul pulsante Conferma trasformazione |
╚ anche possibile ruotare una selezione scegliendo Modifica |
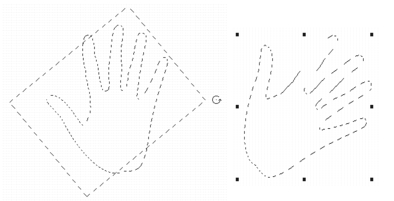
Rotazione di una selezione.
╚ possibile inclinare o distorcere selezioni basate sui tracciati. L'inclinazione permette di inclinare la dimensione orizzontale e verticale di una selezione in modo non proporzionale. La distorsione di una selezione permette di spostare i lati o gli angoli di una selezione in direzioni diverse. Ad esempio, Ŕ possibile schiacciare o allungare la selezione. Inoltre, si pu˛ usare la distorsione della prospettiva per conferire a un oggetto l'illusione di profonditÓ. La distorsione dell'inclinazione permette di ottenere una visuale tridimensionale.
| Per inclinare una selezione |
1 |
Nella Casella degli strumenti, fare clic sullo strumento Trasforma |
Se lo strumento Trasforma non viene visualizzato nella Casella degli strumenti, fare clic sullo strumento Regolatore livello |
2 |
Nella barra delle proprietÓ, fare clic sul pulsante Inclina |
3 |
Spostare il puntatore al di fuori del bordo del perimetro di selezione.
|
4 |
Trascinare una maniglia laterale.
|
Per inclinare solo il lato selezionato, tenere premuto Alt (Windows) o Opzione (Mac) mentre si trascina la maniglia laterale. |
5 |
Nella barra delle proprietÓ, fare clic sul pulsante Conferma trasformazione |
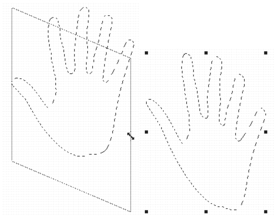
Inclinazione di una selezione.
| Per distorcere una selezione |
1 |
Nella Casella degli strumenti, fare clic sullo strumento Trasforma |
Se lo strumento Trasforma non viene visualizzato nella Casella degli strumenti, fare clic sullo strumento Regolatore livello |
2 |
Nella barra delle proprietÓ, fare clic sul pulsante Distorci |
3 |
Trascinare una maniglia d'angolo.
|
Per vincolare la distorsione all'asse verticale o orizzontale, tenere premuto Maiusc mentre si trascina una maniglia d'angolo. |
Per distorcere la selezione relativa al Punto di riferimento, tenere premuto Alt (Windows) o Opzione (Mac) mentre si trascina una maniglia d'angolo. |
4 |
Nella barra delle proprietÓ, fare clic sul pulsante Conferma trasformazione |
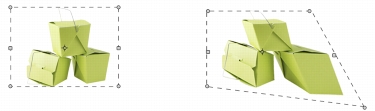
Una selezione prima (a sinistra) e dopo (a destra) la distorsione.
| Per distorcere la prospettiva in una selezione |
1 |
Nella Casella degli strumenti, fare clic sullo strumento Trasforma |
Se lo strumento Trasforma non viene visualizzato nella Casella degli strumenti, fare clic sullo strumento Regolatore livello |
2 |
Nella barra delle proprietÓ, fare clic sul pulsante Distorsione prospettiva |
3 |
Trascinare una maniglia d'angolo.
|
Per vincolare la distorsione all'asse verticale o orizzontale, tenere premuto Maiusc mentre si trascina una maniglia d'angolo. |
4 |
Nella barra delle proprietÓ, fare clic sul pulsante Conferma trasformazione |
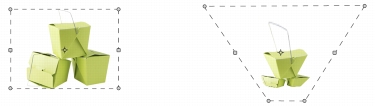
Una selezione prima (a sinistra) e dopo (a destra) la distorsione in prospettiva.
Se le trasformazioni non sono soddisfacenti, possono essere annullate, riportando la selezione allo stato precedente.
| Per annullare una trasformazione |
• |
Fare clic sul pulsante Annulla trasformazione |
|
|
Copyright 2012 Corel Corporation. Tutti i diritti riservati.