このページの手順へのクイック リンク
• |
• |
• |
• |
[角度] の各コントロールでは、ブラシの形状を柔軟に調節できます。
[角度] の一部のコントロールは、[表現設定] と連動して機能します。詳しくは、表現設定を参照してください。
[厚み] 設定では、ブラシの描点の形状を調節します。厚みを小さくすると、ブラシの形は円形から楕円に変化します。[厚み] の各コントロールは、[円形] および [取り込み] の描点ブラシで使用します。
[厚み] が 100% (左) および 25% (右) のブラシストローク
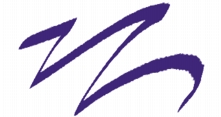
[鉛筆] ブラシで作成されたこのブラシストロークでは、[厚み] を使用してカリグラフィ効果を出しています。
[角度] スライダでは、楕円形の描点の角度と楕円形の長さを調節します。この設定は、[厚み] の値が 100% 未満の場合にのみ効力を持ちます。[角度] の各コントロールは、[円形] および[取り込み] の描点ブラシで使用します。

[角度] が 90 度 (上) および 45 度 (下) のブラシストローク
描点ベースのブラシの場合は、[角度範囲] 設定を使用して、ブラシストローク内の描点の角度の変化の範囲を指定することができます。この機能を効果的に使用するには、[表現設定] を使用して、ストロークの方向やベアリングなど、角度をコントロールする入力データを設定する必要があります。詳しくは、表現設定.を参照してください。
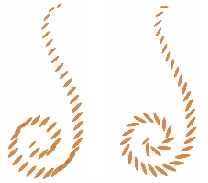
[角度範囲] が 0 度 (左) および 180 度 (右) のブラシストローク
描点ベースのブラシの場合は、[角度刻み] スライダを使用して、[角度範囲] の値が 0 よりも大きいブラシの変化単位を調節します。たとえば、角度刻みを 5 度に設定すると、現在の角度範囲の設定内で 5 度単位で描点が作成されます。
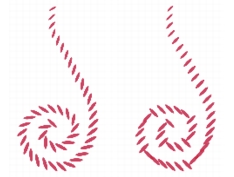
[角度刻み] が 0 度 (左) および 90 度 (右) のブラシストローク
| ブラシの形状を設定するには |
1 |
[ウィンドウ] |
2 |
ブラシの描点を楕円形に近づけるには、[厚み] スライダを左にドラッグし、描点を円形に近づけるには、スライダを右にドラッグします。 |
ブラシの形状を画面上で動的に変更することもできます。詳しくは、画面上のブラシ属性を設定するには.を参照してください。 |
| 楕円形ブラシの描点角度を設定するには |
1 |
[ウィンドウ] |
2 |
描点を反時計回りに回転させるには、[角度] スライダを右にドラッグし、描点を時計回りに回転させるには左にドラッグします。 |
| ブラシの描点角度範囲を設定するには |
1 |
[ウィンドウ] |
2 |
角度の範囲を広げるには、[角度範囲] スライダを右にドラッグし、角度の範囲を狭くするには左にドラッグします。 |
このスライダを 360 度に設定すると、ストローク内であらゆる角度を選択できます。 |
| 角度の変化単位を設定するには |
1 |
[ウィンドウ] |
2 |
描点間の角度の刻みを少なくするには、[角度刻み] スライダを右にドラッグし、増やすには左にドラッグします。 |
|
|
Copyright 2012 Corel Corporation. All rights reserved.