
このページの手順へのクイック リンク
• |
• |
• |
• |
• |
• |
• |
• |
クローンのコントロールは、クローン手法のブラシ専用の設定ですが、
[クローンカラー] チェック ボックスをオンにした場合のみ、他のブラシにも適用されます。
[クローン カラー] チェック ボックスをオンにすると、ソースからブラシの色を拾います。ソースから拾った色のサンプルは平均化され、ソースに近い色になります。このオプションは、カラー パネルにもあります。クローン タイプについて詳しくは、色のクローンを作成する.を参照してください。
[クローン タイプ] ポップアップ メニューからは、クローン バリエーションを選択できます。これらのバリエーションは、使用されている参照ポイントに基づいて設定されています。複数の参照ポイントがある場合は、変形 (回転、歪み、拡大縮小、対称、遠近法) を適用しながらクローンを作成できます。クローン タイプについて詳しくは、イメージのクローン作成と採取.を参照してください。
[ソース画像の選択範囲に合わせる] チェック ボックスをオンにすると、クローンソースで選択されている領域に基づいて、クローン先のイメージのペイントが変形されます。[クローン タイプ] からいずれかの変形効果を選択している場合は、選択範囲が適切に変形されます。このオプションは、クローン手法が選択されている場合にのみ機能します。
[ソース画像の選択範囲をコピー] チェック ボックスをオンにすると、クローン ブラシは、クローン先の選択範囲にソースの選択範囲の情報を適用します。このオプションは、クローン手法が選択されている場合にのみ機能します。
[4 点タイリング] チェック ボックスをオンにすると、クローンソースのイメージが繰り返しパターンとしてタイル状に並べて配置されます。
• |
[標準 (0)] (ゼロポイント) クローンは、ソースとクローン先書類の左上隅とパターンを参照します。つまり、クローン先書類のピクセルは、ソース書類のピクセルに直接対応します。このタイプのクローンは、2 つの書類間でのみ機能し、変形させることはできません。ゼロポイントのクローンは、書類間でクローン作業を行う場合の基本的なクローン作成方法です。 |
• |
[オフセット (1)] クローンは、イメージをずらして配置します。クローンソースとクローン先の領域には、同じ書類内または異なる書類の別々の領域を設定することができます。オフセット クローンは、基本的なポイント間のクローン操作で、写真のレタッチ作業に非常に便利な機能です。詳しくは、オフセット採取の実行.を参照してください。 |
• |
[回転 & 拡大/縮小 (2)] クローンは、2 つの基準点を使用してソース イメージを回転させながら、拡大または縮小します。 |

回転 & 拡大/縮小クローン。クローンソースとクローン先の参照ポイントは、それぞれ番号が付いて表示され、ラインで結ばれています。
• |
[拡大/縮小 (2)] クローンは、2 つの基準点を使用してソース イメージを拡大または縮小します。拡大/縮小の度合いは、ソース イメージに指定した 2 個のポイント間の距離に対する、クローン先の 2 個のポイント間の距離の割合により決まります。 |

拡大/縮小クローン。
• |
[回転 (2)] クローンは、2 つの基準点を使用してソース イメージを回転します。回転の角度は、ソース イメージに指定した 2 個のポイント間のラインと、クローン先に指定した 2 個のポイント間のラインの相対的な位置関係により決まります。 |

回転クローン。
• |
[回転 & 対称 (2)] クローンは、2 つの基準点を使用してソース イメージを回転し、その対称 (反転) イメージを作成します。 |

回転 & 対称クローン。
• |
[回転、拡大/縮小、歪み (3)] クローンは、3 つの基準点を使用してソース イメージを回転、拡大/縮小、および歪め (傾け) ます。この変形効果は、ソースとクローン先にそれぞれ 3 個ずつ設定した参照ポイントの相対的な位置関係により決まります。 |

回転、拡大/縮小、歪みクローン。
• |
[双一次 (4)] クローンは、4 つの基準点を使用してソース イメージに対して双一次ワープ効果を適用します。この変形効果は、ソースとクローン先にそれぞれ 4 個ずつ設定した参照ポイントの相対的な位置関係により決まります。 |
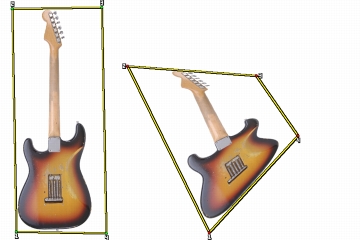
双一次クローン。
• |
[遠近法 (4)] クローンは、4 つの基準点を使用してソース イメージに遠近法を適用します。この変形効果は、ソースとクローン先にそれぞれ 4 個ずつ設定した参照ポイントの相対的な位置関係により決まります。 |

遠近法クローン。
クローン手法を使用するブラシで描画する場合は、[変動量] を変更して、ソース イメージの場所に基づいてクローンのオフセットを調整できます。[変動量] スライダを 0 にすると、ソース イメージとクローン先イメージがぴったり一致します。不透明度 100% (テクスチャなし) の塗潰しブラシを使用して、単にソース イメージをコピーするだけです。
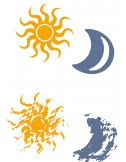
[変動量] が 0 (上) および 12 (下) のブラシストローク
不規則性を取り入れると、ソースとクローンのピクセルがずれます。イメージのピクセルをずらすことによって、本物の絵具を使用したような自然な仕上がりになります。
[頻度] では、ソース イメージをずらして配置する頻度を調節します。
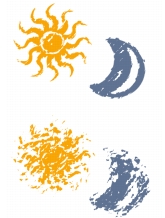
[変動量] が 0 (上) および 15 (下) のブラシストローク
[クローンソースをランダムに使用] チェック ボックスをオンにすると、ソース イメージが不規則にサンプリングされ、クローン先に適用されます。抽出元のソース イメージとクローン先のイメージは一致しません。その結果、ソース イメージがクローン先にランダムに散らばったパターンが作成されます。パターンの属性は、クローンに使用されたブラシとストロークによって決まります。
細かい点描タイプのブラシを使用するときに [クローンソースをランダムに使用] チェック ボックスをオンにすると、イメージに「ノイズ」効果を追加できます。この場合、クローンソースのイメージは、追加されるノイズの「色」情報にしか残りません。

[クローンソースをランダムに使用] が有効 (左) および無効 (右) のブラシストローク
| クローンカラーを設定するには |
1 |
[ウィンドウ] |
2 |
[クローンカラー] チェック ボックスをオンにします。 |
| クローン タイプを設定するには |
1 |
[ウィンドウ] |
2 |
[クローンタイプ] リスト ボックスで描点の種類を選択します。 |
| クローン先でのペイントを制限するには |
1 |
[ウィンドウ] |
2 |
[ソース画像の選択範囲に合わせる] チェック ボックスをオンにします。 |
| クローン先の選択範囲内でソースの選択範囲の情報を適用するには |
1 |
[ウィンドウ] |
2 |
[ソース画像の選択範囲をコピー] チェック ボックスをクリックして、オンとオフを切り替えます。 |
| クローンソースをタイル状に並べて配置するには |
1 |
[ウィンドウ] |
2 |
[4 点タイリング] チェック ボックスをオンにします。 |
| クローンでの配置の変動量を設定するには |
1 |
[ウィンドウ] |
2 |
以下の表を参考にして操作を行います。 |
|
目的
|
操作内容
|
|---|---|
|
ソース イメージとのずれ (距離) を大きくする
|
[クローン位置変化量] スライダを右にドラッグします。
|
|
ずれを制限して、ソース イメージとクローン先イメージをより正確に一致させる
|
[クローン位置変化量] スライダを左にドラッグします。
|
[カラー] パネルで [クローンカラー] をオンにしている場合は、 [クローン位置] のスライダは無効になります。これらは、クローン手法が使用されている場合にのみ効果があります。 |
| ソース イメージをずらして配置する頻度を設定するには |
1 |
[ウィンドウ] |
2 |
以下の表を参考にして操作を行います。 |
|
目的
|
操作内容
|
|---|---|
|
ソース イメージをずらす頻度を増やして、クローン先のイメージをラフに歪んだ仕上がりにする
|
[クローン位置] 領域の [頻度] スライダを左にドラッグします。
|
|
ずらす頻度を減らして、クローン先のイメージをソース イメージに近い仕上がりにする
|
[クローン位置] 領域の [頻度] スライダを右にドラッグします。
|
| [クローンソースをランダムに使用] オプションを選択するには |
1 |
[ウィンドウ] |
2 |
[クローンソースをランダムに使用] チェック ボックスをオンにします。 |
|
|
Copyright 2012 Corel Corporation. All rights reserved.