このページの手順へのクイック リンク
• |
• |
• |
• |
• |
チャンネルは、複数のソースの中からいずれかのソースの明るさに基づいて作成および生成したり、他のアプリケーションからインポートすることができます。
チャンネルは、選択範囲から作成するか、新たに空白のチャンネルを作成することができます。また、既存のチャンネルをコピーして、新しいチャンネルを作成することもできます。
| 選択範囲をチャンネルに保存するには |
1 |
ツールボックスの選択ツールをクリックし、範囲を選択します。 |
2 |
[ウィンドウ] |
3 |
[チャンネル] パネルで、[選択範囲をチャンネルとして保存] ボタン |
4 |
[名前] ボックスに名前を入力します。 |
Command + 5 (Mac) または Ctrl + 5 (Windows) を押して [チャンネル] パネルを開く方法もあります。 |
詳しくは、選択範囲を読み込む/組み合わせるを参照してください。 |
| 新規空白チャンネルを作成するには |
• |
[チャンネル] パネルで、以下のいずれかの操作を行います。 |
• |
[チャンネル オプション] ボタン |
• |
[新規チャンネル] ボタン |
| チャンネルをコピーするには |
1 |
[チャンネル] パネルで、リストからチャンネルを選択します。 |
2 |
[チャンネル オプション] ボタン |
3 |
[チャンネルの複製] ダイアログ ボックスで、[保存先] リスト ボックスから [新規] を選択します。 |
チャンネルを既存のチャンネルにコピーして、置き換えることもできます。この操作を行うには、[保存先] リスト ボックスから既存のチャンネルを選択します。 |
Corel Painter では、テクスチャ、パターン、クローンソースなど、さまざまなアイテムの明るい領域と暗い領域に基づいて、チャンネルを作成します。また、カラーの範囲に基づいて、チャンネルを作成することもできます。
| 画像の明るさに基づいてチャンネルを作成するには |
1 |
[チャンネル] パネルで、以下のいずれかの操作を行います。 |
• |
新しいチャンネルを作成するには、リストから [RGB] チャンネルを選択します。 |
• |
チャンネルを置き換えるには、リストからチャンネルを選択します。 |
2 |
[チャンネル オプション] ボタン |
3 |
[新規作成] ダイアログ ボックスのリスト ボックスから、以下のいずれかのオプションを選択します。 |
• |
[テクスチャ] - 現在選択されているテクスチャを使用して、チャンネルを作成します。 |
• |
[3Dブラシストローク] - 現在の画像とクローンソースとの相違に基づいてチャンネルを作成します。クローンソースが選択されていない場合は、現在のパターンが使用されます。クローンについては、アルファチャンネルを参照してください。 |
• |
[クローンソースの選択範囲] - 選択範囲をクローンソース書類からインポートします。この機能は他のドキュメントから選択範囲を移動したい場合に使用します。ただし、ソース書類のサイズと作業中の書類のサイズが一致している必要があります。設定したクローンソース ファイルに選択範囲を作成しないと、このオプションは使用できません。クローンについては、イメージのクローン作成と採取を参照してください。 |
• |
[画像の明るさ] - 現在の画像の明るい領域と暗い領域に基づいてチャンネルを作成します。[画像の明るさ] は、コントラストの強い画像に使用すると最も効果的です。コントラストの弱い画像に使用すると、選択されている領域と保護されている領域との間の境界があいまいになり、中途半端に連続するチャンネルが作成されます。 |
• |
[オリジナル画像の明るさ] - クローンソースの明るい領域と暗い領域に基づいて、チャンネルを作成します。このオプションを使用すると、画像をチャンネルにインポートできます。クローンソースが選択されていない場合は、現在のパターンが使用されます。 |
• |
[選択色] - 現在のメインカラーと同じ色のピクセルに基づいて、チャンネルを作成します。現在の色の領域は保護されます。 その他の画像が選択されます。[選択色] オプションを使用するには、まずスポイトツールを使用して画像から色を選択します。 |
チャンネルを反転させる場合は、[チャンネルの反転] ボタン |
グレースケールのイメージと同様に、チャンネルには 256 色が使用されます。チャンネルの反転は、グレースケール イメージのネガを作成するのと同じことです。たとえば、輝度が 80% のピクセルを反転させると、輝度は 20% になります。また、輝度が 30% のピクセルを反転させると、輝度は 70% になります。 |
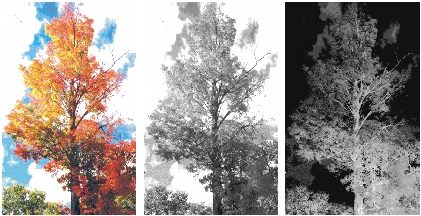
画像 (左)、画像の明るさに基づいて作成したチャンネル (中央)、輝度を反転させた画像 (右)
| 色の範囲に基づいてチャンネルを作成するには |
1 |
[チャンネル] パネルで、以下のいずれかの操作を行います。 |
• |
新しいチャンネルを作成するには、リストから [RGB] チャンネルを選択します。 |
• |
チャンネルを置き換えるには、リストからチャンネルを選択します。 |
2 |
[チャンネル オプション] ボタン |
3 |
[カラー] ダイアログ ボックスを開いた状態で、書類ウィンドウをクリックして任意の色を選択します。 |
選択した色を中間色として、チャンネルが作成されます。 |
4 |
[カラー] ダイアログ ボックスで、[色相範囲]、[彩度範囲]、[明度範囲] の各スライダを調整します。 |
これらのスライダで選択範囲を制御します。範囲の境界はいずれかの方向にドラッグすることができます。 |
5 |
[色相ぼかし]、[彩度ぼかし]、[明度ぼかし] の各スライダを調節して、境界線のぼかしの程度を調整します。 |
これにより、チャンネルの輪郭がやわらかくぼやけた感じになります。 |
チャンネルを反転させる場合は、[チャンネルの反転] ボタン |
[カラー] ダイアログ ボックスのプレビュー ウィンドウに、チャンネルに該当する色のピクセルが赤いオーバーレイで表示されます。プレビュー ウィンドウ内でドラッグすると、その画像のすべての部分を表示することができます。 |
Photoshop で作成した RGB ファイルを Corel Painter で開く場合、アルファチャンネル (#4 以上) に含まれているものはすべて、チャンネルとして表示されます。逆に、Corel Painter で作成したファイルを Photoshop 形式で保存すると、すべてのチャンネルは #4 以上のチャンネルに置き換えられます。
|
|
Copyright 2012 Corel Corporation. All rights reserved.