このページの手順へのクイック リンク
• |
• |
• |
• |
• |
• |
ハードメディア コントロールを使用して、ブレンド、鉛筆、チョーク、コンテ クレヨン、クレヨン、パステル、マーカー、消しゴムなどのハードメディア バリアントを変更できます。独自にカスタマイズしたバリアントを持つ、独自のハードメディア ツールキットを構成できます。ハードメディア バリアントのリストについて詳しくは、ハードメディア バリアントを選択する.を参照してください。
ハードメディア コントロールは、[円形]、[取り込み]、および [消しゴム] の描点の種類でのみ有効です。描点の種類について詳しくは、一般コントロール.を参照してください。
また、カスタマイズしたハードメディア バリアントを保存することもできます。詳しくは、ブラシを調整する.を参照してください。
ハードメディアのブラシチップを変更して、キャンバスに適用する描点の形状とサイズを変更できます。ブラシチップを変更することで、さまざまな形状、細さ、または太さを持つ実際の画材をシミュレートできます。ハードメディア コントロールを使用することで、サイズを変更したり、6 つのブラシチップから形状を変更する 1 つを選択することができます。
形状を変更するときには、厚みコントロールを使用して、描点の垂直方向と水平方向の範囲を指定できます。たとえば、描画時にツールを傾けたときに、描点の形状を円形から楕円形に変化できます。チップのサイズを変更することもできます。
| ハードメディアのブラシチップを選択するには |
1 |
ハードメディア バリアントがアクティブな状態で、[ウィンドウ] |
2 |
使用するハードメディアのブラシチップのタイプをクリックします。 |
| ハードメディアのチップ サイズを設定するには |
1 |
ハードメディア バリアントがアクティブな状態で、[ウィンドウ] |
2 |
チップ サイズを大きくするには [サイズ] スライダを右にドラッグし、小さくするには左にドラッグします。 |
| ハードメディアのチップ形状を設定するには |
1 |
ハードメディア バリアントがアクティブな状態で、[ウィンドウ] |
2 |
[厚み] 領域で以下のいずれかの操作を行います。 |
• |
描点の垂直軸に適用する厚みを増やすには、[最小値 (縦)] スライダを左にドラッグします。この設定は、最も小さい描点を表します。 |
• |
描点の垂直軸に適用する厚みを増やすには、[最大値 (縦)] スライダを左にドラッグします。この設定は、最も大きい描点を表します。 |
• |
描点の水平軸に適用する厚みを増やすには、[最小値 (横)] スライダを左にドラッグします。この設定は、最も小さい描点を表します。 |
• |
描点の水平軸に適用する厚みを増やすには、[最大値 (横)] スライダを左にドラッグします。この設定は、最も大きい描点を表します。 |
Corel Painter では、ストロークをキャンバスに適用したときのハードメディア バリアントの動作を制御できます。[刻み] スライダは、ストロークの太さの変化 (推移) を調節します。このスライダを右にドラッグすると、太いストロークから細いストロークに急激に変化し、スライダを左にドラッグすると変化が緩やかになります。
[移行範囲] スライダでは、スタイラスを傾けたときに極細ペンから幅の広いストロークに移行する角度を指定できます。このコントロールにより、鉛筆やマーカーなど、実際の画材の筆致をシミュレートできます。この現実的な例は、先の細い鉛筆を用紙に対して垂直に持っている状態です。用紙に対して 90 度で描画すると、非常に細い、またははっきりした線が描かれます。鉛筆を 60 度に傾けると、幅の広い、ソフトな線が描かれます。
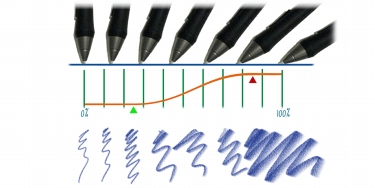
イメージの上部にさまざまな角度で傾けたスタイラス、イメージの下部に対応する角度を示す。イメージ中央に、移行範囲の開始 (緑の矢印) と完了 (赤の矢印) を示す。
| ハードメディアのサイズ刻みを設定するには |
1 |
ハードメディア バリアントがアクティブな状態で、[ウィンドウ] |
2 |
描点間の角度の刻みを少なくするには、[サイズ刻み] スライダを右にドラッグし、増やすには左にドラッグします。 |
| ハードメディアの移行範囲を設定するには |
1 |
ハードメディア バリアントがアクティブな状態で、[ウィンドウ] |
2 |
[開始] スライダをドラッグして、移行を開始する角度を設定します。 |
スライダを右にドラッグすると角度が増加し、左にドラッグすると角度が減少します。 |
3 |
[完了] スライダをドラッグして、移行を完了する角度を設定します。 |
スライダを右にドラッグすると角度が増加し、左にドラッグすると角度が減少します。 |
ハードメディア バリアントを変更するときに、[描点タイプ] パネルで変更内容をプレビューして、描点の形状とサイズがどのように影響を受けるかを確認できます。[ハードメディア] ビューを含むさまざまな秒点のビューを切り替えることができます。これらのビューについて詳しくは、描点タイプ.を参照してください。
| ブラシ描点プレビューのオプションを変更するには |
1 |
[ウィンドウ] |
2 |
[描点タイプ] パネルで、目的のプレビューが表示されるまで、[ブラシ描点プレビューウィンドウ] をクリックします。 |
|
|
Copyright 2012 Corel Corporation. All rights reserved.