このページの手順へのクイック リンク
• |
• |
• |
• |
• |
• |
• |
• |
Corel Painter には、シェイプを編集するためのツールが 5 つ用意されています。変更作業に合わせてツールを切り替えることができます。どの編集ツールが選択されているときでも、Command キー (Mac OS) または Ctrl キー (Windows) を押すと、シェイプ選択ツールに切り替わります。
シェイプを操作するには、最初にシェイプを選択してパスとアンカーポイントを表示する必要があります。パスやポイントが表示されていると、作業がやりやすくなります。レイヤーとしてシェイプを選択する方法について詳しくは、レイヤーを選択するを参照してください。
| シェイプを選択するには |
レイヤー調整ツールを使用している場合は、シェイプをダブルクリックしてシェイプ選択ツールに切り替え、シェイプを選択します。 |
シェイプにコーナーやカーブを追加したい場合は、アンカーポイントを追加します。パスの形を変えたり、不要なポイントのあるパスを滑らかにするには、アンカーポイントを削除します。不要なポイントは、フリーハンド ツールで描画した場合や、選択範囲からシェイプを作成した場合によく生じます。
1 つまたは複数のアンカーポイントを移動するには、ドラッグします。アンカーポイントを平均化して移動する方法もあります。 平均化は、複数のアンカーポイントを平均の位置に移動します。
平均化は、ある曲線の終点を別の曲線の終点と連結するときに便利です。終点同士を互いに平均化させると、同じ位置に配置されるためです。終点を連結すると、Corel Painter は終点同士を 1 つのポイントに変換し、パスをスムーズにつなげます。遠い位置にある終点同士を平均化すると、Corel Painter は、セグメントでそれらを連結します。
| アンカーポイントを追加/削除するには |
• |
シェイプ選択ツール |
|
目的
|
操作内容
|
|---|---|
|
アンカーポイントを追加する
|
ツールボックスからポイント追加ツール
|
|
アンカーポイントを削除する
|
ツールボックスからポイント削除ツール
そのポイントは削除されますが、パスはつながったままです。
|
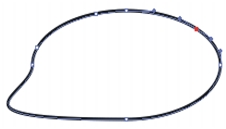
パスにアンカーポイントを追加するには、ポイント追加ツールを使います。
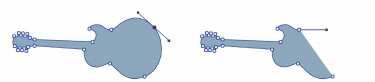
ポイント削除ツールでパスからアンカーポイントを削除します。
| アンカーポイントを移動するには |
1 |
ツールボックスからシェイプ選択ツール |
2 |
アンカーポイントをクリックして選択するか、ポイントを囲むようにドラッグします。 |
複数のポイントを選択したい場合は、すべてのポイントを囲むようにドラッグします。ドラッグした範囲内にあるアンカーポイントがすべて選択されます。 範囲内に他のシェイプのポイントがある場合、それも選択されます。 |
他のポイントを追加選択するには、Shift キーを押しながら、そのポイントをクリックします。 |
3 |
ポイントを任意の場所にドラッグします。 |
複数のポイントを選択した場合は、1 つのポイントをドラッグするとすべてのポイントが一緒に移動します。 |
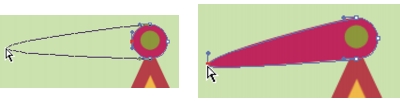
アンカーポイントをドラッグして移動します。
| アンカーポイントを平均化するには |
1 |
シェイプ選択ツール |
ポイントを囲むようにドラッグすると簡単に選択できます。 |
2 |
[シェイプ] |
3 |
[平均化] ダイアログ ボックスで、平均化の軸のオプションを選択します。 |
アンカーポイントのウィングの角度と長さが、その両側にあるセグメントの曲がり具合を決定します。ウイングが長いほど、大きく曲がります。
ウイングを移動したときの効果は、スムーズポイントとコーナーポイントとで異なります。2 つの隣接する曲線 (または直線) は、1 つのアンカーポイントを共有しますが、アンカーポイントには、スムーズポイントとコーナーポイントの 2 種類があります。ウイングの動作は、アンカーポイントの種類によって異なります。
スムーズポイントを持つウイングの一方のハンドルをドラッグした場合、ポイントの両側のカーブが変化します。スムーズポイントのでは 2 つのウイングの角度は連動します。
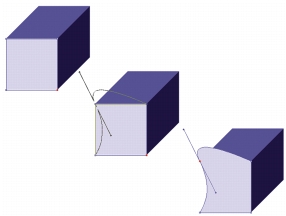
コーナーポイントをスムーズポイントに変換している例。
コーナーポイントの一方のウイングのハンドルをドラッグした場合、そのウィングの側のカーブのみがのみが変化します。コーナーポイントの場合、2 つのウイングの角度を別々に調節できます。
| カーブを調整するには |
1 |
ツールボックスからシェイプ選択ツール |
2 |
シェイプをクリックして選択します。 |
アンカーポイントのウイングが表示されていない場合は、アンカーポイントを囲むようにドラッグして、ウイングを表示させます。 |
3 |
制御ハンドルをドラッグしてカーブを調節します。 |
シェイプ選択ツールでセグメントを直接ドラッグしてカーブを調節することもできます。 |
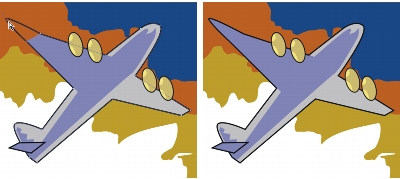
ハンドルをドラッグするには、シェイプ選択ツールを使います。
| スムーズポイントとコーナーポイントを変換するには |
1 |
シェイプ選択ツール |
アンカーポイントのウイングが表示されていない場合は、アンカーポイントを囲むようにドラッグして、ウイングを表示させます。 |
2 |
ツールボックスからポイント変換ツール |
3 |
アンカーポイントのウィング ハンドルの 1 つをクリックします。 |
ポイントの変換後に編集を加えるには、シェイプ選択ツールを使用する必要があります。ポイント変換ツールで編集しようとすると、アンカーポイントが再び変換されます。 |
シェイプに新しい曲線を追加したり、別の (開いている) シェイプを連結するには、シェイプを開く必要があります。これには、はさみツール を使用します。任意の 2 つの終点を接続することもできます。同じシェイプの終点でも、別々のシェイプの終点でもかまいません。これにより、開いているシェイプを閉じたり、別のシェイプと接続することができます。
| シェイプを切断するには |
1 |
ツールボックスからはさみツール |
2 |
シェイプの切断箇所クリックします (終点をクリックすることはできません)。 |
はさみツールのホットスポットは、カーソルの刃が交差している点です。交差している点を切り離す位置に重ねてクリックします。 |
はさみツール が一瞬閉じ、新しいアンカーポイントが 2 つ表示されます。 |
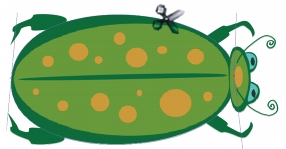
はさみツールの刃が交差している部分でパスを切断します。
3 |
ツールボックスからシェイプ選択ツール |
新しいポイントは、互いに重なっているので、両方が選択されます。シェイプ選択ツールで片方のポイントをドラッグしたいのに両方が移動してしまう場合は、ポイントの選択を解除し、一方のポイントを他の場所へドラッグします。 |
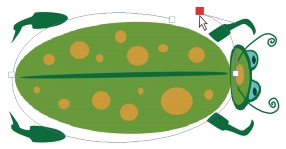
切断したパスは、移動することができます。
| 終点を連結するには |
1 |
ツールボックスからシェイプ選択ツール |
2 |
連結したい 2 つのアンカーポイントを選択します。 |
両方のポイントを囲むようにドラッグするか、最初のポイントをクリックし、Shift キーを押しながら次のポイントをクリックします。 |
3 |
[シェイプ] |
2 点間が直線で結ばれます。 |
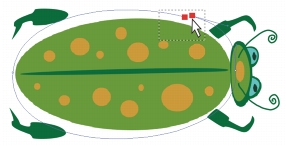
シェイプ選択ツールを使用して、2 つの終点を選択します。

[終点を連結] コマンドで 2 つの終点を結びます。
|
|
Copyright 2012 Corel Corporation. All rights reserved.