このページの手順へのクイック リンク
• |
• |
• |
• |
• |
• |
• |
• |
• |
• |
• |
• |
• |
• |
• |
• |
レイヤーを選択、ロック、表示/非表示にしたり、階層内の位置を変更して、書類内のレイヤーを管理することができます。
レイヤーに変更を加えるには、まずレイヤーを選択する必要があります。レイヤーが選択されていない状態で加えた変更は、すべてキャンバスに適用されます。[レイヤー自動選択] オプションは、レイヤー調整ツールを使用したレイヤーの選択や移動を制御します。
[レイヤー自動選択] オプションは、デフォルトではオフになっています。つまり、レイヤーの選択範囲はロックされています。そのため、レイヤー調整ツールは、選択したレイヤーのみに影響します。したがって、書類ウィンドウ内でレイヤーをクリックしても、レイヤーを選択することはできません。[レイヤー] パネルでレイヤーをクリックして選択する必要があります。[レイヤー自動選択] オプションがオンになっている場合は、レイヤー調整ツールを使用して書類ウィンドウ内のレイヤー コンテンツ領域をクリックすることにより、レイヤーを自動選択することができます。
| レイヤーを選択するには |
F キーを押してレイヤー調整ツールをアクティブにすることもできます。 |
シェイプを使用している場合は、レイヤー調整ツールでシェイプをダブルクリックしてシェイプ選択ツール |
| レイヤーを選択解除するには |
• |
[レイヤー] パネルで、キャンバスをクリックします。 |
1 つ以上のレイヤーを選択解除すると、自動的にキャンバス レイヤーが選択されます。 |
また、選択解除するレイヤーを [レイヤー] パネルでクリックしてから [レイヤーオプション] ボタン |
レイヤーを選択している際に、そのレイヤーのコンテンツを書類内の別の場所に移動して、イメージ レイアウトを新しく作成することができます。

独立したレイヤーにピンクのバラが追加されています。バラのレイヤー (左) が白いバラの上に移動しています (右)。
レイヤー コンテンツが、目に見えない境界ボックスの中にあると想定してみてください。この長方形の境界ボックスは、レイヤー コンテンツの上下左右のエッジを示します。つまり、レイヤーの移動や整列は、レイヤー全体ではなく、境界ボックスの寸法や位置を変更していることになります。この機能により、キャンバスの位置と相対的に、レイヤーのコンテンツを簡単に配置することができます。
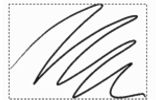
このレイヤーにはブラシストロークが含まれています。コンテンツ領域は目に見えない境界ボックス (この図では破線) によって指定されています。
レイヤー インジケータを使用すると、境界ボックスが見えるようになります。詳しくは、レイヤー インジケータを表示するを参照してください。
| レイヤーを移動/少しずつ移動するには |
1 |
[レイヤー] パネルで、移動するレイヤーまたはグループを選択します。 |
2 |
次の表を参考にして操作を行います。 |
|
目的
|
操作内容
|
|---|---|
|
レイヤーを移動する
|
ツールボックスからレイヤー調整ツール
|
|
レイヤーを 1 ピクセルずつ移動する
|
矢印キーを押すと、選択したレイヤーが一度に 1 ピクセルずつ移動します。
|
|
レイヤーを新規書類ウィンドウに移動する
|
アプリケーション ウィンドウで 2 つ以上の書類を開き、ツールボックスのレイヤー調整ツール
|
| レイヤーを特定の位置に移動するには |
1 |
[レイヤー] パネルで、レイヤーまたはグループを選択します。 |
2 |
[レイヤーオプション] ボタン |
3 |
[位置] 領域で次のボックスに値を入力します。 |
• |
[上] - レイヤー コンテンツの上辺の位置を、キャンバスの上端からの距離としてピクセルで定義します。この値を増やすとレイヤーは下に移動し、減らすと上に移動します。 |
• |
[左] - レイヤー コンテンツの左辺の位置を、キャンバスの左端からの距離としてピクセルで定義します。この値を増やすとレイヤーは右に移動し、減らすと左に移動します。 |
マイナスの値、あるいはキャンバスのサイズより大きな値に設定すると、レイヤーは部分的に、または全体的にキャンバスの外に配置されます。 |
[レイヤー] パネルでアイテムをダブルクリックするか、アイテムを選択して Return キー (Mac OS) または Enter キー (Windows) を押し、ピクセルベースの [レイヤー属性] ダイアログ ボックスを開くこともできます。 |
レイヤーは横向き、または縦向きに揃えることができます。レイヤーを揃える際、Corel Painter は整列の操作に使用する「整列先」ポイントを算出します。たとえば、レイヤーを左に揃える場合は、選択したレイヤーの中で一番左のポイントが整列先になります。中央に横向きに揃える場合は、選択レイヤーの左端と右端の中間のポイントが整列先になります。
次に、Corel Painter は、選択した各レイヤーの境界ボックスのエッジを整列先ポイントに揃えます。
たとえば、レイヤーを左に揃えると、レイヤーの境界ボックスの左辺が整列先ポイントに沿って整列するようにレイヤーが移動します。また、中央に横向きに揃えると、レイヤーの境界ボックスの中心が整列先ポイントと重なるようにレイヤーが移動します。

イメージの左辺が全レイヤーの一番左のポイントです (左)。レイヤーは横向きで左に揃い、全レイヤーが一番左のポイントに沿って整列します (右)。
| レイヤーを揃えるには |
1 |
揃えたいレイヤーまたはグループを選択します。 |
2 |
[効果] |
3 |
[整列] ダイアログ ボックスで、以下のいずれかの [水平] オプションをオンにします。 |
• |
[左] - レイヤー コンテンツの左辺を揃えます。 |
• |
[中央] - レイヤー コンテンツの中心ポイントを水平方向の中央に揃えます。 |
• |
[右] - レイヤー コンテンツの右辺を揃えます。 |
• |
[なし] は、水平方向の既存の配置を維持します。 |
4 |
以下のいずれかの [垂直] オプションをオンにします。 |
• |
[上] - レイヤー コンテンツの上辺を揃えます。 |
• |
[中央] - レイヤー コンテンツの中心ポイントを垂直方向の中央に揃えます。 |
• |
[下] - レイヤー コンテンツの下辺を揃えます。 |
• |
[なし] - 垂直方向の既存の配置をそのまま維持します。 |
レイヤーをロックすることにより、間違ってレイヤーに変更を加えないようにすることができます。ロックされているレイヤーは、書類ウィンドウ内でレイヤー調整ツールを使用して選択することができません。ただし、レイヤーやシェイプがロックされていても、少しずつ動かしたり、移動することはできます。詳しくは、リファレンス レイヤーを使用するを参照してください。
| レイヤーをロック/ロック解除するには |
1 |
[レイヤー] パネルでレイヤーを選択します。 |
2 |
以下のいずれかの操作を行います。 |
• |
[レイヤー] パネルで、[レイヤーのロック] ボタン |
• |
[レイヤーオプション] ボタン [ロック解除] を選択します。 |
ロックされたレイヤーのアイコン |
レイヤーの表示設定を変更することにより、書類ウィンドウ内のイメージの表示を制御することができます。この機能は、イメージの合成や効果の適用の際に便利です。任意のレイヤーを 1 つ隠すことにより、その下にあるレイヤーを見やすくすることができます。また、Web で使用する場合を想定して、1 枚のイメージを基に、その状態を変化させたものを複数作成し、「ロールオーバー」効果を作成することもできます。ロールオーバーの作成について詳しくは、ロールオーバーを作成するを参照してください。

右の図では、背景を含むレイヤーが非表示に設定されています。左の図では、背景を含むレイヤーが表示されています。
レイヤーの印刷時や特定のファイル形式での保存時には、レイヤーの表示設定はアクティブな状態のままです。つまり、非表示に設定されているレイヤーのコンテンツは印刷・保存されません。ただし、書類を RIFF や PSD 形式で保存すると、非表示に設定されているレイヤーが書類の一部として保存されます。詳細は、レイヤーを含むファイルを保存する.を参照してください。
| レイヤーまたはキャンバスの表示/非表示を切り替えるには |
• |
[レイヤー] パネルで、レイヤー名またはキャンバスの隣にある目のアイコンをクリックします。 |
目が閉じていると ( |
レイヤー階層の順序に応じて、書類内の複数のレイヤー間の重なり方が異なります。新規のピクセルベースのレイヤーを作成すると、そのレイヤーは既存のレイヤーの最上部 (キャンバスが選択されている場合)、または選択したレイヤーの最上部に表示されます。新規の水彩レイヤー、リキッドインク レイヤー、ダイナミック レイヤーは、常に既存のレイヤーの最上部に作成されます。透明度、マスク、合成の特性に応じて、レイヤーは透明に薄く表示されたり、下に配置されているレイヤーの表示に影響を与えたりします。
書類のレイヤー階層は、[レイヤー] パネルに反映されます。最下層のレイヤーは、常にキャンバスです。

この例では、筆の画像がレイヤーに含まれています。左の図では、筆のレイヤーは一番上に表示されています。右の図では、筆のレイヤーは一番下に表示されています。
| 階層内のレイヤーの位置を変更するには |
1 |
ツールボックスからレイヤー調整ツール |
2 |
[レイヤー] パネルで、階層内の位置を変更するレイヤーを選択します。 |
3 |
次の表を参考にして操作を行います。 |
|
目的
|
以下のいずれかの操作を行います。
|
||||||
|---|---|---|---|---|---|---|---|
|
レイヤーを一番下に移動する
|
|
||||||
|
レイヤーを一番上に移動する
|
|
||||||
|
レイヤーを 1 つ下に移動する
|
|
||||||
|
レイヤーを 1 つ上に移動する
|
|
書類内に重ならないレイヤーがある場合は、[1つ上へ] および [1つ下へ] コマンドを使用して、複数のレイヤーを越えた位置に、選択したレイヤーを動かすことができます。これは、重ならないレイヤーは、同じレベルにあると見なされるためです。[1つ上へ] および [1つ下へ] コマンドにより、選択したレイヤーは隣のレベルの上または下に移動します。重ならないレイヤーの間にレイヤーを動かすには、そのレイヤーを [レイヤー] パネルにドラッグします。 |
[ナビゲーション] パネルには、キャンバス上で選択したレイヤー コンテンツのサイズと配置に関する情報が含まれています。イメージがあるレイヤーの領域が、境界ボックスで示されていると想定してみてください。[ナビゲーション] パネルには、レイヤーの領域全体ではなく、境界ボックスのサイズと配置が表示されます。これにより、書類内でレイヤー コンテンツのサイズと配置を正確かつ簡単に判断することができます。
以下に、[ナビゲーション] パネルに表示される情報について説明します。
• |
[X] は、キャンバス上のポインタの X 軸での位置をピクセルで表示します。 |
• |
[Y] は、キャンバス上のポインタの Y 軸での位置をピクセルで表示します。 |
• |
[W] は、レイヤー コンテンツの幅をピクセルで表示します。 |
• |
[H] は、レイヤー コンテンツの高さをピクセルで表示します。 |
• |
[T] は、レイヤー ボックスの上辺の位置をキャンバスの上端からの距離としてピクセルで表示します。 |
• |
[L] は、レイヤー ボックスの左辺の位置をキャンバスの左端からの距離としてピクセルで表示します。 |
• |
[B] は、レイヤー ボックスの下辺の位置をキャンバスの下端からの距離としてピクセルで表示します。 |
• |
[R] は、レイヤー ボックスの右辺の位置をキャンバスの右端からの距離としてピクセルで表示します。 |
書類ウィンドウには、選択したレイヤー コンテンツの四隅をマークするインジケータを表示することもできます。詳細は、レイヤー インジケータを表示するを参照してください。
レイヤー コンテンツを選択している場合、その隅にハンドルを表示してレイヤー インジケータを表示できます。レイヤー コンテンツのサイズやキャンバス上の位置に関する情報を表示することもできます。詳細は、レイヤーの配置を確認するを参照してください。
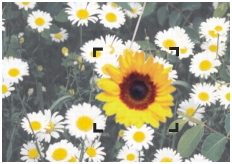
レイヤー インジケータを表示して、選択したレイヤーの四隅をマークします。
| レイヤー情報を表示するには |
• |
[ウィンドウ] |
パネルが拡張されてない場合は、[ナビゲーション] パネル タブをダブルクリックします。 |
| レイヤー インジケータを表示するには |
1 |
[レイヤー] パネルで、レイヤーを選択します。 |
キャンバスを選択した場合、この機能は動作しません。レイヤーを選択する必要があります。 |
2 |
[レイヤーオプション] ボタン |
レイヤー インジケータを隠すには、[レイヤーオプション] ボタンをクリックし、[レイヤーインジケータを隠す] を選択します。 |
レイヤーをグループ化すると、複数のレイヤーを 1 つのオブジェクトとして扱うことができます。各種レイヤーは、組み合わせてグループ化することができます:ピクセルベースのレイヤー、水彩レイヤー、リキッドインク レイヤー、ベクトルベース シェイプ、ダイナミック レイヤーなど
移動、名前の変更、表示/非表示、ロック、およびオプション設定は、単一レイヤーと同様の方法で、グループ レイヤーに適用できます。ただし、グループ化されている複数のレイヤー全体にペイントしたり、グループの合成方法を変更することはできません。グループ化されているレイヤー全体にペイントする場合は、グループを結合する必要があります。
グループ内のレイヤーを個別に扱うには、グループを開く必要があります。グループを 1 つの単位として制御するには、グループを閉じます。グループを結合することにより、そのコンテンツが 1 つのレイヤーにまとめられます。
[レイヤー] パネルで選択しているグループにレイヤーがある場合、レイヤーを新規作成すると、作成されたレイヤーはそのグループに追加されます。グループを選択した場合は、レイヤーはグループの真上に表示されます。
| グループを作成するには |
1 |
[レイヤー] パネルで、グループ化するレイヤーを選択します。 |
複数のレイヤーを選択する方法について詳しくは、レイヤーを選択するを参照してください。 |
2 |
以下のいずれかの操作を行います。 |
• |
[レイヤーコマンド] ボタン |
• |
[レイヤーオプション] ボタン |
[レイヤー] パネルで、複数のレイヤーが 1 つのグループ項目としてまとめられます。 |
連続していないレイヤー (リスト内でその上下にないレイヤー) を選択した場合は、最上層のレイヤーの位置にグループが作成されます。連続していないレイヤーを選択するには、[レイヤー] パネルで Shift キーを押したまま、選択するレイヤーをすべてクリックします。 |
| グループを開く/閉じるには |
• |
[レイヤー] パネルで、グループの左にある矢印をクリックします。 |
矢印が下を向いていて ( |
| レイヤーをグループに追加/削除するには |
1 |
[レイヤー] パネルで、追加先のグループを開きます。 |
2 |
次の表を参考にして操作を行います。 |
開いている追加先のグループに、閉じたグループをドラッグすることにより、ネスト化したグループを作成することができます。 |
| レイヤーのグループを解除するには |
1 |
[レイヤー] パネルで、グループを選択します。 |
グループが開いている場合は、グループを閉じます。 |
2 |
以下のいずれかの操作を行います。 |
• |
[レイヤーコマンド] ボタン |
• |
[レイヤーオプション] ボタン |
| グループを結合するには |
1 |
[レイヤー] パネルで、グループを選択します。 |
2 |
[レイヤーコマンド] ボタン |
グループ内にシェイプ、リキッドインク レイヤーまたはダイナミック レイヤーがある場合は、[確定] ダイアログ ボックスが表示されます。グループ全体を結合する前に、[全て確定] をクリックしてアイテムをピクセルベースのレイヤーに変換します。 |
水彩レイヤーを含んだグループを結合する場合は、まず水彩レイヤーをデフォルト レイヤーに変換し、合成方法を [デフォルト] に変更する必要があります。合成方法について詳しくは、合成方法を使用してレイヤーをブレンドするを参照してください。 |
[レイヤーオプション] ボタン |
[確定] ダイアログ ボックスで [次回から確定ダイアログを表示しない] チェック ボックスをオンにした場合、Corel Painter 12 メニュー |
レイヤーまたはグループを固定すると、その構成要素がキャンバスにマージされます。いったんレイヤーを固定すると、レイヤーとしてキャンバスからアクセスすることはできなくなります。特定のレイヤーを固定したり、すべてのレイヤーを一度に固定することもできます。
レイヤーを固定するときに、レイヤー コンテンツに基づいた選択範囲を作成できます。そのレイヤーにレイヤーマスクがある場合は、そのマスクを使用して選択範囲を作成します。詳しくは、レイヤーマスクを使用するおよび選択範囲と変形を参照してください。
| レイヤーを固定するには |
|
目的
|
操作内容
|
||||||
|---|---|---|---|---|---|---|---|
|
特定のレイヤーを固定する
|
[レイヤー] パネルで、固定するレイヤー (またはグループ) を選択し、以下のいずれかの操作を行います。
|
||||||
|
すべてのレイヤーを固定する
|
[レイヤー] パネルで、[レイヤーオプション] ボタン
[全て固定] を選択します。 |
||||||
|
レイヤーを固定して選択範囲を作成する
|
[レイヤー] パネルで、[レイヤーオプション] ボタン
[固定して選択] を選択します。 |
|
|
Copyright 2012 Corel Corporation. All rights reserved.