
このページの手順へのクイック リンク
• |
• |
• |
• |
• |
• |
• |
• |
• |
• |
• |
• |
• |
レイヤーマスクを作成すると、レイヤーの描画データはそのままで、マスクで覆って見えなくすることができます。Corel Painter のデジタルな作業環境では、レイヤーマスクはイメージの合成などに威力を発揮します。
レイヤーマスクはアルファチャンネルに似ています。両方とも作成・編集が可能なグレースケール イメージです。[チャンネル] パネルからチャンネルとレイヤーマスクの両方にアクセスできますが、その特性と機能には以下のような違いがあります。
• |
レイヤーマスクはレイヤーの付属物ですが、アルファチャンネルは独立しています。 |
• |
ファイルごとに最大で 32 個のアルファチャンネルを使用できます。各レイヤーで使用できるレイヤーマスクは 1 つだけです。 |
• |
チャンネルはイメージの表示には影響しません。レイヤーマスクはレイヤー上のイメージの表示のコントロールに使用します。 |
• |
アルファチャンネルを読み込むと、編集対象になる領域が限定されます。レイヤーマスクにはそのような機能はありません。 |
• |
チャンネルは選択範囲に読み込むことで有効になります。レイヤーマスクはいつでも有効・無効にでき、選択範囲に読み込むこともできます。 |
詳細は、チャンネルを作成/生成/インポートするを参照してください。
レイヤーマスクはグレースケール イメージです。マスクが白い部分はレイヤー の内容が表示され、マスクが黒い部分はレイヤーが透明になって、その下にあるイメージが透けて見えます。マスクがグレーの部分は半透明になります。
空白のレイヤーマスクを新規作成するか、レイヤーの透明度に基づいてレイヤーマスクを作成できます。透明度に基づいたレイヤーマスクは、レイヤーに描画されている部分だけが白になり、その他の部分は黒になります。詳細は、レイヤーの透明度をロックするを参照してください。

蝶のレイヤーのレイヤーマスクは、透明度を基に作成されています。黒い部分は透明で、白い部分にはイメージが現れています。
| 空白のレイヤーマスクを作成するには |
1 |
レイヤーを選択します。 |
2 |
以下のいずれかの操作を行います。 |
• |
[レイヤー] パネルで、[レイヤーマスク作成] ボタン |
• |
[レイヤー] |
[レイヤー] パネルのレイヤー名の隣に空白のレイヤーマスク アイコンが表示されます。 |
レイヤーマスク アイコンの外観は、レイヤーの表示方法によって異なります。サムネイルなしでレイヤーを表示している場合は、 [レイヤーマスク作成] ボタンと同じアイコンが表示されます。一方、任意のサイズのサムネイルとしてレイヤーを表示している場合は、マスクの倍率を低くしたアイコンが表示されます。 |
| 透明度からレイヤーマスクを作成するには |
1 |
レイヤーを選択します。 |
2 |
[レイヤー] |
[レイヤー] パネルのレイヤー名の隣にレイヤーマスク アイコンが表示されます。 |
透明度に基づいたレイヤーマスクは、ピクセルベースのレイヤーのみに作成できます。その他のレイヤーは、まず [レイヤー] パネルの [レイヤーオプション] ボタン |
古いバージョンの Corel Painter では、レイヤー表示マスクを使用していました。古いバージョンの Corel Painter で作成したファイルに変更した表示マスクがある場合は、この手順を使用して表示マスクをレイヤーマスクに読み込んでください。 |
レイヤーマスクを使用するには、まずそのレイヤーマスクを選択する必要があります。また、レイヤーマスクをグレースケール イメージとして表示することもできます。レイヤーマスクを選択することと表示することは異なる操作です。そのため、レイヤーマスクを表示せずに選択することもできます。
| レイヤーマスクを選択するには |
1 |
[レイヤー] パネルで、レイヤーマスクを使用しているレイヤーを選択します。 |
そのレイヤーマスクが [チャンネル] パネルに表示されます。 |
2 |
以下のいずれかの操作を行います。 |
• |
[チャンネル] パネルで、レイヤーマスクをクリックします。 |
• |
[レイヤー] パネルで、レイヤー名の隣にあるレイヤーマスク アイコンをクリックします。 |
| [レイヤー] パネルから透明度マスクを選択するには |
• |
[レイヤー] パネルで、以下の表のいずれかのアクションを実行します。 |
| レイヤーマスクを表示するには |
1 |
レイヤーマスク付きのレイヤーを選択します。 |
2 |
[チャンネル] パネルで、レイヤーマスクをクリックします。 |
このモードでは、RGB イメージは隠れています。 |
| レイヤーマスクを隠すには |
• |
[チャンネル] パネルで、レイヤーマスク アイテムの隣にある目のアイコン |
レイヤーマスクをアルファチャンネルにコピーすることができます。レイヤーマスクを使用した作業が終わり不要になった場合は、そのレイヤーマスクを削除することができます。また、削除せずにレイヤーマスクを消去して、空白のマスクを残しておくこともできます。
レイヤーマスクはグレースケール イメージです。これを反転することにより、暗い色のピクセルを明るく、明るい色のピクセルを暗くすることができます。レイヤーを移動すると、Corel Painter がレイヤーマスクも移動し、ピクセルが一致するようになります。
レイヤーマスクを無効にして、レイヤー全体を表示することもできます。そのレイヤーマスクはいつでも元に戻すことができます。レイヤーマスクの結果が目的どおりであれば、それを適用できます。これによりレイヤーの隠れた部分は恒久的に削除され、レイヤーマスクも削除されます。
レイヤーマスクは、レイヤーの領域を編集不可にすることはできませんが、選択範囲に読み込むことはできます。この選択範囲はレイヤーの隠れた部分を保護します。選択範囲について詳しくは、選択範囲と変形を参照してください。
[チャンネル] パネルのレイヤーマスク名は、レイヤーの名前を反映しています ([レイヤー名] [レイヤーマスク])。レイヤーマスクの名前を変更することはできませんが、レイヤー名を変更するとマスクの名前も自動的に更新されます。チャンネルをレイヤーマスクにコピーすることもできます。
| チャンネルにレイヤーマスクをコピーするには |
1 |
レイヤーマスクを選択します。 |
2 |
[チャンネル] パネルで、[チャンネル オプション] ボタン |
3 |
[チャンネルの複製] ダイアログ ボックスで、[保存先] リスト ボックスから [新規] を選択します。 |
レイヤーマスクを既存のチャンネルにコピーして、チャンネルを置き換えることもできます。この操作を行うには、置き換えるチャンネルを [保存先] リスト ボックスから選択します。 |
| チャンネルをレイヤーマスクにコピーするには |
1 |
[レイヤー] パネルでレイヤーを選択します。 |
2 |
[レイヤーマスク作成] ボタン |
空白のレイヤーマスクが作成されます。 |
3 |
[チャンネル] パネルで、コピーするチャンネルを選択します。 |
4 |
[チャンネル オプション] ボタン |
5 |
[チャンネルの複製] ダイアログ ボックスで、[保存先] リスト ボックスからレイヤーマスクを選択します。 |
Corel Painter がレイヤー コンテンツと重なるチャンネル部分をレイヤーマスクにコピーします。 |
| レイヤーマスクを削除/消去するには |
• |
削除または消去するレイヤーマスクを選択します。 |
| レイヤーマスクを反転させるには |
1 |
レイヤーマスクを選択します。 |
2 |
[チャンネル] パネルで、[チャンネル オプション] ボタン |
| レイヤーマスクを有効/無効にするには |
• |
レイヤーマスクを選択します。 |
|
目的
|
操作内容
|
|---|---|
|
レイヤーマスクを有効にする
|
[レイヤー]
|
|
レイヤーマスクを無効にする
|
[レイヤー]
|
| レイヤーマスクを適用するには |
1 |
レイヤーマスクを選択します。 |
2 |
[レイヤー] |
| 選択範囲にレイヤーマスクを読み込むには |
1 |
[レイヤー] パネルで、レイヤーマスクを使用しているレイヤーを選択します。 |
2 |
Control + レイヤーマスク アイコンをクリック (Mac OS)、またはレイヤーマスク アイコンを右クリック (Windows) して、[選択範囲にレイヤーマスクを読み込む] を選択します。 |
レイヤーマスクを選択すると、チャンネルと同じように編集できます。ペイントや、カラー、パターン、グラデーション、テキスタイルなどで塗り潰したり、ぼかしなどの効果を適用することができます。編集のためにレイヤーマスクを表示する必要はありません。レイヤーマスクを選択および変更し、すぐにその結果を表示できます。
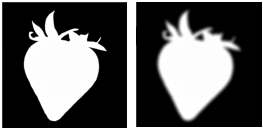
レイヤーマスクに「ぼかし」を適用する前 (左) と適用した後 (右)
レイヤーマスクを編集しても、マスクが変更されるだけでレイヤーのイメージは変更されません。使用できるのはグレーのみで、他の色は使用できません。これは、レイヤーマスクはグレースケール イメージであり、RGB イメージとは別であるためです。
レイヤーマスクに適用したペイントや効果は、次のように反映されます。
• |
白を適用すると、その部分のマスク領域が削除され、レイヤーが表示される領域が拡大します。 |
• |
黒を適用すると、その部分にマスク領域が追加され、レイヤーを隠す領域が拡大します。 |
• |
中間のグレー値を適用すると、マスクが半透明になります。 |
|
|
Copyright 2012 Corel Corporation. All rights reserved.