このページの手順へのクイック リンク
• |
• |
• |
• |
• |
• |
• |
• |
• |
• |
• |
• |
• |
• |
• |
レイヤー上にペイントしたり、透明の部分にペイントしないようにレイヤーの透明度をロックすることができます。また、レイヤー コンテンツを移動して、イメージ全体のレイアウトを変更することもできます。選択範囲を使用すると、レイヤーの中の領域をフローティング オブジェクトに変換して、別々に動かせるようになります。リファレンス レイヤーには、元のイメージが低解像度で表示されるので、通常では時間がかかるイメージ編集操作を素早く実行することができます。
レイヤー コンテンツは、ドロップシャドウやパターンのような効果の適用や寸法の変形などを行って編集することができます。また、レイヤーの不透明度を変更したり、レイヤーと他のレイヤーを混合する方法を合成方法を使用して変更したりすることもできます。後で使用できるように、イメージバインダを使用してレイヤーのコンテンツを保存することができます。
レイヤー上にペイント、描画、消去、またはクローンを作成するには、レイヤーを選択し、ブラシを使用します。ただし、レイヤーにペイントする場合には、次のような制限があります。
• |
水彩ブラシを使用できるのは、水彩レイヤー上に限られます。 |
• |
リキッドインク ブラシを使用できるのは、リキッドインク レイヤー上に限られます。 |
• |
グループ化されたレイヤーにはペイントできません。このような場合は、グループ化されたレイヤーを結合してからペイントします。詳細は、グループを結合するにはを参照してください。 |
• |
シェイプ上にペイントするには、まずシェイプをピクセルベースのレイヤーに「確定する」必要があります。シェイプ上にペイントしようとすると、シェイプを確定するようメッセージが表示されます。シェイプを確定すると、ベクターベースのコントロールは使用できなくなります。詳細は、シェイプをペイントするにはを参照してください。 |
• |
選択範囲を作成して、ペイントの対象になる領域を制限することができます。詳細は、選択範囲の作成と保存を参照してください。 |
• |
レイヤーマスクを作成すると、レイヤーの特定の領域の表示/非表示を制御することができます。詳しくは、レイヤーマスクを使用するを参照してください。 |
| レイヤー上にペイントするには |
1 |
[レイヤー] パネルで、レイヤーを選択します。 |
2 |
ブラシセレクタ バーで [ブラシセレクタ] をクリックします。 |
3 |
[ブラシライブラリ] パネルでブラシカテゴリをクリックし、ブラシバリアントをクリックします。 |
4 |
書類ウィンドウ内のレイヤーにペイントします。 |
[レイヤー] パネルの [透明度ロック] ボタンを有効にすると、ペイント可能なレイヤーの領域が制限されます。詳細は、レイヤーの透明度をロックするを参照してください。 |
Natural-Media 環境では、別々のレイヤー上にあるブラシストロークでも相互に影響させることができます。「塗潰し」手法のブラシと「重ね塗り」手法のブラシとを同一レイヤー上で使うと、意図しない結果になることがあります。これは、ブラシの手法とレイヤーの合成方法との間に矛盾が生じるためです。
• |
「重ね塗り」手法のブラシ、たとえば [フェルトペン] や [鉛筆] カテゴリのブラシは、合成方法が [フィルタ] のレイヤー上で使用すると最も効果を発揮できます。「重ね塗り」手法のブラシで新しいレイヤーに触れると、そのレイヤーの合成方法は自動的に [フィルタ] に変更されます。 |
• |
一方、「塗潰し」手法のブラシは、合成方法が「デフォルト」のレイヤー上で使うべきブラシです。 |
レイヤーの合成方法について詳しくは、合成方法を使用してレイヤーをブレンドするを参照してください。ブラシの手法について詳しくは、一般コントロール: 手法とサブカテゴリ.を参照してください。
レイヤーのイメージがない部分は透明です。レイヤーの透明部分がそのまま変わらないようにするには、[レイヤー] パネルの [透明度ロック] チェック ボックスをオンにします。このオプションをオンにすると、レイヤー上で描画できる領域が制限されます。また、レイヤー上のイメージを消去/削除したときの結果にも影響します。
デフォルトでは [透明度ロック] はオフになっており、レイヤー内の任意の場所にペイントできます。[透明度ロック] チェック ボックスがオンになっている場合は、透明部分が保護されるので、レイヤー上ですでに何か描画してある部分にしかペイントできません。
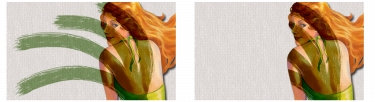
[透明度ロック] をオフ (左) またはオン (右) にしてレイヤー上にペイントした例
シェイプ上にペイントする場合は、まずシェイプをピクセルベースのレイヤーに確定する必要があります。詳細は、シェイプをペイントするにはを参照してください。
[透明度ロック] チェック ボックスは、レイヤーマスクと置き換えてみると分かりやすいでしょう。レイヤーマスクを使用するに記載されているように、レイヤーマスクはレイヤーのどの領域を表示するかを指定します。
[透明度ロック] を編集ツールとして使用することによって、適用済みのストロークを変更し、面白い効果を作成できます。たとえば、[透明度ロック] をオンにすると、手描きの文字をパターンやカラー グラデーション、その他のブラシストロークなどで塗り潰すことができます。
[透明度ロック] はレイヤー上の切り取りや消去の結果にも影響します。
• |
[透明度ロック] チェック ボックスがオフになっている状態でイメージを消去または削除すると、透明度が復元され、その下に配置されているイメージが現れます。 |
• |
[透明度ロック] がオンの状態でイメージを消去または削除すると、書類のペーパー カラーが表示されます。結果的に、[透明度ロック] がオンの状態でイメージを消去または削除すると、書類のペーパー カラーでペイントまたは塗り潰したような効果が得られます。 |

[透明度ロック] チェック ボックスがオフの状態でレイヤーの一部 (女性の髪) を消去すると、透明度が復元され (左)、オンにするとペーパー カラーが現れます (右)。
レイヤーマスクは、レイヤーの透明度に基づいて作成できます。書類ウィンドウでレイヤーのどの領域を表示するかをレイヤーマスクで定義できます。詳細は、レイヤーマスクを作成するを参照してください。
| レイヤーの透明度をロックするには |
• |
[レイヤー] パネルで、[透明度ロック] ボタン |
レイヤーの透明度を選択範囲に読み込むこともできます。[レイヤー] パネルで Control キーを押したままレイヤーをクリック (Mac OS)、またはレイヤーを右クリック (Windows) し、[レイヤーコンテンツの選択] を選択します。また、[レイヤー] パネルで [レイヤーオプション] ボタン |
軽く触れるのではなく押し付けるブラシバリアントを使用する場合は、下にあるレイヤーから色が拾えます。たとえば上のレイヤーに赤い色、下のレイヤーに青い色がある場合、パレットナイフ(ソフト)] ブラシバリアントを使用してこの赤と青の色を混ぜ合わせられます。ほとんどの場合、個別のレイヤー内で色を混ぜることができるブラシバリアントでは、下にあるレイヤーの色を拾うこともできます。
| 下にあるレイヤーの色を拾うには |
• |
[レイヤー] パネルで、[下の色を拾う] ボタン |
レイヤー上に選択範囲を作成するには、長方形選択ツール、楕円形選択ツール、なげなわツール、マジックワンド ツールを使用します。レイヤー上の選択範囲は、キャンバス上の選択範囲と同じように機能します。たとえば、ブラシストロークを制限したり、任意の効果を適用するために一部を分離したり、カットまたはコピーする領域を選択したりすることができます。詳細は、選択範囲と変形を参照してください。
デフォルトでは、選択範囲を移動すると、選択マーキーだけが移動し、イメージは移動しません。レイヤー上で選択しているイメージそのものを移動するには、選択範囲をレイヤーに変換する必要があります。その結果、レイヤーの選択領域がフローティング オブジェクトに変換されます。フローティング オブジェクトは、移動させて新しい合成を作成することができます。
書類内の各レイヤーでは、同時に 1 つのフローティング オブジェクトしか使用できません。フローティング オブジェクトは、固定してレイヤーにマージすることができます。多くの操作を実行すると、フローティング オブジェクトは、自動的にペアレント レイヤーに固定 (マージ) されます。
フローティング オブジェクトを作成するには、ピクセルベースのレイヤー上で選択範囲を作成します。シェイプはベクタベースなので、フローティング オブジェクトにはできません。ただし、シェイプをピクセルベースのレイヤーに変換することはできます。詳しくは、シェイプをピクセルベースのレイヤーに変換するにはを参照してください。
書類を RIFF 形式で保存すると、Corel Painter はすべてのフローティング オブジェクトをそのまま維持します。ただし、書類を RIFF 以外の形式で保存すると、フローティング オブジェクトは、自動的にペアレント レイヤー (フローティング オブジェクトのあるレイヤー) に固定されます。
| フローティング オブジェクトを作成するには |
1 |
選択ツールを使用して、レイヤー上で選択範囲を作成します。 |
2 |
以下のいずれかの操作を行います。 |
• |
レイヤー調整ツール |
• |
[選択] |
フローティング オブジェクトが、[レイヤー] パネルのペアレント レイヤーの下に 1 つの項目として表示されます。 |
| フローティング オブジェクトを移動/固定するには |
1 |
[レイヤー] パネルで、フローティング オブジェクトを選択します。 |
2 |
次の表を参考にして操作を行います。 |
|
目的
|
操作内容
|
|---|---|
|
フローティング オブジェクトを移動する
|
書類ウィンドウでレイヤー調整ツール
|
|
フローティング オブジェクトを固定する
|
[レイヤーコマンド] ボタン
|
レイヤー コンテンツに陰影を加えると、イメージの外観が異なったものになります。1 つのレイヤーまたはグループに対して、ドロップ シャドウを追加することができます。
ドロップ シャドウは、イメージホース ノズルの作成時に使用すると便利です。詳細は、イメージを用意するを参照してください。
ドロップ シャドウを追加すると、Corel Painter は影の新規レイヤーを作成し、元のレイヤーとグループ化します。グループ化を解除し、元のレイヤーとは別に影のレイヤーだけを選択および変更することができます。
| ドロップ シャドウを追加するには |
1 |
レイヤーまたはグループを選択します。 |
2 |
[効果] |
3 |
[ドロップシャドウ] ダイアログ ボックスで以下のボックスに値を入力します。 |
• |
[X-位置] および [Y-位置] - レイヤーのイメージの中心から影までの距離をピクセルで指定します。 |
• |
[不透明度] - 下にあるイメージを影で覆う程度を指定します。[不透明度] を 100% に設定すると、下にあるイメージは覆い隠されます。値を小さくするほど影の透明度が増します。 |
• |
[半径] - 影の輪郭のぼかしの程度を指定します。半径は、ぼかしを適用する距離の 1/2 の値を示します。[半径] が 0 に設定されている場合は、影の輪郭がシャープになります。 |
• |
[角度] には、影をぼかす方向を指定します。 |
• |
[厚み] には、[角度] に対して垂直方向へのぼかしの程度を指定します。ぼかしによって筋が現れる場合、[厚み] の値を大きくすると筋が目立たなくなります。 |
ドロップシャドウ レイヤーをイメージ レイヤーにマージするには、[1つのレイヤーにまとめる] チェック ボックスをオンにします。 |
レイヤー上にパターンを作成する方法は、キャンバス上での方法と同様です。ただし、パターンのラップアラウンド機能をレイヤーに適用することはできません。これは、キャンバスにはエッジがありますが、レイヤーにはエッジがなく、サイズが制限されないためです。レイヤー上でパターンをずらしても、パターンは回り込みません。詳細は、パターン.を参照してください。
リファレンス レイヤーは、現在の書類内のピクセルベースのレイヤー、または外部ファイルのイメージ コンテンツを使用します。リファレンス レイヤーには、元のイメージが低解像度で表示されるので、通常は時間がかかるイメージの編集操作を素早く実行することができます。リファレンス レイヤーを使用すると、レイヤーのハンドルをドラッグして画面上のレイヤーをサイズ変更、回転、傾けることができます。変更内容は書類ウィンドウの表示にすぐに反映されます。変更作業を終えたら、リファレンス レイヤーを確定して元の標準レイヤーに戻すことができます。元の解像度に戻すために、Corel Painter によってソース イメージが検証されます。
リファレンス レイヤー内のイメージ データは編集できません。リファレンス レイヤーにペイントしたり、効果を適用しようとすると、Corel Painter からリファレンス レイヤーを元のピクセルベースのレイヤーに戻して確定するように促すメッセージが表示されます。
リファレンス レイヤーは、既存のレイヤーに基づいて、または任意のイメージを配置することによって作成できます。イメージの配置について詳しくは、ファイルを開く/配置する.を参照してください。
| リファレンス レイヤーを作成するには |
1 |
レイヤーを選択します。 |
2 |
[レイヤー] |
[レイヤー] パネルのレイヤー アイコンが 8 個のハンドルを持つシェイプ |
| リファレンス レイヤーを変更するには |
• |
リファレンス レイヤーを選択します。 |
| リファレンス レイヤーを確定するには |
• |
[レイヤー] パネルでリファレンス レイヤーを右クリックし、[確定] をクリックします。 |
変換処理は数秒で実行されますが、レイヤーのサイズや品質によって異なります。 |
レイヤーの不透明度を調節し、透明度の異なるレイヤーを作成することができます。[不透明度] スライダで、0% (完全に透明) から 100% (完全に不透明) まで設定することができます。
| レイヤーの不透明度を変更するには |
1 |
変更するレイヤーを選択します。 |
2 |
[レイヤー] パネルで、以下のいずれかの操作を行います。 |
• |
[不透明度] スライダ |
• |
[不透明度] ボックスにパーセント値を入力して、Return キー (Mac OS) または Enter キー (Windows) を押します。 |

背景レイヤーの透明度が 100% (左) と50% (右) のイメージ例
レイヤーの合成方法は、レイヤーとその下に配置されているイメージとの関係を制御します。合成方法を変更することにより、書類を構成しているイメージを実際に変更することなく、特殊効果を作成することができます。
Corel Painter には、2 種類の合成設定が用意されています。
• |
[合成方法] は、標準の合成方法を設定します。 |
• |
[奥行きの合成] は、レイヤーのイメージ データと、キャンバスや他のレイヤー上の奥行き情報との関わりを制御します。 |
たとえば、キャンバスにインパスト ブラシストロークが含まれている場合は、[奥行きの合成] の設定で、インパスト ブラシストロークとレイヤー上のブラシストロークが交差するタイミングを指定します。詳細は、複数のレイヤーのインパストを合成するを参照してください。
書類内のレイヤーごとに、異なる合成方法を設定することができます。合成時には、下に配置されているイメージに注意が必要です。下に配置されているイメージが黒または白の場合は、問題が生じる恐れがあります。
さまざまな合成方法を理解するには、実際に各合成方法を設定し、その状態を確認してみてください。レイヤーの合成方法を切り替えて、面白いイメージを作成してみましょう。Corel Painter の合成方法と Adobe Photoshop の合成モードの比較について詳しくは、レイヤーを含むファイルを保存するを参照してください。
以下の表で、使用可能な合成方法を説明します。
| レイヤーの合成方法を変更するには |
1 |
レイヤーを選択します。 |
2 |
[レイヤー] パネルで、[合成方法] リスト ボックスから合成方法を選択します。 |
[レイヤー属性] ダイアログ ボックスで、レイヤーに備考を追加して詳細を添付することができます。
| レイヤーに備考を付けるには |
1 |
レイヤーまたはグループを選択します。 |
2 |
以下のいずれかの操作を行います。 |
• |
[レイヤー] |
• |
[レイヤー] パネルで [レイヤーオプション] ボタン |
3 |
[備考] ボックスに入力します。 |
イメージ マップの [WWWクリッカブルマップ領域] チェック ボックスがオンになっている場合は、レイヤーに備考を付けることはできません。 |
[レイヤー] パネルでアイテムをダブルクリックするか、アイテムを選択して Return キー (Mac OS) または Enter キー (Windows) を押して、ピクセルベースのレイヤーとリファレンス レイヤーに備考を付けることもできます。 |
イメージバインダは、再度使用したいイメージを格納する場所として大変便利です。
| [イメージバインダ] パネルを表示するには |
• |
[ウィンドウ] |
[イメージバインダ] パネルが拡張されてない場合は、[イメージバインダ] パネル タブをダブルクリックします。 |
| イメージバインダにレイヤーを追加するには |
1 |
レイヤーを選択します。 |
2 |
ツールボックスでレイヤー調整ツール |
3 |
レイヤーを書類ウィンドウからレイヤーヲ [イメージバインダ] パネルにドラッグします。 |
レイヤーが、現在の書類からカットされます。 |
4 |
[イメージの保存] ダイアログ ボックスで、[別名で保存] ボックスに名前を入力します。 |
現在の書類からレイヤーをコピーするには、Option キー (Mac OS) または Alt キー (Windows) を押したまま、レイヤー調整ツールを使用してそのレイヤーを [イメージバインダ] パネルにドラッグします。 |
イメージバインダに格納できるのは、ピクセルベースのレイヤーだけです。イメージバインダにシェイプ、水彩、リキッドインク、またはダイナミックの各レイヤーを追加するには、まずレイヤーをデフォルトのレイヤーに変換する必要があります。[レイヤー] パネルで、[レイヤーオプション] ボタン |
| イメージバインダのイメージを使用するには |
1 |
[ウィンドウ] |
2 |
[イメージバインダ] パネルのアイテムを書類ウィンドウにドラッグします。 |

Corel Painter はイメージバインダのアイテムを新規レイヤーに配置します。
オリジナルのイメージバインダライブラリを作成し、レイヤーをカテゴリ別にまとめることができます。ライブラリ作成時には、ライブラリのサイズが小さいほど、ライブラリ内のコンテンツを確認しやすくなります。
また、イメージバインダライブラリ間でアイテムを移動することもできます。複数のライブラリ間でアイテムを移動する方法について詳しくは、ライブラリを参照してください。
|
|
Copyright 2012 Corel Corporation. All rights reserved.