このページの手順へのクイック リンク
• |
• |
• |
• |
• |
• |
• |
• |
• |
• |
• |
• |
• |
Corel Painter には、書類内に選択範囲を作成するためのツールやコマンドが豊富に用意されています。Corel Painter では、選択範囲を作成するたびに、それまでの選択範囲は非アクティブになります。
選択範囲は次のようにさまざまな目的で使用できます。
• |
ブラシストロークに制限をかけ、選択範囲の内部または外部の領域を保護する。 |
• |
選択範囲を移動、回転、拡大/縮小、傾斜、または歪めることによって変形させる。 |
• |
イメージ効果の適用領域を一部分のみに限定して、その効果が選択範囲だけに適用されるようにする。保護レベルをさまざまな値で設定し、中間的な強さの効果を作成することもできます。 |
• |
カットまたはコピーするキャンバスの領域を選択する。 |
• |
新規レイヤーへ移動またはコピーするキャンバスの領域を選択する。 |
• |
選択範囲の境界線に沿って、ブラシストロークを適用する。 |
選択範囲はチャンネルを作成することによっても保存できます。
選択範囲のタイプは、選択範囲の作成方法により決まります。選択範囲には、ピクセルベースとパスベースの 2 種類があります。
• |
パスベースの選択範囲は、閉じたパスによって定義されます。パスの内側にあるものは選択され、パスの外側にあるものは選択されません。 |
• |
ピクセルベースの選択範囲は、ピクセル レベルで定義されます。この場合、選択範囲を移動することはできますが、サイズ変更や回転はできません。ただし、ピクセルベースの選択範囲はパスベースの選択範囲に変換できます。 |
ピクセルベースの選択範囲には、キャンバスに対して 256 の保護レベルがあります。RGB イメージ (チャンネルなどではない、通常のイメージ) 内のピクセルのそれぞれに対して、どの程度に保護されるのかが設定されます。選択範囲が不透明な領域は 100% 保護され、ブラシストロークや効果の影響を受けません。選択範囲の透明な領域は保護されておらず、ブラシストロークや効果がそのままペイントされます。選択範囲が陰影や半透明になっている領域には、ブラシストロークや効果は弱く適用されます。選択範囲に濃淡があるので、濃淡のある強さでペイントしたり効果がかけられます。
選択範囲を保存すると、ピクセルベースのチャンネルになります。チャンネルを選択範囲に読み込むと、選択範囲は常にピクセルベースになります。ピクセルベースの選択範囲は、パスベースに変換できます。詳しくは、ピクセルベースの選択範囲をパスベースの選択範囲へ変換するにはを参照してください。
選択範囲のタイプは、選択範囲の作成方法により決まります。パスベースの選択範囲は、長方形選択ツール、楕円形選択ツール、または なげなわツール を使用して作成されます。ピクセルベースの選択範囲は、マジックワンド ツールまたは [自動選択] や [色選択] コマンドを使用してシェイプを変換することにより作成されます。
長方形や楕円形のパスベースの選択範囲を作成することができます。高い柔軟性を必要とする場合は、なげなわツール または多角形選択ツールを使用して、フリーハンドの選択範囲を作成することができます。なげなわツール では、フリーハンドのセグメントに基づいて選択範囲を作成できます。多角形選択ツールでは、イメージ上の異なる点をクリックして直線のセグメントを固定することで、より正確に領域を選択できます。
また、シェイプやピクセルベースの選択範囲を変換してパスベースの選択範囲を作成することもできます。現在のパスベースの選択範囲の境界線や輪郭から選択範囲を作成することができます。また、キャンバス全体を選択することもできます。
シェイプを変換してパスベースの選択範囲を作成することは、既存のシェイプやテキストと同じ領域を選択する必要がある場合に便利です。
ピクセルベースの選択範囲に変形効果を適用させる場合は、それをパスベースの選択範囲へ変換します。ただし、ピクセルベースの選択範囲を変換すると、変換後には 2 階調になってしまいます。
| 楕円形または円形の選択範囲を作成するには |
• |
以下の表を参考にして操作を行います。 |
|
選択項目
|
操作内容
|
|---|---|
|
楕円形の領域
|
ツールボックスから楕円形選択ツール
|
|
円形の領域
|
ツールボックスから楕円形選択ツール
|
| 長方形または正方形の選択範囲を作成するには |
• |
以下の表を参考にして操作を行います。 |
|
選択項目
|
操作内容
|
|---|---|
|
長方形の領域
|
ツールボックスから長方形選択ツール
|
|
正方形の領域
|
ツールボックスから長方形選択ツール
|
| フリーハンドの選択領域を作成するには |
• |
以下の表を参考にして操作を行います。 |
|
目的
|
操作内容
|
|
フリーハンドの選択範囲を決めます。
|
ツールボックスから なげなわツール
|
|
直線エッジのセグメントを使用してフリーハンドの選択領域を作成する
|
ツールボックスから多角形選択ツール
|
なげなわツールを使用して自由にパスを描くと、始点と終点の両端は直線で連結されます。 |
なげなわツールまたは多角形選択ツールを使用しているときは、Option キー (Mac OS) または Alt キー (Windows) を押して別のツールに切り替えることができます。 |
| キャンバス全体を選択するには |
• |
[選択] |
| シェイプを選択範囲に変換するには |
1 |
変換するシェイプを選択します。 |
シェイプは、必ず閉じている必要があります。 |
2 |
[シェイプ] |
シェイプ パスの輪郭から選択範囲のパスが作成されます。パスの内側にある要素はすべて選択されます。 |
また、現在の選択範囲をシェイプに変換することもできます。詳しくは、選択範囲をシェイプに変換するにはを参照してください。 |
| ピクセルベースの選択範囲をパスベースの選択範囲へ変換するには |
1 |
ピクセルベースの選択範囲を作成します。 |
詳しくは、ピクセルベースの選択範囲を作成するを参照してください。 |
2 |
[選択] |
ピクセルベースの選択範囲の輪郭からパスが形成されます。これにより、変形ツール |
マジックワンド ツールを使用すると、ピクセルベースの選択範囲を作成できます。色に従ってピクセルのグループが選択されます。設定を調整して色の範囲をコントロールしたり、隣接する色のみ (連続)/隣接しない色のみ (非連続) のいずれかを選択できます。
[自動選択] コマンドを使用して、指定したイメージの属性からピクセルベースの選択範囲を作成できます。また、色の範囲に基づいて、連続しないピクセルベースの選択範囲も作成できます。
| マジックワンド ツールを使用して領域を選択するには |
1 |
ツールボックスでマジックワンド ツール |
2 |
プロパティバーで、次の設定のいずれかを調整します。 |
• |
[許容幅] は、選択した色からどの程度まで離れた色を選択するかを制御します。値を高く設定すると、色の範囲が広くなります。 |
• |
[アンチエイリアス] は、選択範囲の境界上に中間の選択値を作成します。この設定によって、選択範囲のエッジが柔らかくぼやけた感じになります。 |
• |
[地続き] は、地続きのピクセルを使用して選択範囲を作成します。 |
3 |
プロパティバーで、次のボタンのいずれかをクリックします。 |
• |
• |
• |
4 |
書類ウィンドウで、以下のいずれかの操作を行います。 |
• |
選択範囲に使用される色範囲の中心の色をクリックして選択します。 |
• |
領域内をクリックおよびドラッグして、選択範囲に使用される色範囲を定義します。 |
選択範囲が計算されて読み込まれるまで、少し時間がかかる場合があります。 |
![]()
選択範囲のデフォルトの許容幅は 32 です。1 から 255 までの値に調整することができます。 |
現在の選択範囲に追加すると、単一色の選択範囲が新たに作成されるのではなく、マジックワンド ツールによって選択された特定範囲の色が選択範囲に追加されます。 |
![]()
選択範囲を長方形の領域に固定する場合は、Option + Shift キー (Mac OS) または Alt + Shift キー (Windows) を押しながら、イメージ内で長方形を描くようにドラッグします。 |
プロパティバーの [ツールのリセット] ボタン |
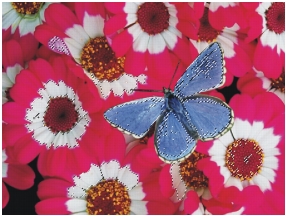
マジックワンド ツールを使用して選択範囲に追加するには
| 自動選択コマンドを使用して選択範囲を作成するには |
1 |
[選択] |
2 |
[自動選択] ダイアログ ボックスで、[参照元] リスト ボックスからイメージの特性を選択します。 |
• |
[テクスチャ] は、現在の用紙テクスチャを使用して選択範囲を作成します。 |
• |
[3D ブラシストローク] は、現在のイメージとクローンソースとの相違に基づいた選択範囲を作成します。クローンソースを選択しない場合は、現在のパターンが使用されます。クローンの詳細については、イメージのクローン作成と採取.を参照してください。 |
• |
[クローンソースの選択範囲] は、選択範囲をクローンソース書類からインポートします。この機能は他のドキュメントから選択範囲を移動したい場合に使用します。ただし、ソース書類のサイズと作業中の書類のサイズが一致している必要があります。まず、設定したクローンソース ファイルに選択範囲を作成しなければ、このオプションは使用できません。クローンの詳細については、イメージのクローン作成と採取.を参照してください。 |
• |
[画像の明るさ] は、現在のイメージの明るい領域と暗い領域に基づいて選択範囲を作成します。 |
• |
[オリジナル画像の明るさ] は、クローンソースの明るい領域と暗い領域に基づいて現在の書類内に選択範囲を作成します。このオプションの使用により、イメージを選択範囲に読み込むことができます。クローンソースを選択しない場合は、現在のパターンが使用されます。 |
• |
[選択色] は、現在のメインカラーと同じ色のピクセルの選択範囲を作成します。このオプションを使用する前に、スポイトツールを使用してイメージから色を選択するとよいでしょう。 |
選択範囲を反転する場合は、[反転] チェック ボックスをオンにします。 |
| 色の範囲に基づいて選択範囲を作成するには |
1 |
[選択] |
2 |
[色選択] ダイアログ ボックスを開いた状態で、書類ウィンドウをクリックして任意の色を選択します。 |
3 |
[色相範囲]、[彩度範囲]、[明度範囲] の各スライダを調節して、色の範囲を指定します。 |
これらのスライダで選択範囲を制御します。範囲の境界はいずれかの方向にドラッグすることができます。 |
4 |
[色相ぼかし]、[彩度ぼかし]、[明度ぼかし] の各スライダを調節して、境界線のぼかしの程度を調整します。 |
ぼかしにより、選択範囲のエッジをソフトにすることができます。 |
5 |
プレビュー ウィンドウに、選択範囲に該当する色のピクセルが、赤いオーバーレイで表示されます。プレビュー ウィンドウ内をドラッグすると、書類の他の領域を表示することができます。 |
単体のレイヤー、複数のレイヤー、またはレイヤー グループから選択範囲を作成することができます。レイヤーまたはレイヤー グループの透明度マスクを、前の選択範囲に追加することもできます。レイヤーまたはレイヤー グループの透明度マスクを、レイヤーに基づく選択範囲から削除したり、前の選択範囲に重ねることもできます。重なりによって、選択されたすべてのレイヤーに共通する部分のみを含めることができます。レイヤーについて詳しくは、レイヤーの基本 を参照してください。
| レイヤーから選択範囲を作成するには |
• |
[レイヤー] パネルが開いている状態で、以下の表からアクションを実行します。 |
[選択] メニューから [選択範囲の読み込み] を選択しても、レイヤーから選択範囲を作成することができます。[選択範囲の読み込み] ダイアログ ボックスの [使用チャンネル] リスト ボックスからレイヤーの透明度を選択して、[現在の選択範囲と入れ替え] オプションをオンにします。 |
描画モードを選択して、ペイントする際に選択範囲の内側と外側のどちらの領域を保護するかを指定します。
| キャンバスの領域を保護するには |
1 |
[ウィンドウ] |
2 |
[ナビゲーション設定を開く] ボタン |
• |
[任意の領域を描画] をクリックすると、選択範囲による保護が無効になります。この場合、キャンバス内のどの領域でもペイントすることができます。効果を適用する場合や、[カット] または [コピー] コマンドを使用する場合のみ、選択範囲はアクティブのままです。 |
• |
[外側を描画] は、選択範囲で囲まれた、または覆われた領域を保護します。 |
• |
[内側を描画] は、選択範囲の外側の領域を保護します。この描画モードでは、ステンシルを使用する場合と同様に、選択した領域だけにペイントできます。 |
選択範囲を保存すると、チャンネルに変換されます。チャンネルによって、選択範囲を保存して後で再利用したり、さまざまな編集を加えることができるようになります。選択範囲を保存するときに、チャンネルを作成したり、既存のチャンネルを修正または置換することができます。選択範囲を既存のチャンネルに追加したり、既存のチャンネルから削除したり、既存のチャンネルに重ねることもできます。詳しくは、ブーリアン演算を使用して選択範囲を組み合わせるを参照してください。
| 選択範囲を新規チャンネルに保存するには |
1 |
選択範囲を作成します。 |
2 |
以下のいずれかの操作を行います。 |
• |
[選択] |
• |
[チャンネル] パネルで [選択範囲をチャンネルとして保存] ボタン |
3 |
[選択範囲の保存] ダイアログ ボックスで、[保存先] リスト ボックスから [新規] を選択します。 |
名前を指定する場合は、[名前] ボックスに名前を入力します。 |
名前を指定しない場合は、新規チャンネルの名前に前のチャンネルを使用した連番が付けられます。アルファ 1、アルファ 2 など |
| 既存のチャンネルを変更するには |
1 |
選択範囲を作成します。 |
2 |
以下のいずれかの操作を行います。 |
• |
[選択] |
• |
[チャンネル] パネルで [選択範囲をチャンネルとして保存] ボタン |
3 |
[選択範囲の保存] ダイアログ ボックスで、[保存先] リスト ボックスから既存のチャンネルを選択します。 |
4 |
[操作] 領域で以下のいずれかのオプションを選択します。 |
• |
[既存のマスクと入れ替え] は、既に存在するマスクを削除し、保存する選択範囲と入れ替えます。 |
• |
[既存のマスクに追加] は、現在の選択範囲と選択されているチャンネルを合成します。 |
• |
[保存先のマスクから重なる部分を除外] は、選択範囲がチャンネルと交差する領域を削除します。 |
• |
[重なる部分だけをマスクとして残す] は、チャンネルと選択範囲が交差する領域をチャンネルとして保存します。 |
|
|
Copyright 2012 Corel Corporation. All rights reserved.