このページの手順へのクイック リンク
• |
• |
• |
• |
• |
• |
• |
• |
• |
• |
• |
シェイプを作成するには、以下のような方法があります。
• |
ペン、フリーハンド、長方形シェイプ、楕円形シェイプ、テキストツールの各ツールを使用する |
• |
選択範囲のパスをシェイプに変換する |
• |
Adobe Illustrator ファイルを読み込む ([ファイル] |
• |
Adobe Illustrator オブジェクトをクリップボードからペーストする |
作成したシェイプには、ストロークと塗り潰しのデフォルト属性が設定されています。シェイプのデフォルト属性の設定について詳しくは、シェイプの環境設定とシェイプ属性を設定するを参照してください。
シェイプ関係の操作ツールは、ツールボックスにあります。Command キー (Mac OS) または Ctrl キー (Windows) を押すと、シェイプ選択ツールと任意のシェイプ デザイン/編集ツールを切り替えることができます。このキーを使うとウィング ハンドルやアンカーポイントをすばやく選択し、すぐに編集作業を開始できます。
シェイプの作成には、長方形シェイプ ツールと楕円形シェイプ ツールが使えます。
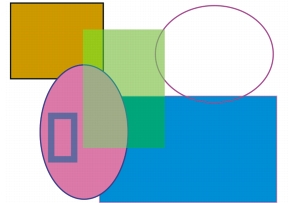
長方形シェイプ ツールと楕円形シェイプ ツールで作成したシェイプ
| 長方形または楕円形のシェイプを作成するには |
1 |
ツールボックスから、長方形シェイプツール |
2 |
プロパティバーで以下の属性を設定します。 |
• |
[ストローク] チェック ボックス - オンにすると、シェイプをストローク (アウトライン) で作成できます。 |
• |
[ストロークの色] ポップアップ メニュー - [ストローク] をオンにした場合は、このポップアップ メニューでストロークの色を選択します。 |
• |
[塗潰し] チェック ボックス - オンにすると、シェイプに塗り潰しを適用できます。 |
• |
[塗潰し(カラー)] ポップアップ メニュー - [塗潰し] をオンにした場合は、このポップアップ メニューで塗り潰す色を選択します。 |
3 |
書類ウィンドウ内でドラッグします。 |
![]()
正方形や正円を作成する場合は、Shift キーを押したままドラッグします。 |
プロパティバーや [ナビゲーション] パネルには、シェイプの情報が表示されます。[ナビゲーション] パネルを表示するには、[ウィンドウ] |
ペンツールを使用すると、ベジエ曲線を使用してシェイプを作成できます。ペン ツールは、直線や滑らかな曲線に適したツールで、直線と曲線を組み合わせたシェイプを作成できます。
シェイプは、作成後に簡単に編集できます。詳しくは、シェイプを編集するを参照してください。スムーズポイントからコーナーポイントに、またはその逆の変換も可能です。詳しくは、カーブを調整するを参照してください。
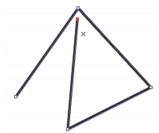
クリックのみの場合、その位置にアンカーポイントが作成され、直前のアンカーポイントと直線で結ばれます。
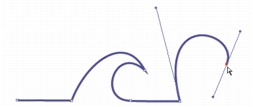
クリック後そのままドラッグすると、アンカーポイント間の線が曲線になります。
| ペンツールでシェイプを描画するには |
1 |
ツールボックスからペンツール |
2 |
書類ウィンドウで、描画の開始位置をクリックします。 |
3 |
以下のいずれかの操作を行います。 |
• |
直線のセグメントを作成するには、セグメントの終点にする場所をクリックします。Corel Painter は 2 つのアンカーポイント間を直線で結びます。 |
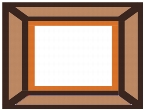
直線のセグメントで作成したシェイプ
• |
曲線のセグメントを作成するには、アンカーポイントになる位置でクリックした後、そのままドラッグすると、ウィングができます。ウイングの角度と長さによってカーブの形状が決まります。ドラッグする距離に応じてウィングが長くなり、カーブが大きく曲がります。 |
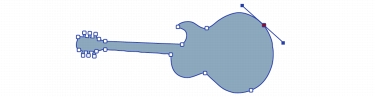
曲線のセグメントで作成したシェイプ
4 |
必要な回数だけ手順 3 を繰り返して直線と曲線のセグメントを組み合わせ、目的のシェイプを作成します。 |
5 |
1 つのシェイプの描画を終わるには、以下のいずれかの操作を行います。 |
• |
最初のアンカーポイントをクリック、またはドラッグしてシェイプを閉じる。 |
• |
プロパティバーの [シェイプを閉じる] ボタン |
• |
Command キー (Mac OS) または Ctrl キー (Windows) を押して、シェイプ選択ツール |
![]()
ポイントを配置する際に、グリッドに吸着させることができます。グリッドの表示と吸着について詳しくは、グリッドを使用する.を参照してください。 |
クリック、またはドラッグするたびにパスにポイントが追加されます。必要のないポイントを作成してしまった場合は、Delete キー (Mac OS) または Backspace キー (Windows) を押して、最後のアンカーポイントを削除します。 |
| 開いているシェイプ パスにアンカーポイントを追加するには |
1 |
ペンツール |
2 |
アンカーポイントを追加したい位置をクリック、またはドラッグします。 |
終点からしか追加できません。閉じているパスに追加したり、開いているパスの中間に追加することはできません。 |
Command キー (Mac OS) または Ctrl キー (Windows) を押しながら終点をクリックするか、マーキーで終点の上をドラッグしても、終点を選択できます。 |
フリーハンド ツールでは、ペンや鉛筆で描くときと同じようにフリーハンドで描いた線がベジエ曲線になります。
| フリーハンドでシェイプを描画するには |
1 |
ツールボックスで、フリーハンド ツール |
2 |
シェイプやラインの描画を開始したい位置をクリックし、そこからドラッグします。 |
ドラッグしたところに点線が表示されます。マウスまたはスタイラスを放すと、点線がフリーハンド シェイプになります。 |
シェイプを閉じたい場合は、始点まで戻ってから線を終了します。 |
フリーハンド シェイプのいずれかの終点に追加するには、終点を選択して、そこからドラッグします。終点を選択するには、Command キー (Mac OS) または Ctrl キー (Windows) を押しならが終点をクリックするか、終点の上をドラッグします。 |
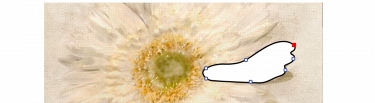
フリーハンド ツールはフリーハンド シェイプを描画します。
選択範囲をシェイプに変換すると、シェイプ編集ツールでの編集が可能になります。シェイプで輪郭線を編集した後、また選択範囲に戻すこともできます。詳しくは、シェイプを選択範囲に変換するにはを参照してください。
選択範囲を単に拡大・縮小、回転、変形させる場合は、選択範囲調整ツールを使用します。曲線の属性を編集する必要がある場合には、選択範囲をシェイプに変換します。
選択範囲を使用すると、イメージの一部分からシェイプを作成することもできます。たとえば、マジック ワンドで色が共通している領域を選択した場合、その選択領域をシェイプに変換できます。選択範囲がピクセルベースの場合は、Corel Painter が複数のシェイプを作成する可能性があります。
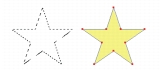
選択範囲をシェイプに変換することができます。
| 選択範囲をシェイプに変換するには |
1 |
以下のいずれかの操作を行います。 |
• |
イメージ上で選択範囲を作成する。 |
• |
[選択範囲バインダ] パネルから、選択範囲を書類ウィンドウにドラッグする。 |
2 |
[選択] |
選択範囲がシェイプに変換され、デフォルトのシェイプ属性が適用されます。この新しいシェイプが [レイヤー] パネルに表示されます。 |
選択範囲の種類がパスベースの方が、よい結果になります。選択範囲がピクセルベースの場合は、メニューバーで [選択範囲] |
Corel Painter では、Adobe Illustrator で作成したシェイプを編集し、AI 形式 (バージョン 3 以前) で保存することができます。
Adobe Illustrator のレイヤーは Corel Painter でサポートされていますが、Adobe Illustrator のシェイプ要素の一部 (パターン、配置されたイメージ、グラデーション、マスク、テキストなど) は、サポートされていません。ファイルにテキストが含まれている場合、テキストをアウトラインに変換してから保存してください。
Corel Painter と Adobe Illustrator の両方をコンピュータで起動している場合、Adobe Illustrator のコンテンツをコピーして Corel Painter にペーストすることができます。
| Adobe Illustrator からシェイプを取り込むには |
1 |
シェイプを Corel Painter に取り込むには、まず AI ファイルが Adobe Illustrator バージョン 3 以前で保存されていることを確認してください。 |
2 |
Corel Painter で、[ファイル] |
3 |
[Adobe Illustrator ファイル] ダイアログ ボックスで Adobe Illustrator ファイルを選択し、[開く] をクリックします。 |
| Adobe Illustrator でテキストを変換するには |
1 |
Adobe Illustrator で選択ツールを使ってテキストを選択します。 |
2 |
[文字] |
シェイプにストローク (アウトライン) を適用するとき、ストロークの色、不透明度、アウトラインの幅を選択できます。また、ストロークの端の描画方法や連結方法も指定できます。ストロークで囲まれている領域に色を付けて、シェイプを塗り潰すことも可能です。シェイプを塗り潰す場合、塗潰しの色や不透明度を選択できます。
ストロークと塗り潰しの属性は、開いているシェイプと閉じているシェイプの両方に有効です。開いているシェイプについては、Corel Painter は終点を直線で結んだ領域の内部を塗り潰します。
[平坦度] は、印刷時の曲線の近似に使用する直線の数を調整します。PostScript 出力デバイスは、少しずつ角度の異なる短い直線をつなぎ合わせて曲線を作成します。平坦度の値を小さくすると直線の数が増え、曲線がより正確に印刷されます。
デフォルトのシェイプ属性を変更することもできます。詳しくは、シェイプの環境設定.を参照してください。また、シェイプをピクセルベースのイメージ レイヤーに確定してペイントすることもできます。
| シェイプのストローク属性を設定するには |
1 |
ストローク属性を設定するシェイプをシェイプ選択ツール |
複数のシェイプを選択するには、Shift キーを押したままシェイプをクリックします。 |
2 |
選択したシェイプにアウトラインを適用する場合は、[シェイプ属性設定] ダイアログ ボックスの [ストローク] チェック ボックスをオンにします。 |
アウトライン ストロークを表示しない場合は、チェック ボックスをオフにします。 |
3 |
カラー ボックスをダブルクリックし、[カラー] ダイアログ ボックスで色を選択して、[OK] をクリックします。 |
4 |
[不透明度] スライダと [幅] スライダでストロークの不透明度と幅を調整します。 |
5 |
開いているシェイプの終点の形を以下のアイコンの中から選択して指定します。 |
選択できるアイコンは、切断 |
6 |
2 つのセグメントの接点がどのような角になるかを以下のアイコンの中から選択して指定します。 |
選択できるアイコンは、留め継ぎ |
7 |
[留め継ぎ限度] スライダを調整します。 |
ラインを鋭角で連結すると、尖った角になります。[留め継ぎ限度] を調節することで、角を滑らかにすることができます。 |
8 |
[新規シェイプ属性設定] ボタンをクリックします。 |
![]()
シェイプ選択ツールでシェイプを選択した場合、プロパティバーのボタンを使用して以下の属性を指定することもできます。 |
• |
ストローク色のオン/オフ |
• |
ストロークの色を選択 |
• |
塗潰し色のオン/オフ |
• |
塗潰しの色を選択 |
| シェイプの塗り潰し属性を設定するには |
1 |
塗り潰し属性を設定するシェイプをシェイプ選択ツール |
複数のシェイプを選択するには、Shift キーを押したままシェイプをクリックします。 |
2 |
選択したシェイプに塗り潰しを適用する場合は、[シェイプ属性設定] ダイアログ ボックスの [塗潰し] チェック ボックスをオンにします。 |
塗り潰しを削除する場合は、チェック ボックスをオフにします。 |
3 |
カラー ボックスをダブルクリックし、[カラー] ダイアログ ボックスで色を選択して、[OK] をクリックします。 |
4 |
[不透明度] スライダで塗り潰しの不透明度を設定します。 |
5 |
以下のいずれかのアイコンをクリックします。 |
• |
交差部分を塗り潰す |
• |
交差部分を塗り潰さない |
6 |
[新規シェイプ属性設定] ボタンをクリックします。 |
![]()
レイヤー調整ツール |
また、[編集] |
| シェイプの平坦度を設定するには |
1 |
平坦度を設定するシェイプをシェイプ選択ツール |
複数のシェイプを選択するには、Shift キーを押したままシェイプをクリックします。 |
2 |
[シェイプ属性設定] ダイアログ ボックスで、[平坦度] スライダを調整します。 |
3 |
[新規シェイプ属性設定] ボタンをクリックします。 |
![]()
通常は、平坦度の値を変更する必要はありません。平坦度の値を変更する必要があるのは、高解像度が設定されている特定のプリンタを使用する場合や、PostScript リミットチェック エラーが発生する可能性がある場合のみです。平坦度を変更する必要があるかは、ご利用の印刷所にお問い合わせください。 |
平坦度の変更は、出力結果に作用するだけで、画面上では反映されません。 |
描画するシェイプのデフォルトの外観を変更するには、シェイプの環境設定を変更します。環境設定を変更すると、新たに描画するすべてのシェイプに新しい環境設定が適用されます。パスが閉じているシェイプと現在描画しているシェイプを区別しやすくするには、それぞれの状態の環境設定を指定します。また、ベジエ ハンドルの外観、およびアウトラインやウィングなどのさまざまな要素の外観を変更して、描画しやすくすることもできます。
| シェイプ描画の環境設定を行うには |
1 |
以下のいずれかの操作を行います。 |
• |
Mac OS の場合: [Corel Painter 12] |
• |
Windows の場合: [編集] |
2 |
以下の表を参考にして操作を行います。 |
|
|
Copyright 2012 Corel Corporation. All rights reserved.