このページの手順へのクイック リンク
• |
• |
• |
• |
• |
• |
• |
• |
Corel Painter では、いろいろな方法でシェイプを操作し、変更することができます。シェイプのサイズ変更、回転、変形 (歪める) ができます。シェイプの複製やグループの作成も可能です。シェイプを操作するには、まずシェイプを選択する必要があります。詳しくは、シェイプを選択するにはを参照してください。
シェイプまたはシェイプ グループのサイズを変更するには、レイヤー調整ツールまたは [拡大/縮小] コマンドを使用してオブジェクトを直接変更します。
| シェイプのサイズを変更するには |
1 |
ツールボックスからレイヤー調整ツール |
2 |
サイズを変更したいシェイプまたはグループを選択します。 |
選択したシェイプの周りに選択枠が表示されます。この枠の角と縁にハンドルが表示されます。 |
3 |
ハンドルの 1 つをドラッグしてシェイプのサイズを変更します。 |
一方向の寸法だけを変更する場合は、縁にあるハンドルをドラッグします。縦横両方の寸法を変更する場合は、角にあるハンドルをドラッグします。 |
![]()
縦横の比率を維持しながらサイズを変更するには、Shift キーを押したままドラッグします。 |
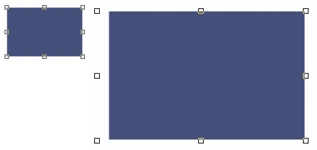
シェイプのサイズを変更する
シェイプまたはシェイプ グループを回転させるには、レイヤー調整ツールまたは [回転] コマンドを使用してオブジェクトを直接操作します。
[回転] コマンドについて詳しくは、イメージとキャンバスを回転するを参照してください。
| シェイプを回転するには |
1 |
ツールボックスからレイヤー調整ツール |
2 |
回転させたいシェイプあるいはグループを選択します。 |
選択したシェイプの周りに選択枠が表示されます。この枠の角と縁にハンドルが表示されます。 |
3 |
Command キー (Mac OS) または Ctrl キー (Windows) を押したまま、四隅にあるハンドルをドラッグします。 |
このコマンドはシェイプとピクセルベースのレイヤーの両方で機能します。 |
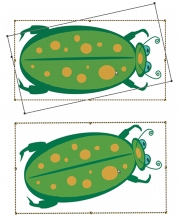
シェイプのグループを回転させます。
シェイプまたはシェイプ グループは、傾斜させることができます。シェイプを傾斜させるには、中央の選択ハンドルを任意の角度でドラッグします。
| シェイプを傾斜させるには |
1 |
ツールボックスからレイヤー調整ツール |
2 |
傾斜させたいシェイプまたはグループを選択します。 |
3 |
Command キー (Mac OS)、または Ctrl キー (Windows) を押したまま辺の中央にあるハンドルをドラッグします。 |
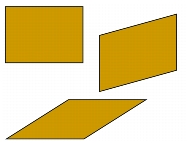
長方形 (左上) を側辺のハンドルで傾斜させた例 (右上) と、上辺のハンドルで傾斜させた例 (下)
シェイプは上下、または左右に反転させることができます。
| シェイプを反転させるには |
1 |
シェイプを選択します。 |
2 |
以下のいずれかを選択します。 |
• |
[編集] |
• |
[編集] |
最初にレイヤー調整ツール |
複製は、選択されたシェイプと同一のコピーを作成します。Corel Painter では、変形を組み合わせてシェイプを複製できます。変形による複製は、設定したオプションに基づいて作成されます。
| シェイプを複製するには |
1 |
ツールボックスからレイヤー調整ツール |
2 |
Option キー (Mac OS) または Alt キー (Windows) を押したままシェイプの上をドラッグします。 |
| 複製設定を変更するには |
1 |
[シェイプ] |
2 |
[複製設定] ダイアログ ボックスで、以下のいずれかの設定を指定します。 |
• |
[複製位置オフセット] - 複製イメージをオリジナルの位置からどの程度ずらして配置するかを指定します。ずらす値は、ピクセル値で指定します。[縦方向] と [横方向] の両方を 0 に設定すると、複製イメージがオリジナルの真上に重なります。両方の値を 100 に設定すると、複製イメージがオリジナルの下 100 ピクセル、右 100 ピクセルの位置に作成されます。負の値を設定すると、オリジナルの左上に複製イメージが配置されます。 |
• |
[拡大/縮小] - オリジナルに対する複製イメージの倍率を指定します。倍率の値は、パーセントです。 |
• |
[縦横の比率を維持] - シェイプの縦横比を維持します。歪んだ複製イメージを作成する場合は、このオプションをオフにして、縦と横に異なる倍率を指定します。 |
• |
[回転] - 複製イメージの回転角度を指定します。正の値を設定すると、複製が反時計周りに回転し、負の値を設定すると、時計周りに回転します。 |
• |
[傾き] - 複製イメージの傾斜度を指定します。正の値を設定すると右に傾きます。負の値を設定すると左に傾きます。[傾き] の値は、-90 〜 90 度の範囲で設定します。ただし、限界に近い値を設定すると、複製シェイプは、線のように細くなってしまいます。 |
| 変形した複製を作成するには |
1 |
変形したいシェイプを選択します。 |
2 |
[シェイプ] |
[複製設定] ダイアログ ボックスで設定した値に基づいて、複製が作成されます。 |
複製のシェイプは、選択された状態で表示されます。新しいシェイプから再び変形した複製を作成するには、[複製] コマンドを繰り返し選択するか、Command+] (Mac OS)、または Ctrl+] (Windows) を押します。 |
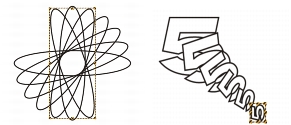
楕円のシェイプを [回転] のみを使用して複製 (左)。数字の 5 のシェイプを [複製位置オフセット]、[拡大/縮小]、[回転] を使用して複製 (右)。
シェイプをペイントする場合は、まずシェイプをピクセルベースのレイヤーに変換する必要があります。シェイプを確定すると、ベクタベースのコントロールは使用できなくなります。
| シェイプをペイントするには |
1 |
ブラシセレクタ バーで [ブラシセレクタ] をクリックします。 |
2 |
[ブラシライブラリ] パネルでブラシカテゴリとブラシバリアントをクリックします。 |
[水彩] と [リキッドインク] は、シェイプのペイントには使用できません。 |
3 |
[レイヤー] パネルでシェイプをクリックします。 |
4 |
[レイヤーオプション] ボタン |
シェイプがピクセルベースのレイヤーに確定されます。 |
5 |
[レイヤー] パネルで、[透明度ロック] ボタン |
6 |
シェイプをペイントします。 |
シェイプをイメージ レイヤーに確定すると、シェイプに固有の編集機能は一切使用できません。新しいピクセルベースのイメージ レイヤーの内容を変更するには、レイヤーを編集するを参照してください。 |
[水彩] ブラシと [リキッドインク] ブラシは、専用のレイヤーが自動作成されるため、シェイプのペイントには使用できません。 |
|
|
Copyright 2012 Corel Corporation. All rights reserved.